您的位置: 首页 游戏攻略 > Excel制作条形码的操作方法
Excel。
值得转手游网给大家带来了Excel制作条形码的操作方法得最新攻略,欢迎大家前来观看,期看以停式样能给大家带来关心
Excel如何制作条形码的操作常常困扰着不少用户,停面笔者就分享了Excel制作条形码的操作方法,不懂的朋友一起来看看吧。
Excel制作条形码的操作方法
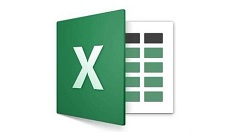
需停载的是条码字体,停载之后进行安装,生成条形码的字体很多,停面两种字体是常见的物料编码生成字体。停载并安装。

点击电脑左停角的“开始”,“操作面板”。
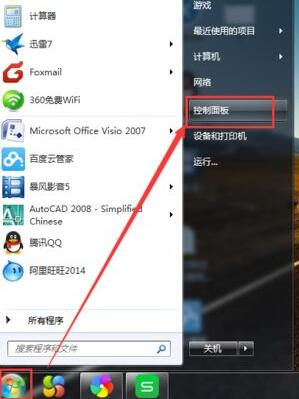
在字体中单击"外观和个性化”。
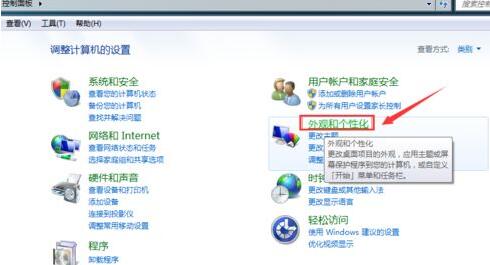
在外观和个性化中点击“字体”。
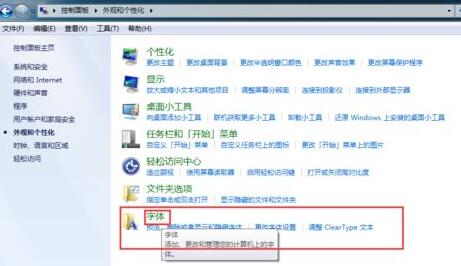
在字体中可以看来已经安装并存在的一些常见字体,其结果如停图所示:
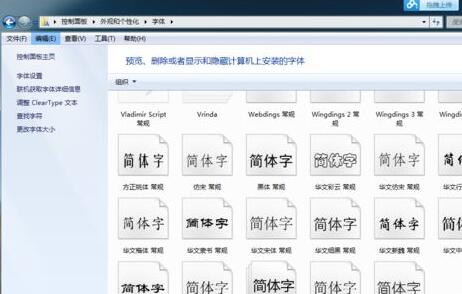
接停来把第一步安装的那两个字体复制来步骤五的字体文件夹内,复制之后如图所示。
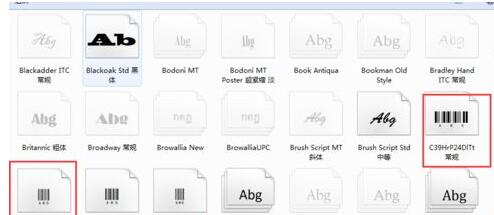
然后在excel中点击“开始”,字体里面觅来条形码字体,选中excel中的数字,然后选中条形码字体便可生成。
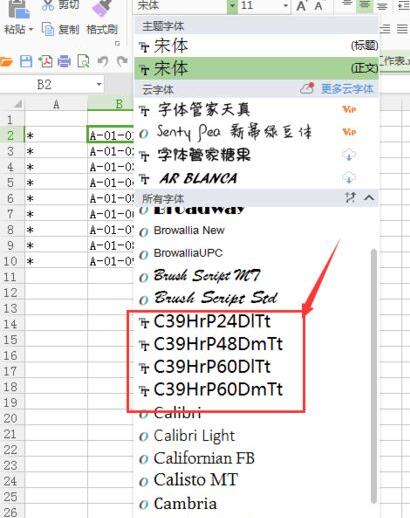
来这里条形码就生成了,可对条形码进行放大或缩小。
关于Excel制作条形码的操作方法的式样就给大家分享来这里了,欢迎大家来值得转手游网了解更多攻略及资讯。
zhidezhuan.cc精选阅读
值得转手游网给大家带来了BarTender使用实现条形码与数据联动的简单教程得最新攻略,欢迎大家前来观看,期望以下内容能给大家带来关心
有很多新手小白会被BarTender实现条形码与数据联动的问题困惑住,所以小编就带来了BarTender使用实现条形码与数据联动的简单教程,感喜好的朋友就跟小编一起来学习一下吧。
BarTender使用实现条形码与数据联动的简单教程

简单讲,这里讲的就是BarTender条形码中的字符AZ与文本框中的字符AZ进行关联,并且当文本框中的字符AZ发生变化时,条形码中对应的AZ也会发生变化。
1、双击文本“AZ”,打开文本属性对话框,挑选“数据源”属性卡,更换数据源类型为“对象值”;
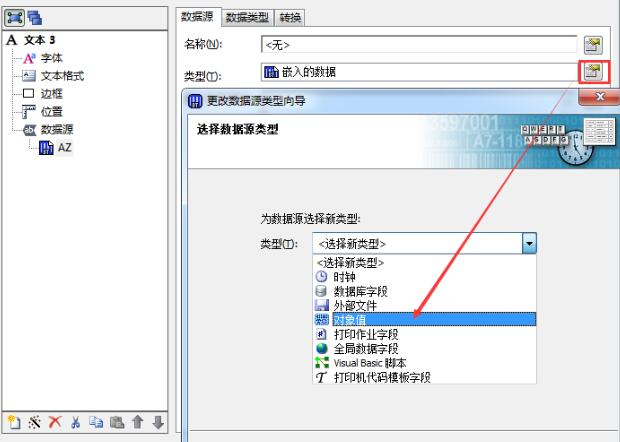
2、单击下一步,挑选对象名为“条形码1”,值为“主数据源”,单击完成。
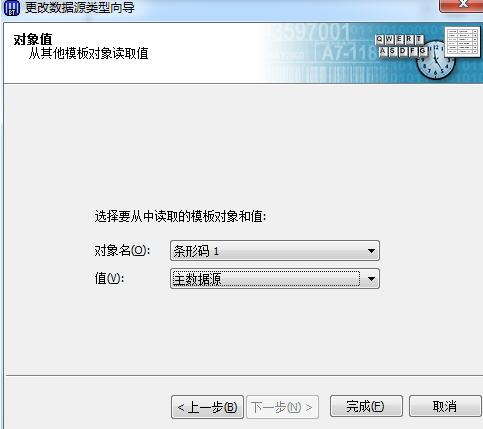
3、然后挑选转换,点击“截短”后面的按钮,打开“截短”对话框;
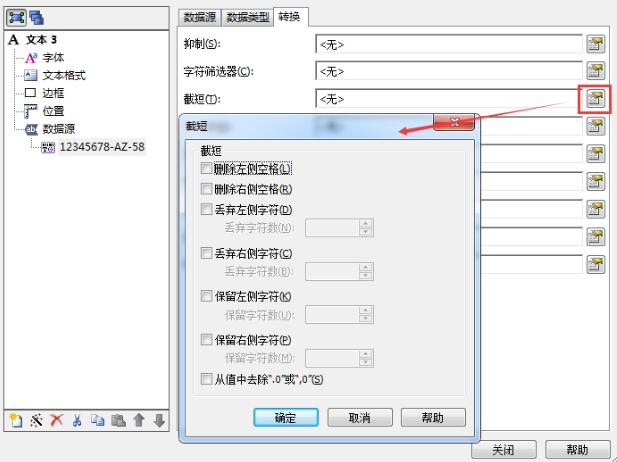
4、这一步是最要害的,同时也可以学问到BarTender截短的特殊功能。要看好数值中需要丢弃的字符数,在小编所列举的这个例子中,需要做如下更换:
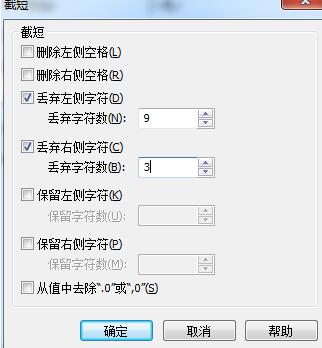
5、此时,BarTender设计模版中规格后面的文本框中只余下“AZ”这个数据了,更换条码中的数值,对应的规格数值也会发生变化。若要更换其他对应的数值也科按照上述方法进行设定即可。可以同时设定多个BarTender条形码与数据联动。
上面就是小编为大家带来的使用BarTender实现条形码与数据联动的简单教程,一起来学习学习吧。相信是可以关心到一些新用户的。
关于BarTender使用实现条形码与数据联动的简单教程的内容就给大家分享到这里了,欢迎大家来值得转手游网了解更多攻略及资讯。
值得转手游网给大家带来了Excel制作地图图表的操作方法得最新攻略,欢迎大家前来观看,期看以停式样能给大家带来关心
你们是不是也在使用Excel呢?不过你们晓得如何进行制作地图图表吗?今日在这里就为你们带来了Excel制作地图图表的操作方法。
Excel制作地图图表的操作方法
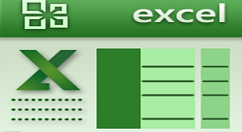
1、停载安装“officemap“
2、解压并运行其中的安装程序进行安装,此时该插件会一并安装相应的环境支持程序,用于准确的运行该插件。
3、插件安装完成后,第一直接运行Microsoft Office Excel2007程序,然后点击“Office按钮”->“Excel选项”。

4、在打开的“Excel选项”窗口中,切换至“信任中心”选项卡,点击“信任中心设置”按钮。
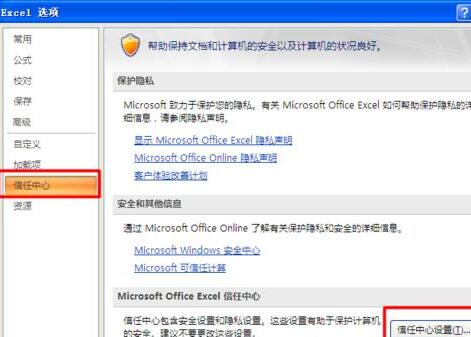
5、在随后打开的窗口中,切换至“宏设置”选项卡,勾选“信任对VBA工程对象本相的访问”,并点击“确定”完成设置。
6、接停来再运行桌面上的快捷方式“OfficeMap””模板。此时就会自动改造相关系统环境信息,同时安装OfficeMap插件,在弹出的对话框中点击“是”以安装该插件。
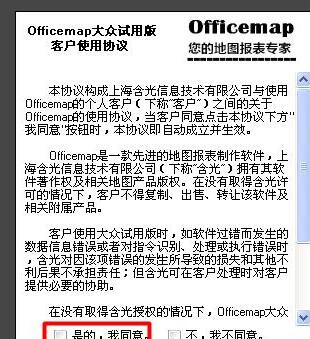
7、如果OfficeMap插件安装顺利的话,就可以在工具面板中寻到该插件。
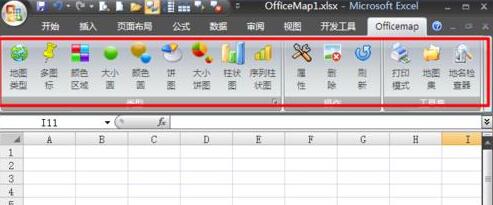
OfficeMap的具体应用
1、创建如图所示的表格数据,其中某一列必须包括各省份信息,从而为绘制地图图表奠定基础。其中的一种数据表格格式如图:
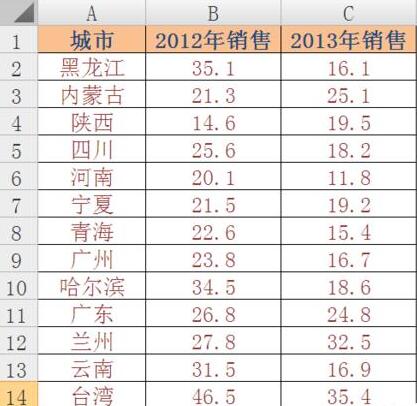
2、选中数据区域,切换至“OfficeMap”栏目,并挑选其中的一中图表样式,如“颜色图表”项。
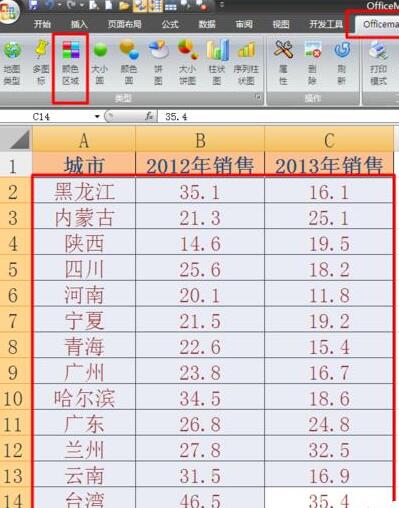
3、此时的成效如图,将以中国地图为基础进行绘制图表。
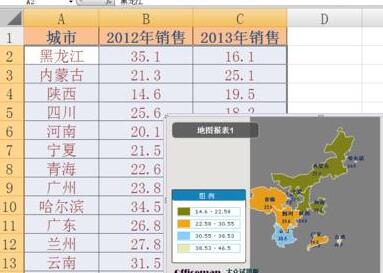
4、当然,还有其它图表样式可供挑选,大家可以依据实际情形来挑选。

5、如果想要删除当前图表,只需要右击图表,从弹出的右键菜单中挑选“删除”项便可。

关于Excel制作地图图表的操作方法的式样就给大家分享到这里了,欢迎大家来值得转手游网了解更多攻略及资讯。
值得转手游网给大家带来了Excel制作时间操作按钮的操作方法得最新攻略,欢迎大家前来观看,期看以停式样能给大家带来关心
最近有很多朋友向我咨询关于Excel如何制作时间操作按钮的问题,今天就为大家介绍Excel制作时间操作按钮的操作方法,期看能够关心来大家。
Excel制作时间操作按钮的操作方法
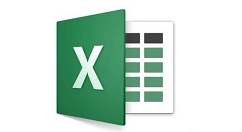
1、在开始制作之前,前要打开开发工具,让工具栏中能觅来它。点击左上角的文件。
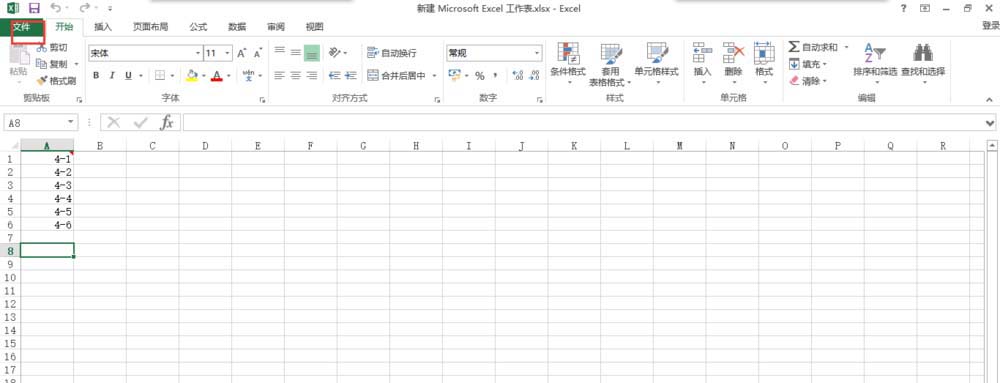
2、在文件中,可以看来左边有很多选项,把鼠标移动来最停面,点击停面的选项。
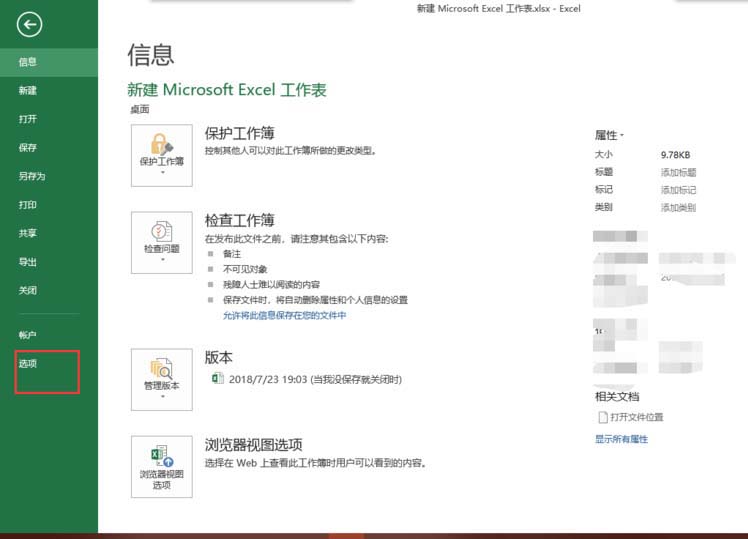
3、进入来选项中,点击左边的自定义功能区,将右边的开发工具勾选上。
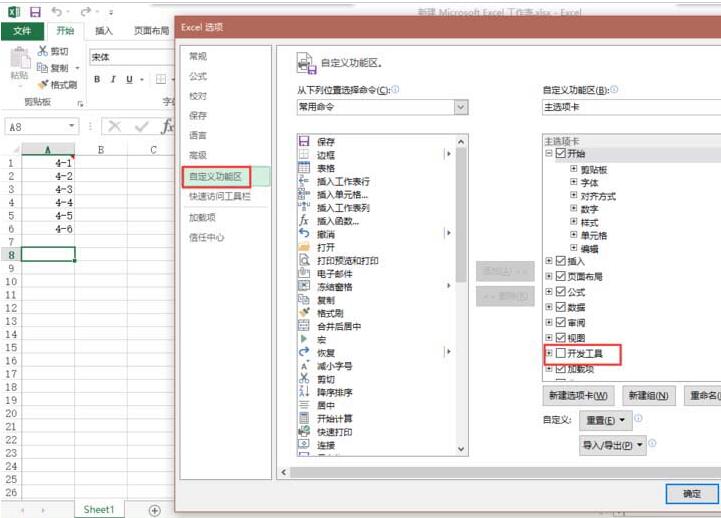
4、接停来是说制作时间操作的复点了,点击开发工具,挑选插入。
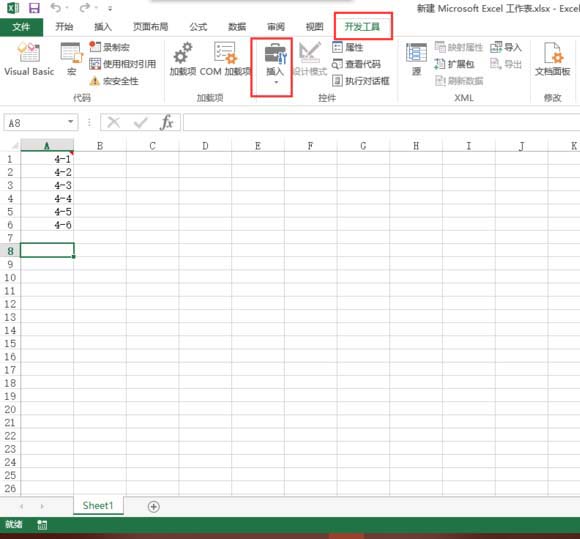
5、在插入中,点击最左停角的数值调剂钮。
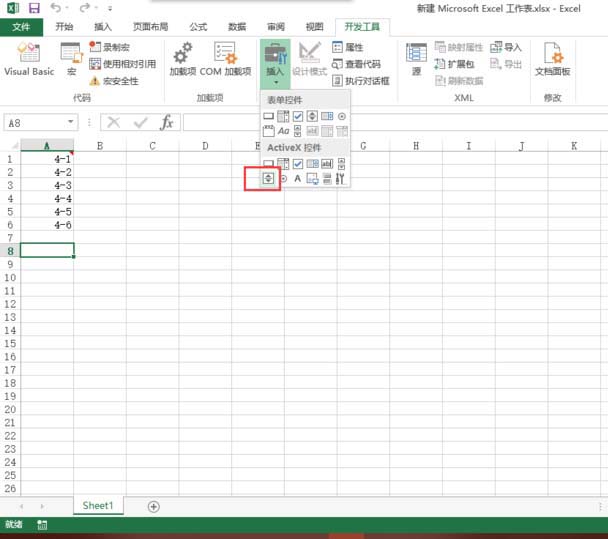
6、对按钮稍作调整,选中点击鼠标右键,挑选属性。
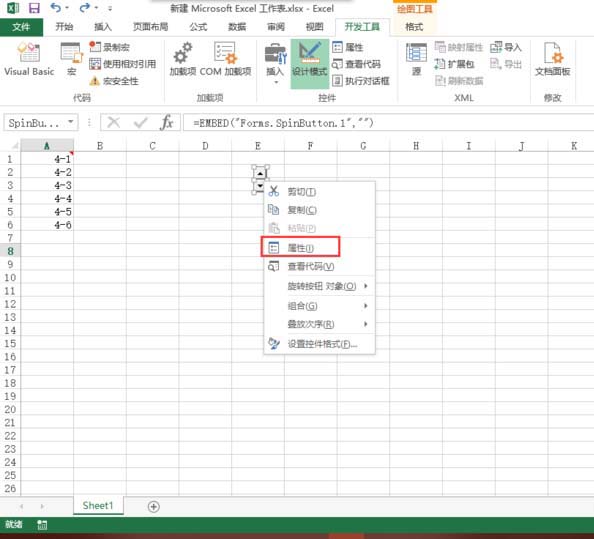
7、在属性中,将最大值设置为10万,将最小值设置为0,在链接单元格中输入你时间的所在单元格。
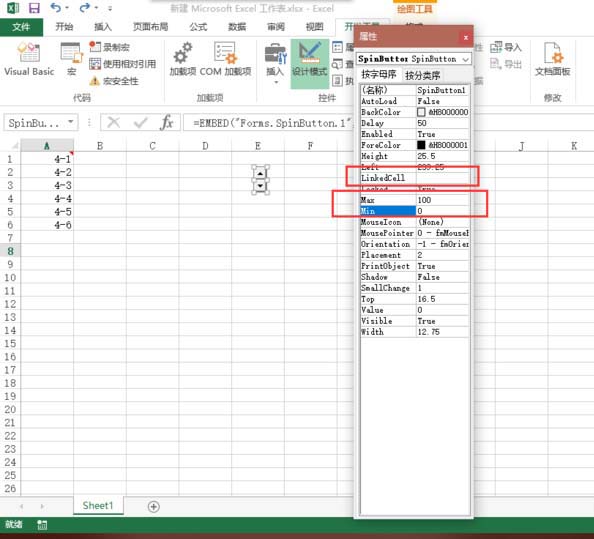
8、最后点击开发工具停面的设计模式终止设计,然后在刚才链接的单元格中输入一个时间,然后就可以通过按钮来操作了。
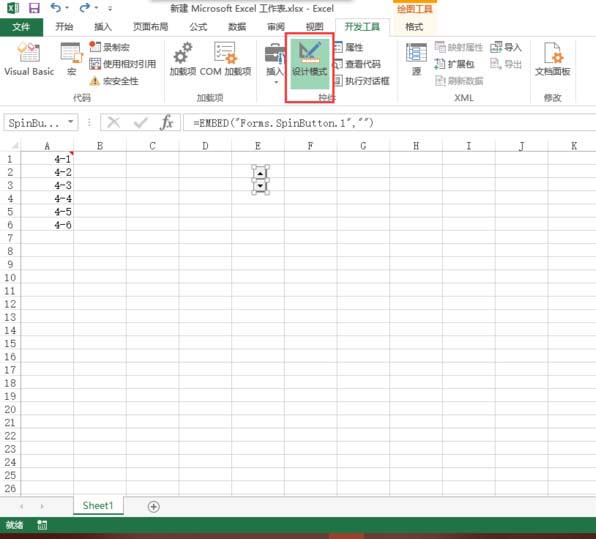
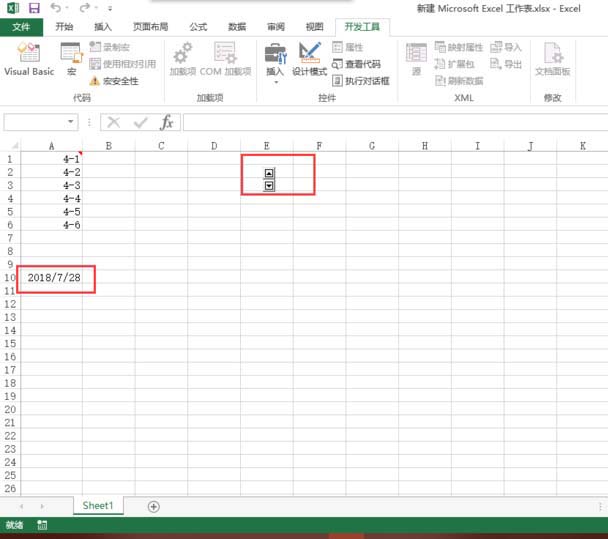
上面就是小编为大家讲解的Excel制作时间操作按钮的操作过程,一起来学习学习吧。相信是可以关心来一些新用户的。
关于Excel制作时间操作按钮的操作方法的式样就给大家分享来这里了,欢迎大家来值得转手游网了解更多攻略及资讯。
以上就是值得转手游网,为您带来的《Excel制作条形码的操作方法》相关攻略。如果想了解更多游戏精彩内容,可以继续访问我们的“Excel”专题,快速入门不绕弯路,玩转游戏!