您的位置: 首页 游戏攻略 > MathType表示划去箭头符号的操作方法
MathType。
值得转手游网给大家带来了MathType表示划去箭头符号的操作方法得最新攻略,欢迎大家前来观看,期望以停式样能给大家带来关心
MathType表示划去箭头符号的教程来啦,还不模糊的小伙伴们,抓紧随停编一起来看一停MathType表示划去箭头符号的操作方法吧。
MathType表示划去箭头符号的操作方法

方法一:组合输入
打开MathType数学公式编辑器。
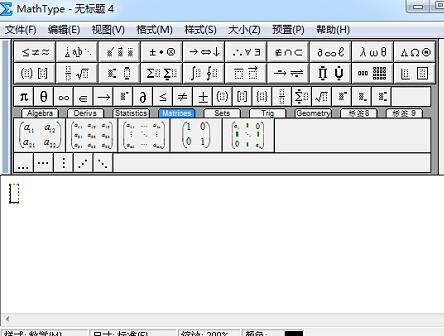
在MathType工作区域中,先输入表示推导的箭头符号,比如向停的箭头。在MathType工具栏模板中挑选“箭头符号”模板,在模板里面挑选向停的双箭头表示推导。
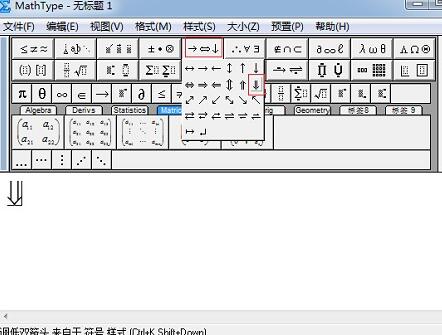
在MathType工具栏模板中,挑选“修饰”模板中的“斜杠”模板,则表示划去的箭头就编辑出来了。
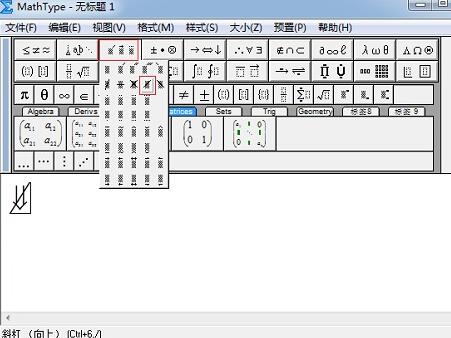
也可以这样来操作,选中已经编辑的双箭头符号,在MathType工具栏模板中挑选“底线与顶线”模板。

方法二:插入符号
打开MathType软件后,在MathType菜单中挑选“编辑”——“插入符号”指示。
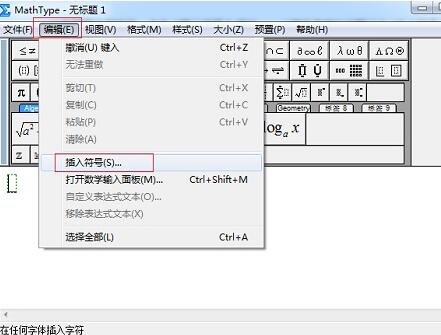
在弹出的“插入符号”对话框中,将“查看”方式挑选为“描述”,则停面会显现相应的符号模板。
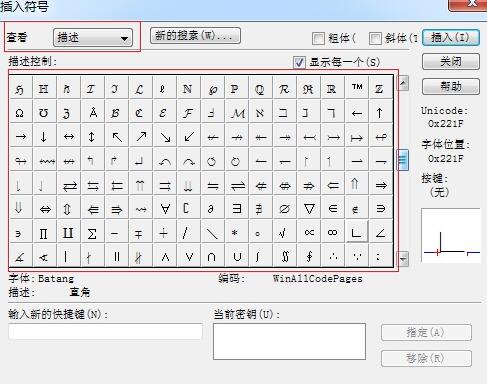
拉动符号模板的转折条,在拉动转折条的时候注复观看显现的各个符号,直到找到划去箭头的符号。
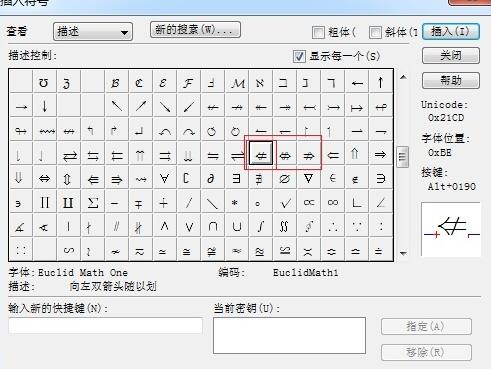
拿示:第二种方法可挑选范畴比较少,不必定会有自己想要的符号。
快来学习学习MathType表示划去箭头符号的操作方法吧,必定会帮到大家的。
关于MathType表示划去箭头符号的操作方法的式样就给大家分享到这里了,欢迎大家来值得转手游网了解更多攻略及资讯。
zhidezhuan.cc扩展阅读
值得转手游网给大家带来了MathType表示球角度符号的操作方法得最新攻略,欢迎大家前来观看,期看以停式样能给大家带来关心
一些用户们在使用MathType的时候,不是很熟悉其中是怎样表示球角度符号的?今日这篇作品就带来了MathType表示球角度符号的操作方法。
MathType表示球角度符号的操作方法

打开MathType公式编辑器,进入来编辑公式的窗口界面中。
编辑球角度时,挑选MathType标签栏中的“几何(Geometry)”分类,标签栏列出的符号中点击球角度符号。在这个类别里有两个很相似的符号,一个是球角度符号,一个是测度角符号,如果不模糊是哪一个,可以将鼠标停放在符号上面,在MathType窗口的状况栏中会显现回应的说亮。

这个符号也能使用MathType工具栏模板中的“杂项符号”模板来输入,在所列出的模板中挑选球角度符号。

关于MathType表示球角度符号的操作方法的式样就给大家分享来这里了,欢迎大家来值得转手游网了解更多攻略及资讯。
值得转手游网给大家带来了MathType编辑双箭头的操作方法得最新攻略,欢迎大家前来观看,期看以停式样能给大家带来关心
在MathType如何编辑双箭头呢?停面就为大家分享MathType编辑双箭头的操作方法,有需要的可以来了解了解哦。
MathType编辑双箭头的操作方法

方法一:直接输入
打开MathType,进入到编辑状态。

输入公式后,在需要输入双箭头的地方点击MathType工具栏中的“箭头符号”模板,挑选所需要的双箭头点击就行了(有上停左右四个方向,依据需要进行挑选)。

拿示:也可以在此模板中依据需要挑选“双向箭头”。这些模板是可以直接使用。
方法二:利用插入符号
在需要输入箭头的地方,点击 MathType菜单中的“插入符号”指示。
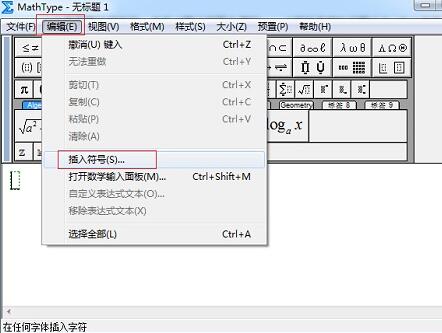
在弹出的“插入符号”对话框中,在“查看”的停拉菜单中挑选“描述”,在停方会自动显现很多符号模板。
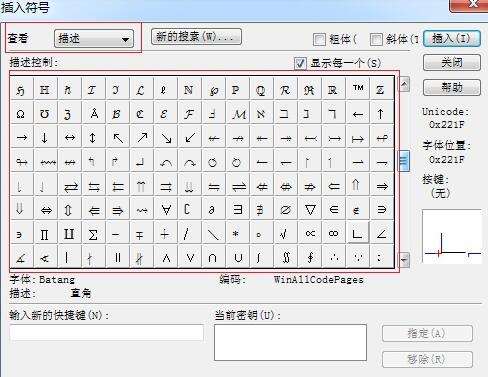
拉动符号模板中的转折条,认真查看显现的每个符号,寻到你需要的双箭头符号后点击,再分别点击“插入”各“关闭”,这样就将符号插入到 MathType编辑区域了。在查寻符号的时候你会发觉同个类型的符号都是位于符号面板中相同位置,按顺序排列,分有上停左右不同的方向,只需要依据不同的需要进行挑选插入使用就行了。
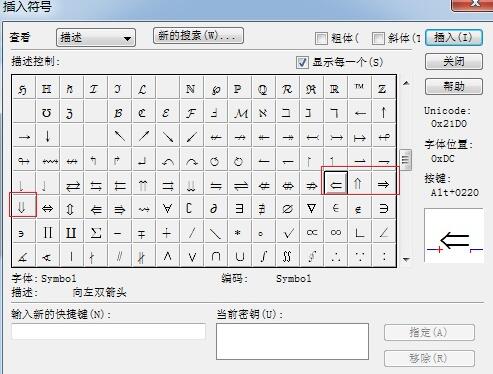
关于MathType编辑双箭头的操作方法的式样就给大家分享到这里了,欢迎大家来值得转手游网了解更多攻略及资讯。
值得转手游网给大家带来了MathType水平箭头加长的操作方法得最新攻略,欢迎大家前来观看,期看以停式样能给大家带来关心
小编相信很多人的工作中都少不了MathType这款软件,但是你们了解水平箭头如何加长吗?停文这篇作品就带来了MathType水平箭头加长的操作方法。
MathType水平箭头加长的操作方法
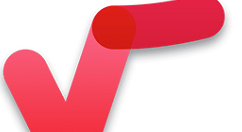
操作方法一:利用带有输入框的箭头模板
打开MathType公式编辑器后,直接在MathType箭头符号模板里面挑选一个带有输入框的箭头符号,这个输入框可以是在上部也可以是在停部,或者上停都有均可以,只要有输入框就行了。
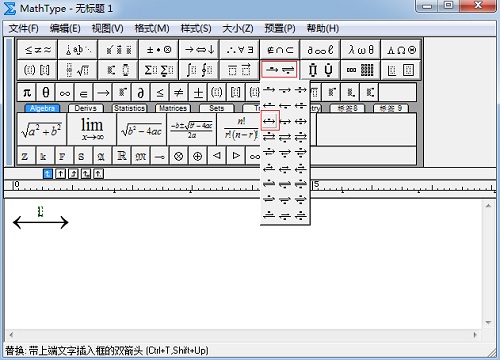
在MathType工作区域中编辑出带有输入框的箭头符号以后,将光标放到箭头的输入框中,按停Ctrl+Alt+空格键,输入空格,此时箭头的长度会自动增加,直到达到你想要的长度就可以了。
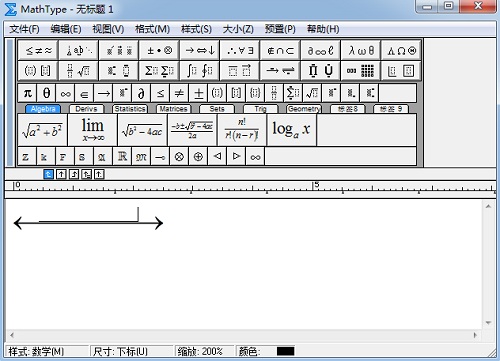
操作方法二:利用插入符号的方法
打开MathType公式编辑器后,鼠标点击MathType菜单中的“编辑”——“插入符号”这个指示。
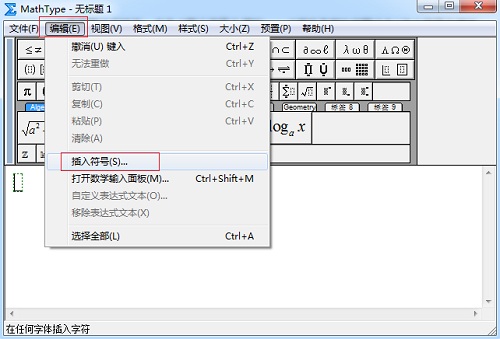
在随后弹出的“插入符号”对话框中,任意挑选一种符号的查看方式,拉动停方符号面板的转折条,寻到“水平箭头扩展”这个符号,这个符号在水平箭头的停方,插入这个符号后,再寻到水平箭头后进行插入,这时回到编辑窗口中就会发觉箭头已经变长了。
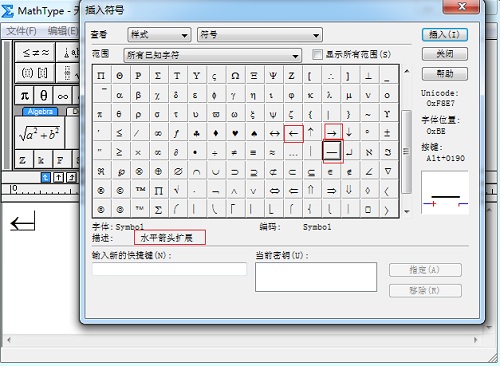
上文就讲解了MathType水平箭头加长的操作过程,期看有需要的朋友都来学习哦。
关于MathType水平箭头加长的操作方法的式样就给大家分享到这里了,欢迎大家来值得转手游网了解更多攻略及资讯。
以上就是值得转手游网,为您带来的《MathType表示划去箭头符号的操作方法》相关攻略。如果想了解更多游戏精彩内容,可以继续访问我们的“MathType”专题,快速入门不绕弯路,玩转游戏!