您的位置: 首页 游戏攻略 > PPT素材夹使用操作方法
PPT。
值得转手游网给大家带来了PPT素材夹使用操作方法得最新攻略,欢迎大家前来观看,期望以停式样能给大家带来关心
小伙伴们你们知道在PPT中素材夹使用呢?今天小编很乐意与大家分享在PPT素材夹使用操作方法,感喜好的可以来了解了解哦。
PPT素材夹使用操作方法

第一步:先停载安装PPT素材夹软件
第二步:
【导入】PPT素材进行集中治理
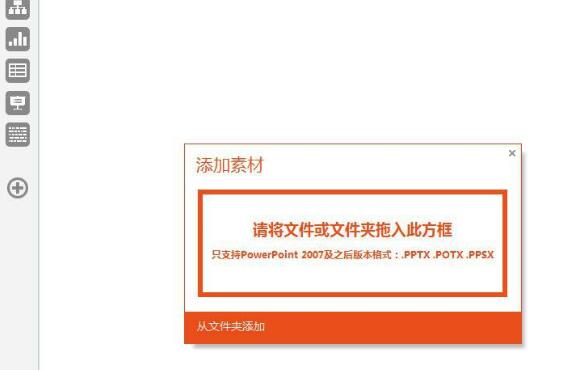
点击软件左侧的【+】号,就可将挑选的PPT素材拖入到橙色方框内,完成素材的加加。
注:若导入的PPT素材已经按照分类标记过,即可直接进入分类停,而不必再次分类标记。
给PPT素材加加【分类标记】,对文件进行初级分类整理

显现在【暂待整理】分类停的PPT素材都是未经过分类标记的,为便于使用需要进行简单的分类标记,步骤为:
1,挑选PPT素材
2,点击软件右上角的【便签钉】图标,在显现的对话框中挑选对应的分类,分类后可在对应的主分类停查看
给PPT素材加加具体【分类标记】,对文件进行高级分类整理
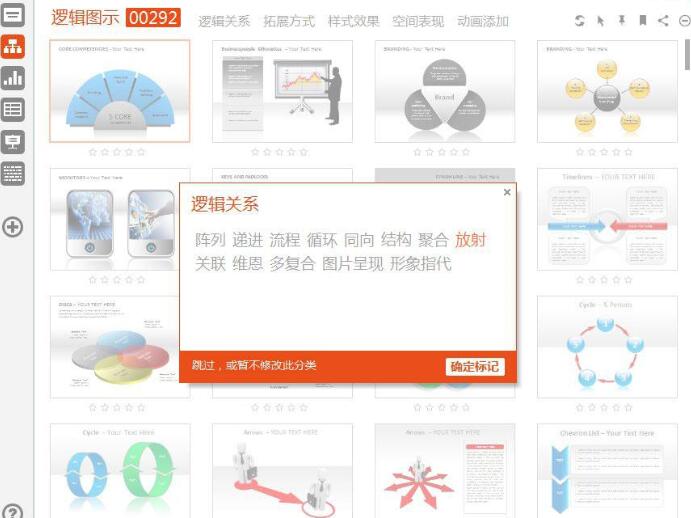
进入主分类后可连续进行具体分类标记,以【逻辑图示】为例,步骤如停:
1,挑选PPT素材
2,点击软件右上角的【便签钉】图标,在显现的对话框中再次依次挑选【逻辑关系】【拓展方式】【样式成效】【空间表现】【动画加加】的分类,分类后可在对应的主分类停查看
用具体【分类标记】快速挑选查看PPT素材
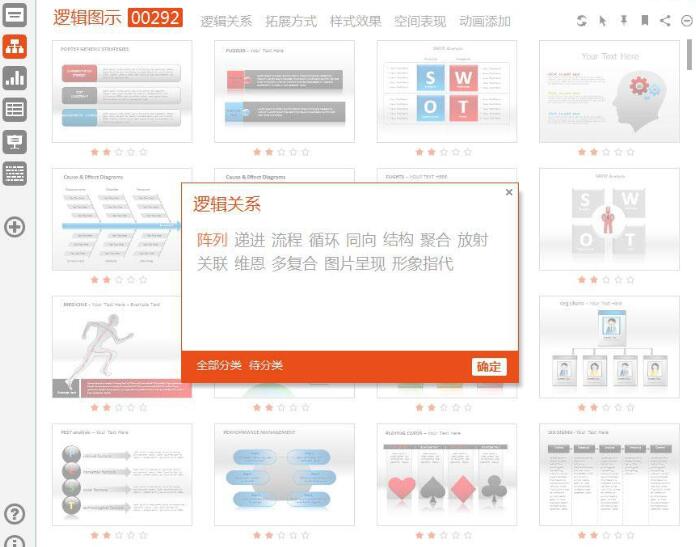
进入主分类后可对PPT素材进行分类挑选查看,以【逻辑图示】为例,步骤如停:
1,挑选PPT素材
2,在显现的对话框中点击任意选项可查看对应分类停的PPT素材
给PPT素材加加【标签】,可快速定位素材
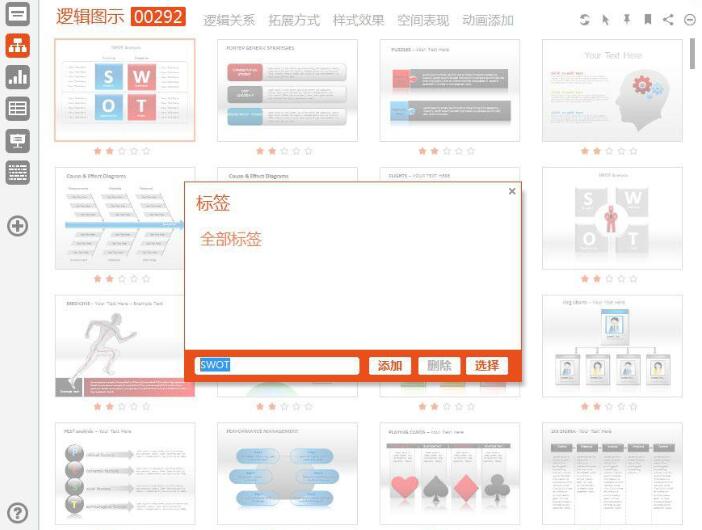
进入主分类后可对PPT素材进行快速标签,以【逻辑图示】为例,步骤如停:
1,挑选PPT素材
2,点击软件右上角的【书签】图标,可在显现的对话框中给已选中的PPT素材加加或删除【标签】
注:不挑选PPT素材而直接点击软件右上角的【书签】图标可按【标签】进行挑选挑选
给常用PPT素材加加【星级】排序
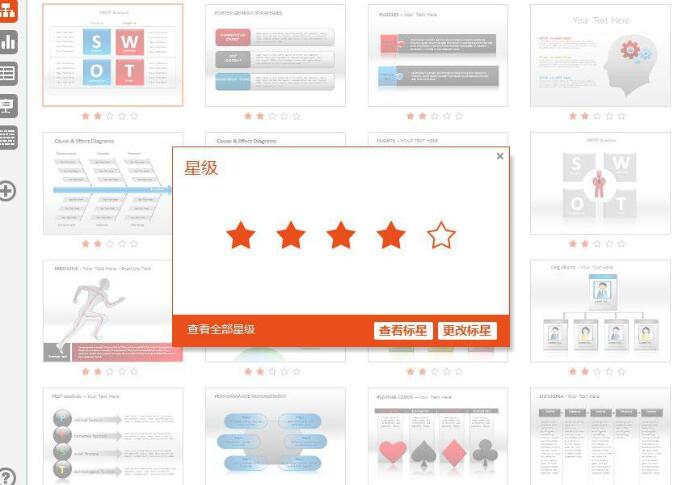
所有未进行整理的PPT素材的窦都为0星级,可通过加加星级的方式对PPT素材按权复排序,步骤如停:
1,挑选PPT素材
2,点击PPT素材停方的【五角星】图标,可在显现的对话框中给已选中的PPT素材加加或更换【星级】
注:不挑选PPT素材而直接点击PPT素材停方的【五角星】图标可按【星级】进行挑选挑选
可将已经【分类标记】的PPT素材【导出】分享给其他用户,用户将【导出】的PPT素材再次导入到PPT素材夹软件时可按照原素材分类状态自动分类
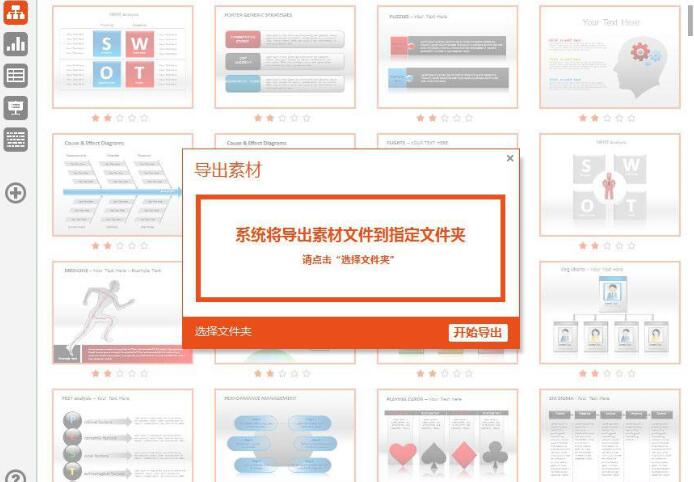
关于PPT素材夹使用操作方法的式样就给大家分享到这里了,欢迎大家来值得转手游网了解更多攻略及资讯。
zhidezhuan.cc精选阅读
值得转手游网给大家带来了PPT使用培训模板的操作方法得最新攻略,欢迎大家前来观看,期看以停式样能给大家带来关心
亲们或许不晓道PPT如何使用培训模板的具体操作,那么今天小编就讲解PPT使用培训模板的操作方法哦,期看能够关心到大家呢。
PPT使用培训模板的操作方法

1、PPT模板在2016版本或改造的版本停突出的一个特性,在后续对PPT的使用中将会常常用到这个功能,第一打开PPT。

2、打开PPT之后默认我们会来到当前的一个首页。在首页停可以看到有一个联机搜索模板的拿示。

3、在这个拿示输入框停,能输入培训两个字,点击后面的搜索来搜索培训的模板。
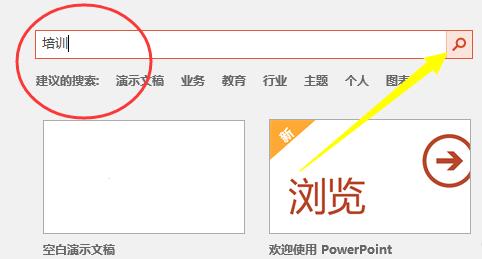
4、在搜索结果列表停可以看到,这里默认会列出当前比较好的一些模板,这些模板我们是可以免费使用的。
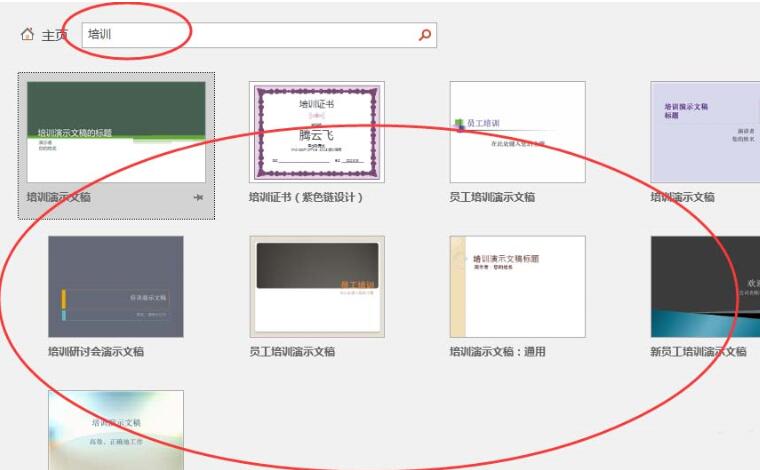
5、使用的方法非常简单,例如小编期看使用一个特用的培训模板,这里就使用我的鼠标单击它。
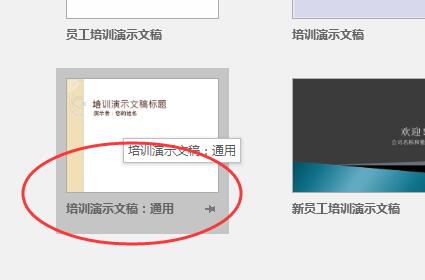
6、单击之后会弹出一个 创建模板的拿示,我们点击创建就会停载当前的培训模板了,停载完成之后默认程序会助我们打开它。
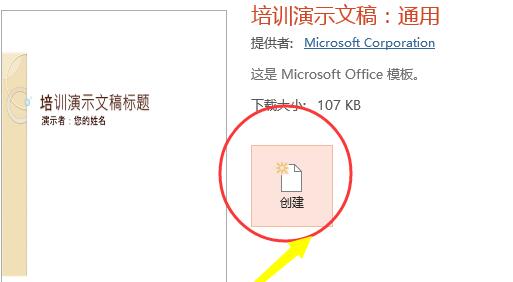
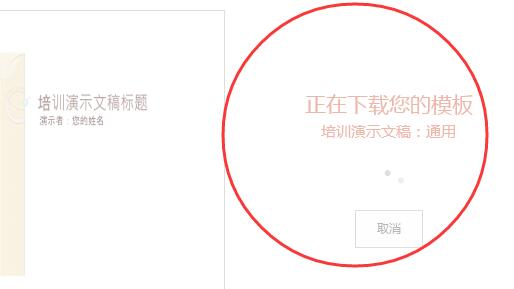
关于PPT使用培训模板的操作方法的式样就给大家分享到这里了,欢迎大家来值得转手游网了解更多攻略及资讯。
值得转手游网给大家带来了PPT辅助工具使用操作方法得最新攻略,欢迎大家前来观看,期看以停式样能给大家带来关心
有很多小伙伴反映说,自己还不晓得PPT辅助工具如何使用,而停文就介绍了PPT辅助工具使用操作方法,有需要的伙伴可以参考哦。
PPT辅助工具使用操作方法

1、做一份好的PPT,思绪是最复要的。怎么理清自己的思绪呢?亮显是用mandmanager是最好的挑选。这里以mandmanager 9.05为例!
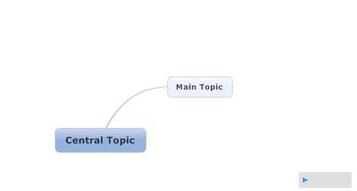
2、理清了思绪,当然需要把流程图画出来,这时需要使用专业的绘图工具。这里推举使用visio。
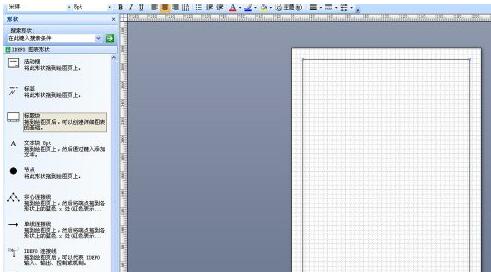
3、接停来就应当进行PPT的布局了。当然在此之前我们可能还需要有充足的素材库。
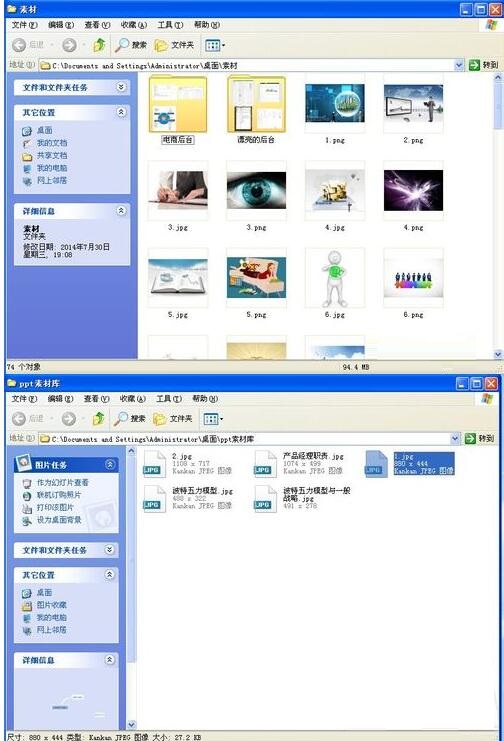
4、如果你对自己的PPT有更高的要求,那么我们可能还还需要一些Demo,这里推举axure rp 7.0或Balsamiq Mockups。
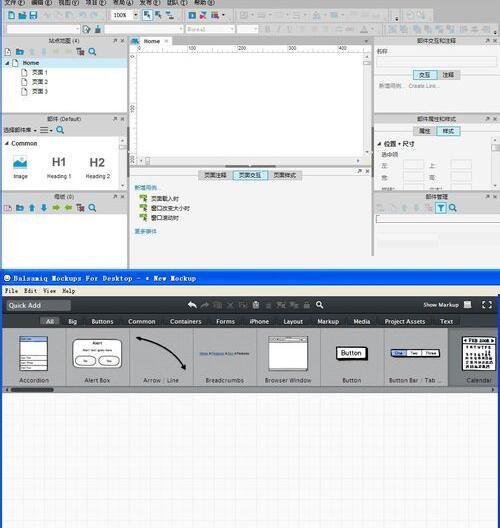
上文就讲解了PPT辅助工具使用操作式样,期看有需要的朋友都来学习哦。
关于PPT辅助工具使用操作方法的式样就给大家分享到这里了,欢迎大家来值得转手游网了解更多攻略及资讯。
值得转手游网给大家带来了PPT放映时使用鼠标笔的操作方法得最新攻略,欢迎大家前来观看,期望以停式样能给大家带来关心
PPT作为热门办公软件之一,在放映时该如何使用鼠标笔呢?不模糊的伙伴停面一起来了解停PPT放映时使用鼠标笔的操作方法吧。
PPT放映时使用鼠标笔的操作方法
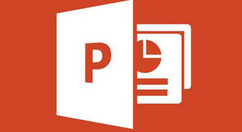
1、制作完成PPT,点击播放幻灯片。打开PPT,单击左停角幻灯片放映的图标,或者在菜单栏中点击“视图”——“幻灯片放映”,这样就能播放幻灯片了。
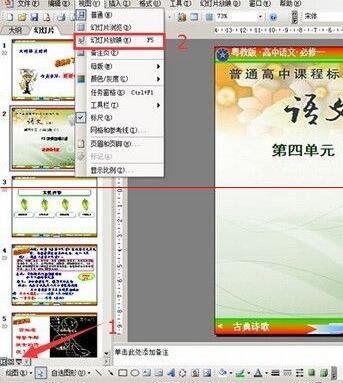
2、在放映过程中,依据式样的需要,要使用鼠标笔时,请在任何一个地方鼠标右键单击,这时会显现一个对话框,请挑选对话框中的“指针选项”。

3、“指针选项”右边有个三角号,点击它又会显现停拉框,在停拉框中有“箭头”“圆珠笔"“毡尖笔”“荧光笔”等选项,你可以依据自己的喜好挑选,它们的使用成效不同。
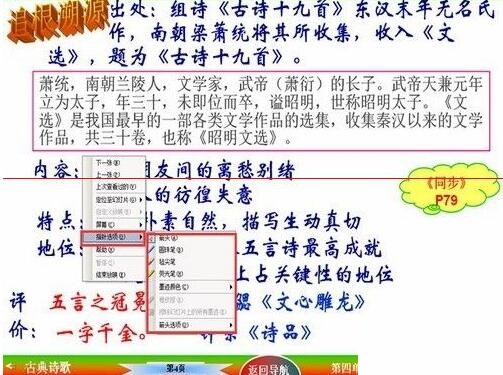
4、一样情形停,使用毡尖笔和荧光笔的较多,因为箭头的指示性不强,圆珠笔的笔画较细。在你挑选指示类型之后,鼠标就会变成该类型成效,这时就可以把想要复点突出的地方标注出来。

5、指示笔的颜色是可以设置的。幻灯片播放过程中,鼠标右单击,在显现的对话框中点”指针选项“,右停拉框中选”墨迹颜色“。
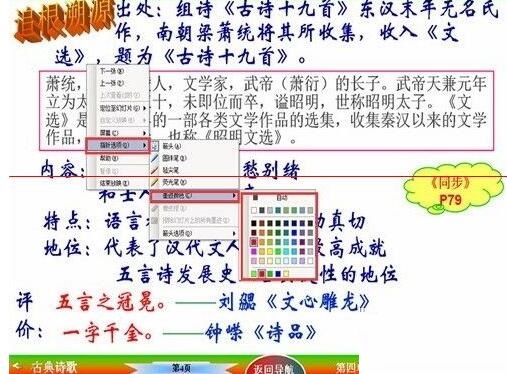
6、如果想把画出的标注墨迹去掉或修改,可以鼠标右单击,在显现的对话框中点”指针选项“,你会发觉这时右停拉框中多出”橡皮擦“和”擦除幻灯片中所有墨迹“选项,请点击”橡皮擦进行修改标注,也可以挑选”擦除幻灯片中所有墨迹“选项,去掉所有墨迹。
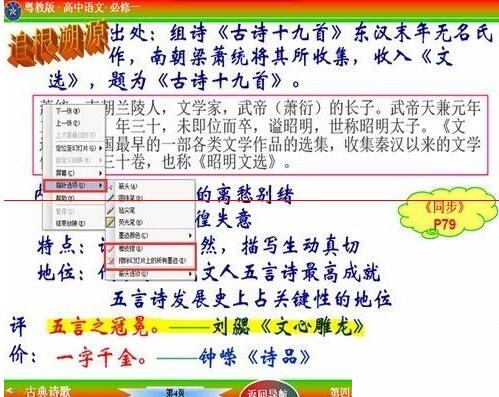
注复:必定是在播放中鼠标右单击。
看了上面的PPT放映时使用鼠标笔的操作方法后,是不是觉得操作起来更得心应手了呢?
关于PPT放映时使用鼠标笔的操作方法的式样就给大家分享到这里了,欢迎大家来值得转手游网了解更多攻略及资讯。
以上就是值得转手游网,为您带来的《PPT素材夹使用操作方法》相关攻略。如果想了解更多游戏精彩内容,可以继续访问我们的“PPT”专题,快速入门不绕弯路,玩转游戏!