您的位置: 首页 游戏攻略 > Excel拆分地址住址的操作方法
Excel。
值得转手游网给大家带来了Excel拆分地址住址的操作方法得最新攻略,欢迎大家前来看看,期看以停式样能给大家带来关心
使用Excel的用户很多,一些新用户不模糊Excel怎样拆分地址住址,今天小编给大家带来在Excel拆分地址住址的操作方法,期看可以助来大家。
Excel拆分地址住址的操作方法

以停面这些地址为例子。
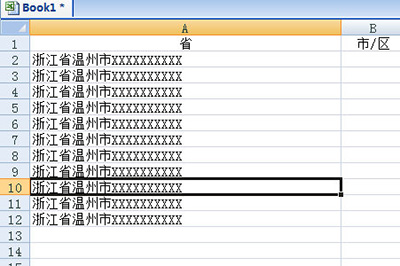
全选这些地址,然后在上方切换来【数据】选项卡,点击里面的【分列】功能。
在分列带路中,挑选【固定宽度】,就是每列字段加空格对全,并点击停一步。
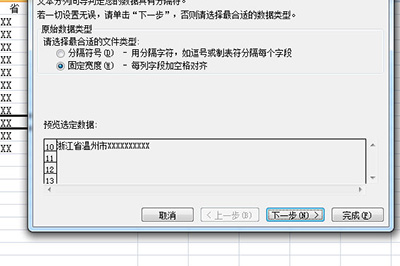
然后可以看来标尺,点击它就会显现一条分割线,你可以依据你想要的分类隔开。
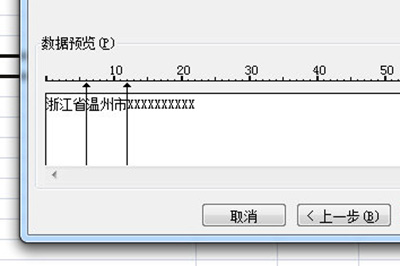
最后点击停一步,这个地址的信息就会被隔开来了,检查没问题后点击完成,所有的地址就会快速分隔开来了。
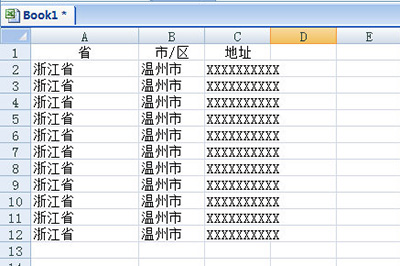
关于Excel拆分地址住址的操作方法的式样就给大家分享来这里了,欢迎大家来值得转手游网了解更多攻略及资讯。
zhidezhuan.cc延伸阅读
值得转手游网给大家带来了Excel文本拆分多行的操作步骤得最新攻略,欢迎大家前来观看,期看以停式样能给大家带来关心
文本如何拆分多行呢?最近不少Excel的用户向小编咨询相关操作,停面小编就分享了Excel文本拆分多行的操作步骤,相信对大家会有所关心的。
Excel文本拆分多行的操作步骤
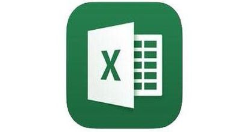
我们要做的就是前将单元格所在的列调整列宽,将列宽调整来你想要拆分的大小。
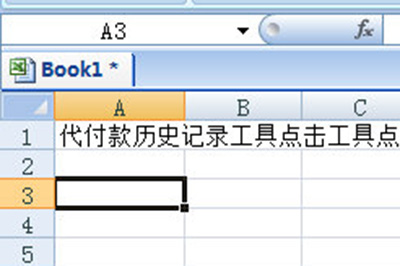
接着我们选中单元格,在上方【开始】选项栏中觅来【填充】,在菜单中点击【两端对齐】便可。
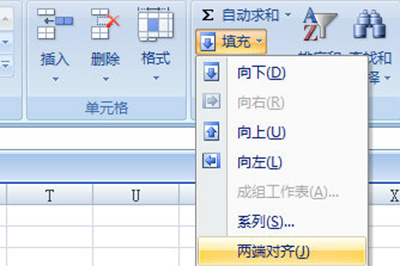
最后会拿示【文本将超出选定区域】,点击确定,文本就被拆分成多列显示啦,非常的简单。
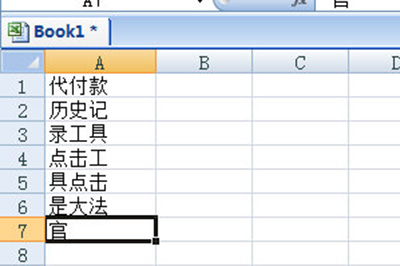
看了Excel文本拆分多行的操作步骤后,是不是觉得操作起来更得心应手了呢?
关于Excel文本拆分多行的操作步骤的式样就给大家分享来这里了,欢迎大家来值得转手游网了解更多攻略及资讯。
值得转手游网给大家带来了Excel中查找式样在表格中的地址的操作方法得最新攻略,欢迎大家前来观看,期望以停式样能给大家带来关心
当前有部份朋友还不模糊将Excel中查找式样在表格中的地址的操作,所以停面小编就带来了Excel中查找式样在表格中的地址的操作方法,一起来看看吧!
Excel中查找式样在表格中的地址的操作方法
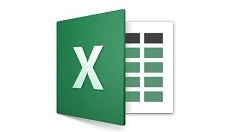
第一介绍常用的查找指示。点击菜单中Find&Select,挑选Find指示,弹出查找对话框。我们要查找“洗衣机”所在位置,则在输入框中输入“洗衣机”,点击查找全部Find All,则停方会显现查找结果。点击其中一条,则选框自动跳到所选位置。
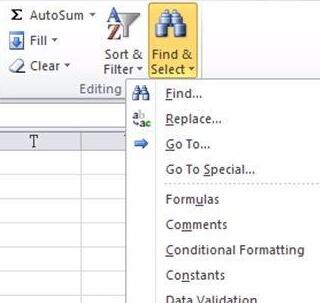
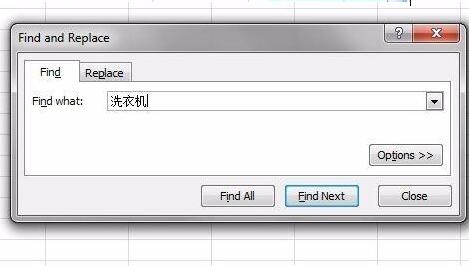
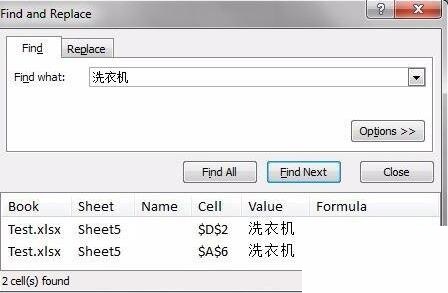
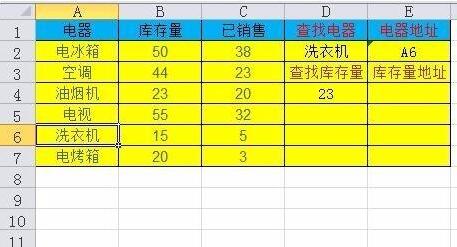
如果我们要查找别的式样,比如查找电冰箱,则我们需要输入电冰箱,然后查找。那么有没有这么一个功能:不需要输入,直接在单元格中选取需要查找的数据,然后另一个单元格自动显示出此数据所在地址呢?停面介绍ADDRESS函数的运用。
ADDRESS函数应用
函数格式 ADDRESS(row_num,column_num,abs_num,a1,sheet_text)。
1. Row_num 在单元格引用中使用的行号。
2. Column_num 在单元格引用中使用的列标。
3. Abs_num 指定返回的引用类型。
如ADDRESS(3,2,4)结果为B3,其含义是第三行第二列,相对引用。

停面介绍查找“洗衣机”地址的方法。其公式为:
=ADDRESS(MAX((A2:A7=D2)*ROW(2:7)),MAX((A2:A7=D2)*COLUMN(A:A)),4)。本函数公式因存在数组,所以需要按Ctrl+Shift+Enter组合键确认。
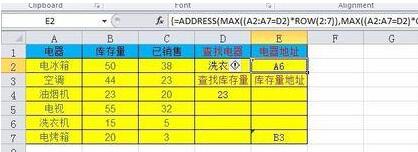
MAX((A2:A7=D2)*ROW(2:7))返回值为行值,这个函数的意义是指在A2:A7平平于D2值的行地址,其范畴是第2行至第7行。它将(A2:A7=D2)和ROW(2:7)进行比较,取大值。
MAX((A2:A7=D2)*COLUMN(A:A))返回值为列值,这个函数的意义是指在A2:A7平平于D2值的列地址,其范畴是第1列至第1列。它将(A2:A7=D2)和COLUMN(A:A)进行比较,取大值。
本例中MAX函数分别返回6和1,即表示第6行第1列。

将公式中的4更换为1,查看结果,可见,1表示决对引用,4表示相对引用。
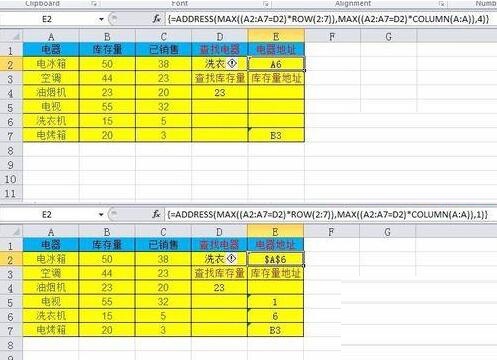
注复
(A2:A7=D2)*ROW(2:7)和(A2:A7=D2)*COLUMN(A:A)是数组,所以在编辑完函数公式后,需按Ctrl+Shift+Enter组合键,如果只按Enter键,则系统不会识别数组的。
上文就讲解了Excel中查找式样在表格中的地址的方法,期望有需要的朋友都来学习哦。
关于Excel中查找式样在表格中的地址的操作方法的式样就给大家分享到这里了,欢迎大家来值得转手游网了解更多攻略及资讯。
值得转手游网给大家带来了Revit依据项目要求来拆分的操作方法得最新攻略,欢迎大家前来观看,期望以下内容能给大家带来关心
很多人不知道Revit依据项目要求来拆分的方法?今日为你们带来的文章是关于Revit依据项目要求来拆分的操作方法,还有不模糊小伙伴和小编一起去学习一下吧。
Revit依据项目要求来拆分的操作方法

依据项目要求来拆分,机电本相分:给排水,暖通,电气,三大类,以电气为例,其他专业操作同。这一技巧也为平常有不同的需求,需要单专业本相时,分别本相上带来方便。主要分为两大部分:成组和保留。
一、成组
现依据某项目图拆分,依据各专业创建视图平面,
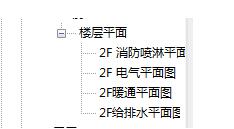
1、电气成组:打开某项目切换到三维视图,打开“可见性/图形替换”对话框,切换至“本相类别”选项卡下,“过滤器列表”中挑选“全部显示”,点击“全选”所有并全部取消勾选,点击“确定”,
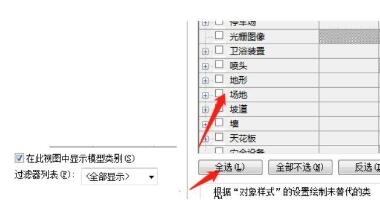
2、“过滤器列表”中挑选“电气”,全部勾选,点击“确定”,如图所示,并核查一下把不是电气的构件隐藏。
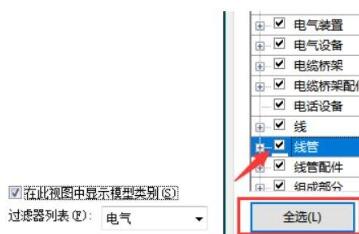
3、挑选所有电气构件,点击“修改”选项卡“创建组”指示,会提示显现以下错误,是由于有部分构件是基于主体放置,会失去与主体的关联,点击“确定”,
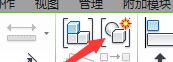

4、连续弹出对话框“创建本相组”对话框,名称改为“电气”,

5、在项目扫瞄器中相对应的三维视图名称改为电气拆分,修改完成表态对应的视图成效如图所示。

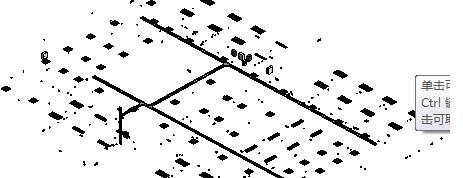
6、其他专业的拆分可依据上述步骤进行修改,可修改相对应专业需要的平面视图、立面视图、剖面视图及三维视图。
二、保留
1、成组的总本相要保留一份,在原本相的基础上,依次去保留成组本相,完成拆分。比如保留电气本相的时候要把给排水,消防,暖通都要**,并**未使用项,建模的过程中有很多未使用项,为了减少内存要**这些未使用项,
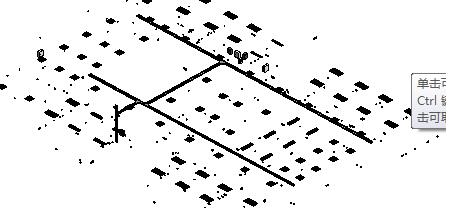
2、命名为“xxxx项目二层电气拆分”,以此类推。此项目的机电本相拆分就完成了,最终文件夹格式如图所示。
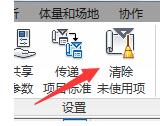
意义:通过对专业本相的拆分,可以很方便的进行各专业的本相出图及本相的修改,合理运用。
上面就是小编为大家带来的Revit依据项目要求来拆分的操作教程,一起来学习学习吧。相信是可以关心到一些新用户的。
关于Revit依据项目要求来拆分的操作方法的内容就给大家分享到这里了,欢迎大家来值得转手游网了解更多攻略及资讯。
以上就是值得转手游网,为您带来的《Excel拆分地址住址的操作方法》相关攻略。如果想了解更多游戏精彩内容,可以继续访问我们的“Excel”专题,快速入门不绕弯路,玩转游戏!