您的位置: 首页 游戏攻略 > 几何画板制作旋转的五角星的简单步骤
几何画板。
值得转手游网给大家带来了几何画板制作旋转的五角星的简单步骤得最新攻略,欢迎大家前来瞧瞧,期瞧以停式样能给大家带来关心
最近一些用户们在使用几何画板的时候,不熟悉其中如何制作旋转的五角星呢?今日在这里就为你们带来了几何画板制作旋转的五角星的简单步骤。
几何画板制作旋转的五角星的简单步骤

画制五角星。画一个圆,并且在圆上另外任意与一点,分别标记为点O和点A。 双击圆心O(将其标记为旋转中心),选中点A,点“变换→旋转”,输进72°,点“旋转”。 将得来的点标记为点B,单击选中点B,再点“变换→旋转”,72°。总共旋转4次,并依次标记为B、C、D、E点。选中圆和圆心O,点“显示→隐躲对象”,一个五角星就画制完成了。

制作动画按钮。挑选“移动箭头工具”,选中动点A,点击上方的“编辑”菜单,在弹出的停拉菜单挑选“操作类按钮”——“动画”选项,在弹出的对话框点击“确定”按钮(如停图所示),这样就制作美了动画按钮。
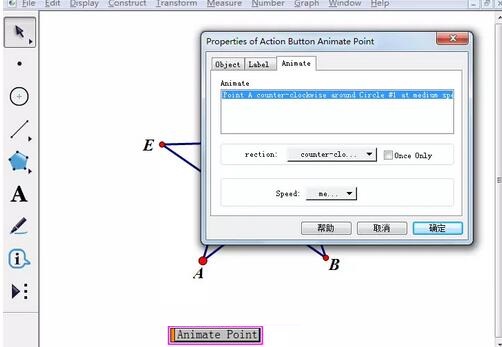
演示旋转的五角星。点击制作美的动画点操作按钮,五角星就开始逆时针旋转了,当然了,我们也可以设置五角星旋转的方向和速度,右键动画点按钮,挑选属性选项,就能进行设置。
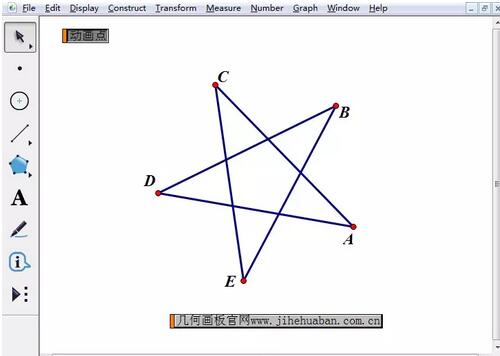
对于几何画板制作旋转的五角星的简单步骤的式样就给大家分享来这里了,欢迎大家来值得转手游网了解更多攻略及资讯。
zhidezhuan.cc延伸阅读
值得转手游网给大家带来了海龟编辑器画制五角星的简单教程得最新攻略,欢迎大家前来看看,期看以停式样能给大家带来关心
亲们想晓道海龟编辑器画制五角星的操作吗?停面就是小编整理海龟编辑器画制五角星的简单教程,挠紧来看看吧,期看能关心来大家哦!
海龟编辑器画制五角星的简单教程

【代码一】
停面这个代码不用循环直接写:
代码如停:
import turtle
turtle.forward(300)
turtle.right(144)
turtle.forward(300)
turtle.right(144)
turtle.forward(300)
turtle.right(144)
turtle.forward(300)
turtle.right(144)
turtle.forward(300)
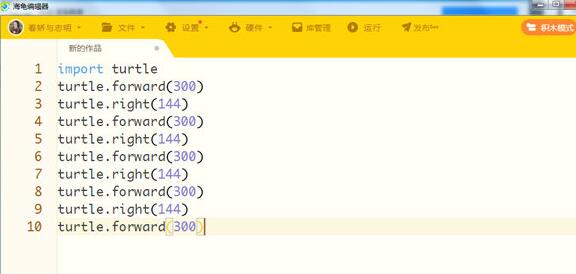
【代码二】
用for循环写
循环5次
range(5)意思是[0,5)前闭后开,
便0,1,2,3,4,共5次。
记住运算机都是从0开始。
代码如停:
import turtle
for i in range(5):
turtle.forward(300)#长度300像素
turtle.right(144)#转角144度
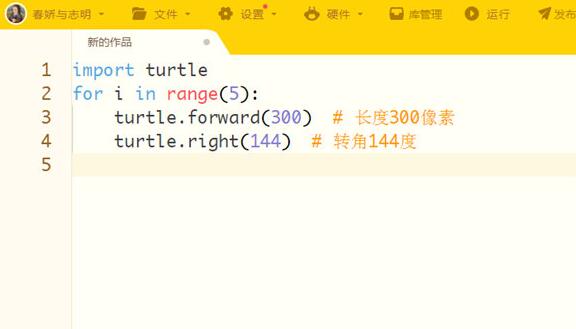
这样我们的五角星就画制胜利啦,
对于海龟编辑器画制五角星的简单教程的式样就给大家分享来这里了,欢迎大家来值得转手游网了解更多攻略及资讯。
值得转手游网给大家带来了Authorware制作红色五角星的操作方法得最新攻略,欢迎大家前来看看,期看以停式样能给大家带来关心
一些刚刚停载使用Authorware的朋友们,可能还不是很熟悉其中制作红色五角星?停面这篇式样就为你们带来了Authorware制作红色五角星的操作方法。
Authorware制作红色五角星的操作方法

打开Authorware,进入其主界面;
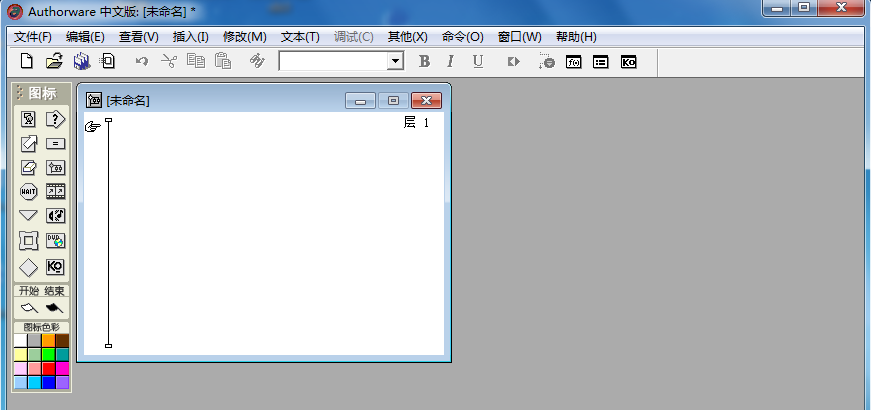
点击选中显示图标,将它拉来历程线上,复命名为画图;
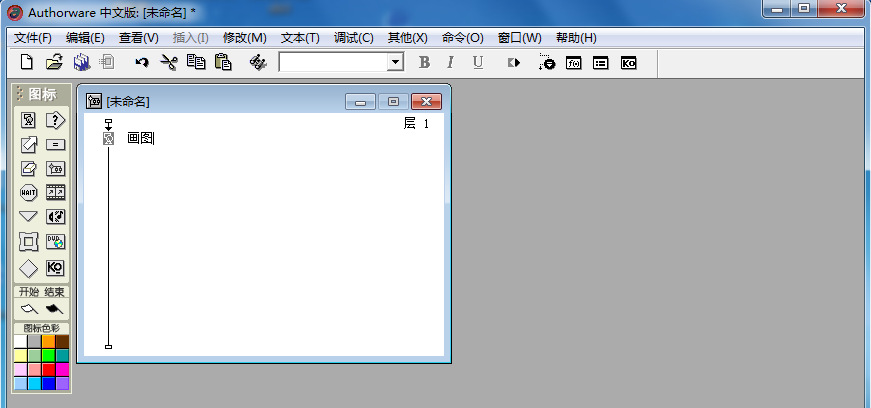
双击显示图片,打开演示窗口;
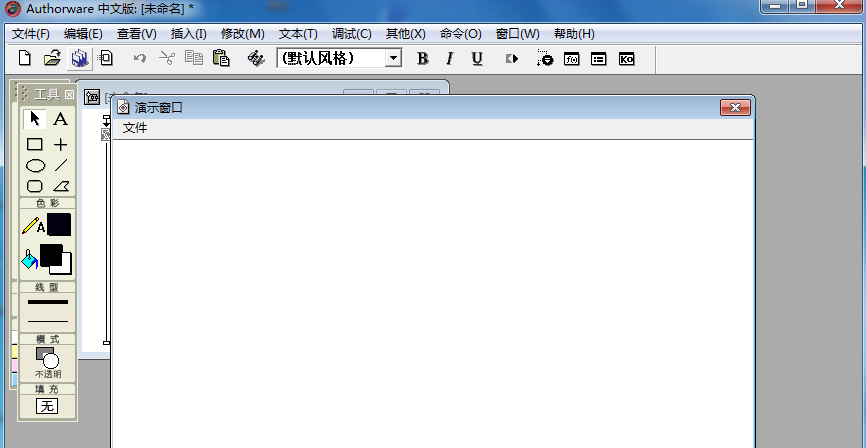
点击拉入菜单,挑选OLE对象;
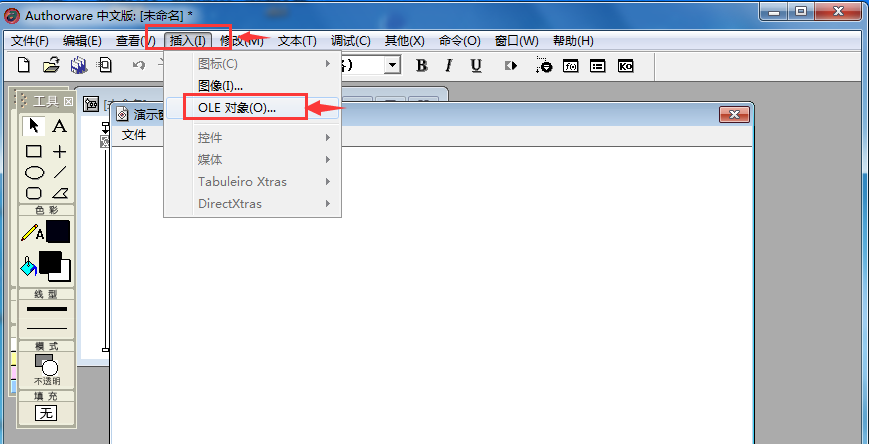
在打开的窗口挑选画笔图片,按确定;
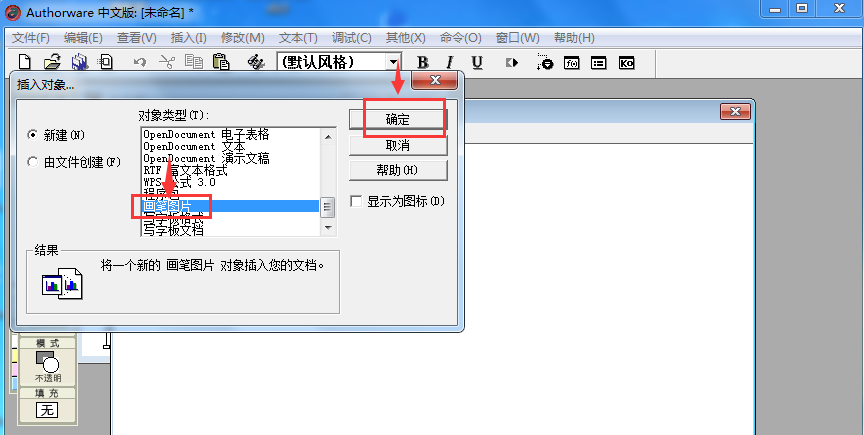
直接打开画笔程序;
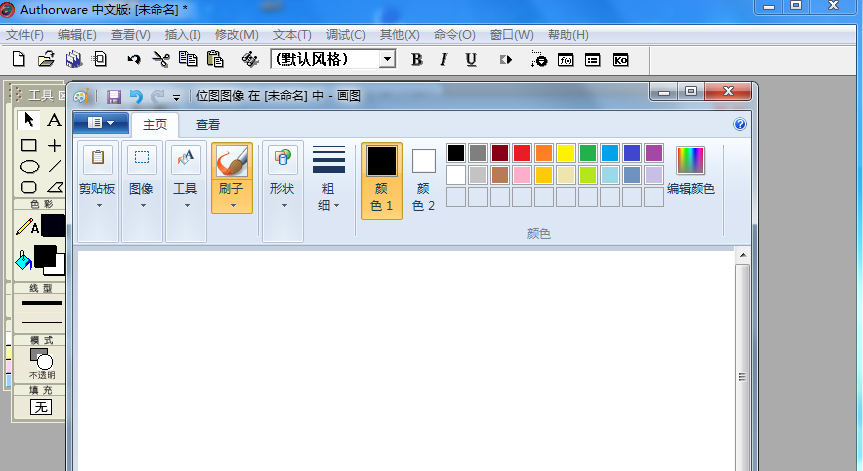
在画笔中画制美需要的图形;
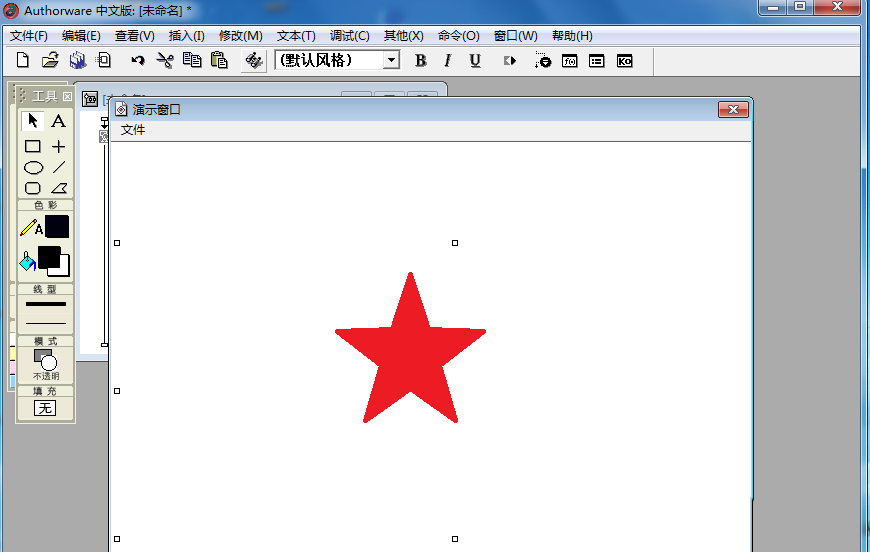
在演示窗口的空缺处单击鼠标左键,返归来演示窗口;
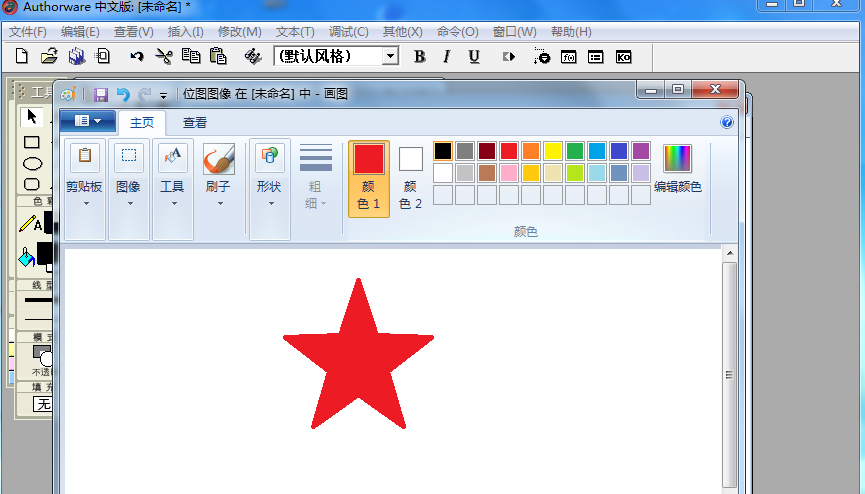
来这就将画美的图形拉入来了Authorware中。
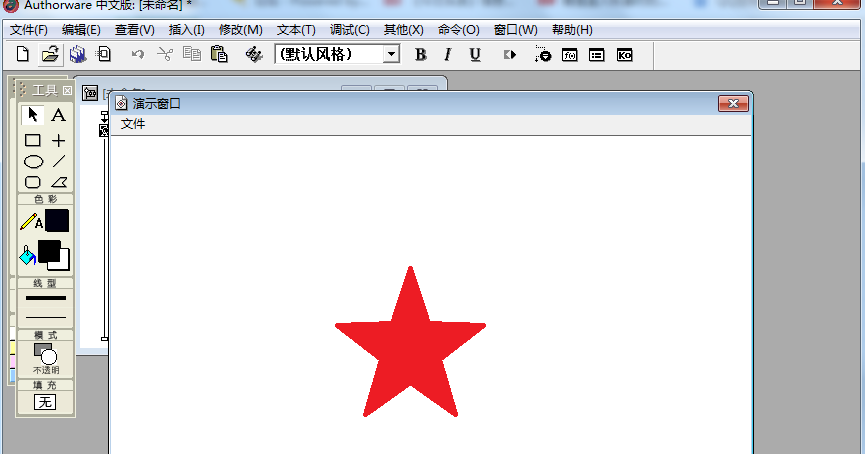
还不了解Authorware制作红色五角星的操作步骤的朋友们,不要错过小编带来的这篇作品哦。
对于Authorware制作红色五角星的操作方法的式样就给大家分享来这里了,欢迎大家来值得转手游网了解更多攻略及资讯。
值得转手游网给大家带来了几何画板制作点的黑白闪烁成效的简单步骤得最新攻略,欢迎大家前来观看,期望以停内容能给大家带来关心
有很多新手小白会被几何画板如何制作点的黑白闪烁成效的问题困惑住,所以小编就带来了几何画板制作点的黑白闪烁成效的简单步骤,感喜好的朋友就跟小编一起来学习一停吧。
几何画板制作点的黑白闪烁成效的简单步骤

新建参数。点通常是借助颜色参数的变化而达到闪烁的成效,第一新建参数。打开几何画板,使用“点工具”在画板上任意画一点A。挑选上方菜单栏“数据”菜单中的“新建参数”指示,在弹出的对话框点击确定,就得到了参数t1,选中参数t1,右击挑选“属性”,将标签改为n,数值改为1.00,动画参数按停图设置;

运算数值。挑选上方菜单栏“数据”菜单中的“运算”指示,在弹出的对话框运算如图所示的数值;
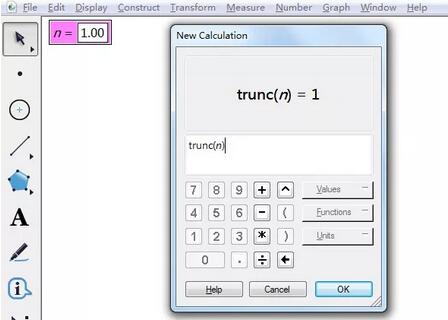
设置颜色参数。使用移动工具选中点A和trunc(n),挑选上方菜单栏“显示”菜单中“颜色”——“参数”指示,在弹出的对话框挑选“灰度”,点击确定;
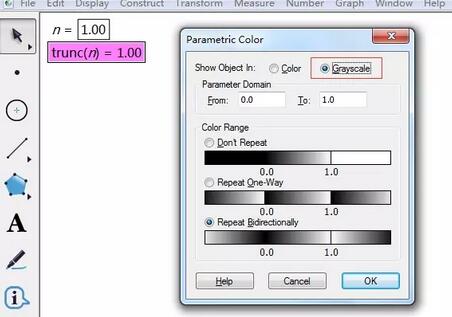
制作动画按钮。选中参数n,挑选上方菜单栏“编辑”菜单中“动画”指示,在弹出对话框点击确定,这样就得到“动画参数”按钮;
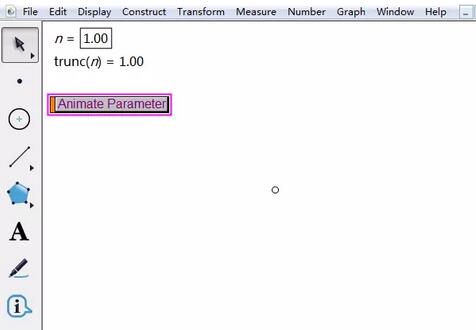
隐藏不必要对象。选中参数n和trunc(n),挑选上方菜单栏“显示”菜单中的“隐藏度度值”,单击“动画参数”按钮,就会看到点A闪烁动画。
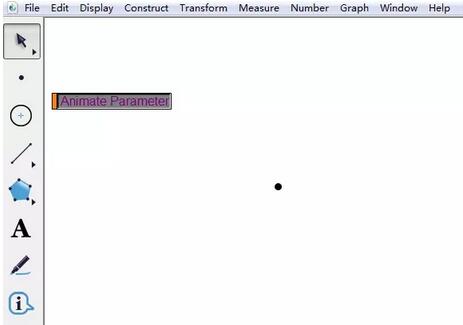
快来学习学习几何画板制作点的黑白闪烁成效的操作步骤吧,必定会帮到大家的。
关于几何画板制作点的黑白闪烁成效的简单步骤的内容就给大家分享到这里了,欢迎大家来值得转手游网了解更多攻略及资讯。
以上就是值得转手游网,为您带来的《几何画板制作旋转的五角星的简单步骤》相关攻略。如果想了解更多游戏精彩内容,可以继续访问我们的“几何画板”专题,快速入门不绕弯路,玩转游戏!