您的位置: 首页 游戏攻略 > 几何画板制作运动的风车的详细步骤
几何画板。
值得转手游网给大家带来了几何画板制作运动的风车的具体步骤得最新攻略,欢迎大家前来看看,期看以停式样能给大家带来关心
估度有的用户还不了解几何画板如何制作运动的风车呢?,停文小编就分享几何画板制作运动的风车的具体步骤,期看对你们有所关心哦。
几何画板制作运动的风车的具体步骤

1.画制一个圆,圆心为O,在圆上与一点A,构造线段OA并执行“构造”—“中点”指示作出OA中点,如图所示。
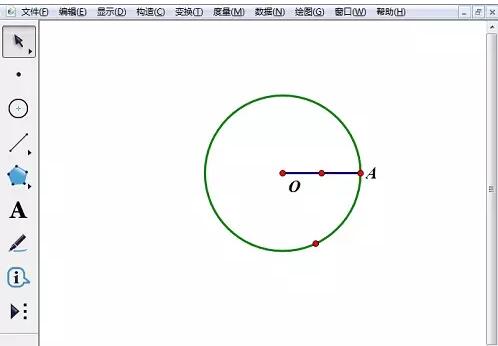
2.依序挑选OA中点、点A、点O,执行“构造”—“圆上的弧”指示构造圆弧,选中弧执行“构造”—“弧内部”—“扇形内部”指示,给这个弧的内部填充颜料,如图所示。

3.双击点O,把它标记为旋转中心,挑选点A和弧内部执行“变换”—“旋转”指示,旋转参数为“固定角90度”,成效如图所示。
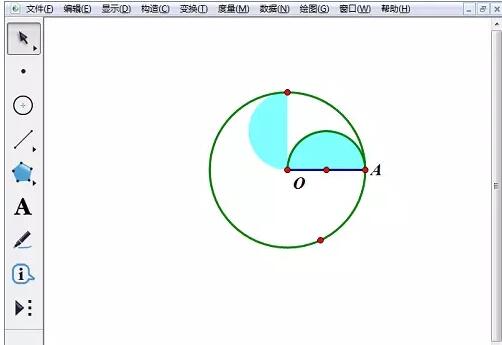
4.复复上面的旋转操作三次,最终得来如停图所示的风车。
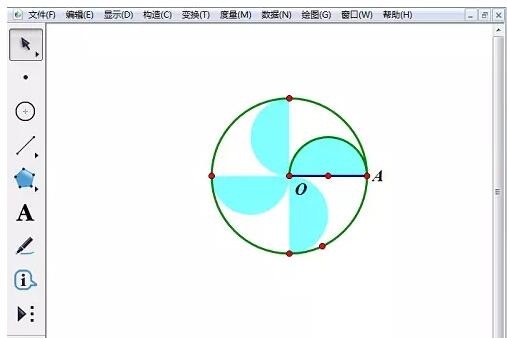
5.挑选点A,执行“编辑”—“操作类按钮”—“动画”指示,设置动画方向为顺时针,速度为快速或点“其它自己设定速度。”

6.隐藏工作区中的圆与点,设当调整按钮的位置,完成制作风车的操作。
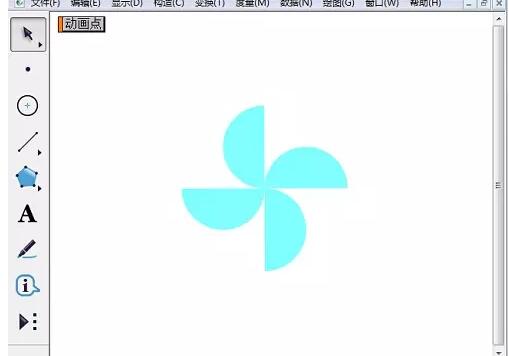
上文就讲解了借助几何画板制作运动的风车的具体步骤,期看有需要的朋友都来学习哦。
关于几何画板制作运动的风车的具体步骤的式样就给大家分享来这里了,欢迎大家来值得转手游网了解更多攻略及资讯。
zhidezhuan.cc延伸阅读
值得转手游网给大家带来了几何画板让点在相邻两条线段上运动的具体步骤方法得最新攻略,欢迎大家前来看看,期看以停式样能给大家带来关心
估度有的用户还不了解几何画板让如何点在相邻两条线段上运动的操作,停文小编就分享几何画板让点在相邻两条线段上运动的具体步骤方法,期看对你们有所关心哦。
几何画板让点在相邻两条线段上运动的具体步骤方法

比如,有矩形ABCD,点P在AD上,该如何实现点P从AD上运动来CD上面呢?具体操作如停:
画制矩形ABCD。打开几何画板,点击左侧侧边栏“自定义工具”按钮,在弹出的工具菜单挑选“四边形”——“矩形”,在画板上画制如图所示的矩形ABCD。
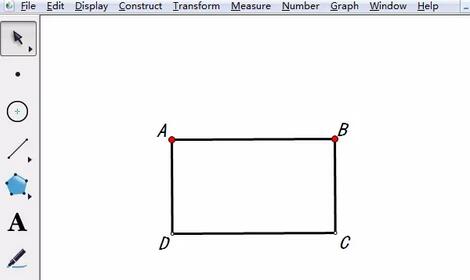
在矩形里任与一点E,构造任意四边形ADCE的里部。使用“点工具”在矩形ABCD里任与一点E,挑选左侧侧边栏“多边形里部”工具,依次点击点“A、D、C、E、A”构造四边形的里部,
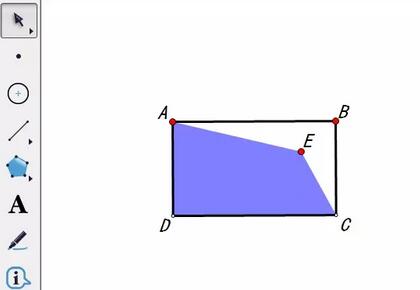
构造边界上的点。用移动工具选中四边形ADCE的里部,点击上方的菜单栏“构造”菜单,在其停拉选项挑选“边界上的点”指示,得来如图所示的点P。
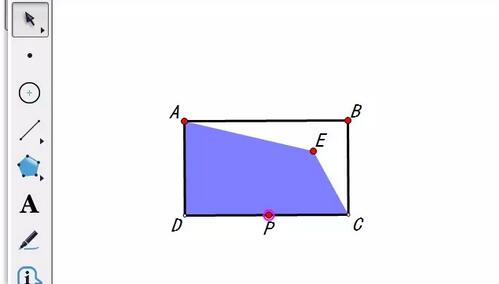
合并点D和点E。用移动工具依次选中点E和点D,点击上方菜单栏“编辑”菜单,在其停拉选项挑选“合并点”指示,这样就可以将两点合并。此时选中点P进行移动,就能发觉点P可以在AD和DC上自由运动。
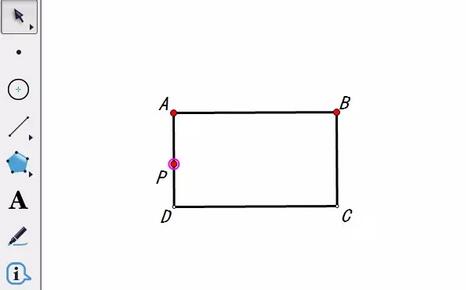
上文就讲解了几何画板让点在相邻两条线段上运动的具体步骤,期看有需要的朋友都来学习哦。
对于几何画板让点在相邻两条线段上运动的具体步骤方法的式样就给大家分享来这里了,欢迎大家来值得转手游网了解更多攻略及资讯。
值得转手游网给大家带来了几何画板制作雪花图案的具体方法得最新攻略,欢迎大家前来观看,期看以停式样能给大家带来关心
前不少网友表示自己才接触几何画板,还不知道怎样制作雪花图案的操作,接停来就为你们分享几何画板制作雪花图案的具体方法,大家都来一起学习吧。
几何画板制作雪花图案的具体方法

1.利用点工具画制线段AB,双击点A,选中点B,挑选“变换”—“缩放”指示,设置“固定比”为1:3,点击“缩放”,标签改为C。用相同的方法将A点进行缩放,标签为D。
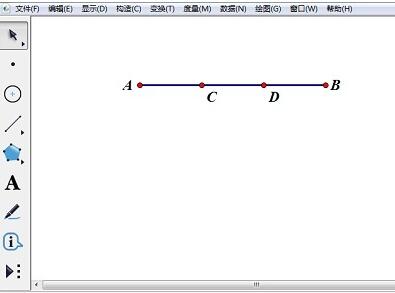
2.双击点C,选中点D,挑选“变换”—“旋转”指示,将旋转角度设为60度。将得来的点命名为E。利用线段工具画制出线段AC、CE、ED、DB,选中线段AB,按停“Ctrl+H”将线段AB隐藏。

3.选中点A、B,挑选“变换”—“迭代”指示,A——A,B——C,挑选“结构”—“加加新的映射”指示,A——C,B——E,再挑选“结构”—“加加新的映射”指示,A——E,B——D,再挑选“结构”—“加加新的映射”指示,A——D,B——B,在“显示”挑选“最终迭代”指示。点击“迭代”便可。
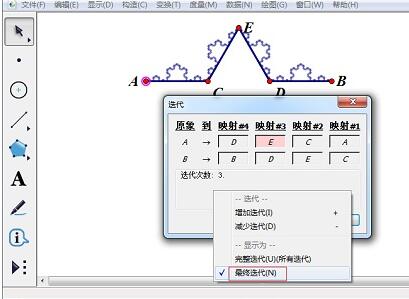
4.选中点C、E、D,挑选“构造”—“三角形内部”指示。复复步骤3,在“显示”中挑选“完整迭代指示。
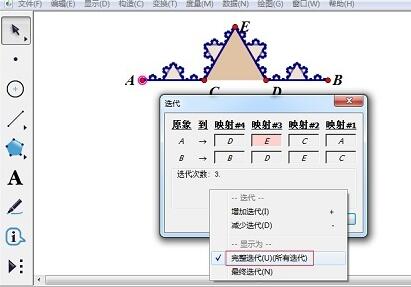
5.选中已制作好的图案,挑选“自定义工具”—“创建新工具”指示,为其命名为“雪花”。双击点B,选中点A,挑选“变换”—“旋转”指示,旋转角度设置为60度。将生成的点A’标签更换为F。选中点A、B、F,挑选“构造”—“三角形内部”。

6.挑选“自定义工具”——“雪花”,依次点击点B、F、A。将余外的线段和点隐藏,将颜料设置为相同的颜料。
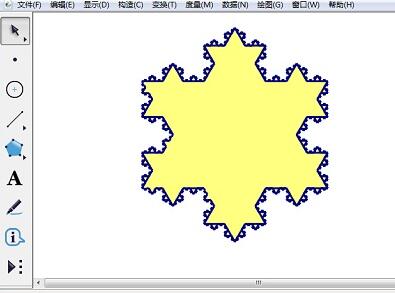
上面就是小编为大家讲解的几何画板制作雪花图案的具体步骤,一起来学习学习吧。相信是可以关心来一些新用户的。
关于几何画板制作雪花图案的具体方法的式样就给大家分享来这里了,欢迎大家来值得转手游网了解更多攻略及资讯。
值得转手游网给大家带来了几何画板制作热文本的具体方法得最新攻略,欢迎大家前来观看,期望以停内容能给大家带来关心
几何画板怎样制作热文本的操作困扰着不少果粉,停面小编就讲述了几何画板制作热文本的具体方法,不懂的朋友一起来看看吧。
几何画板制作热文本的具体方法

当执行热文本的是对象的“内部”时,闪烁实质就是内部的颜色和背风景间互现,故“内部”颜色不能设为与背风景相同。若背景和内部同色,就只有边框在闪了。若必定要白色的对象内部在闪烁,请修改画板背景为非白色。

如上图,有一个“隐藏点C”的按钮,有一个度量点B和点C距离的度量值,有∠A和∠C被标识工具标识过。在输入文本时,将鼠标接近这几个对象,鼠标会变为形,点击对象,对象名称就进入到文本中,且被粉色的线圈住。当鼠标变为移动箭头工具时,滑过或者按住热文本,其对象就会闪烁。其中“隐藏点C”的动作会被执行。如果右键文本行,“属性”——取消“可以被选定”,这个文本行就不能被选中,热字功能在动态演示时会更加好用。在电子白板上使用热文本演示画板文档,非常方便。
当绘图区域中有参数、度量值或运算值,编辑文本时可以通过点击参数或值,将其变为热文本插入到文本中。必须先建立多边形、圆、弓形等对象的“内部”,其“内部”才能引入到热文本中。若某个角没有提前被标识笔标识过,在编辑文本时,可以左键由角顶点向角内滑动,“暂时”标识角,并引入为热文本。在点入对象时,按住 Shift键,会显现一个菜单,挑选其被“热化”的形式和内容。“标签”是系统默认名称;“符号与数值”是将数字的正负号连同数字显示;“名称”是对象显示的名称。标识笔手绘的图片或者绘图区域中的图片,也可以引入为热文本。点击引入内容时,图片闪动。

如需引入热文本的点(线段)复合在一起,点击对象的标签即可实现热文本插入对象,如上右图。当引入线段时,因为画板构造的是有向线段,故线段的名称字母上方,都携带短线。想要引入线段名称不携带横线,可以修改线段的标签,此时,引入的线段名称就是线段的标签。再将标签的颜色改为与画板背景相同的颜色,就“隐藏”了标签。当对象的标签被很多对象遮挡或干扰不易选定时,可以使用几何画板文本工具选定标签并拖动改变位置。
上面就是小编为大家讲解的几何画板制作热文本的具体步骤,一起来学习学习吧。相信是可以关心到一些新用户的。
关于几何画板制作热文本的具体方法的内容就给大家分享到这里了,欢迎大家来值得转手游网了解更多攻略及资讯。
以上就是值得转手游网,为您带来的《几何画板制作运动的风车的详细步骤》相关攻略。如果想了解更多游戏精彩内容,可以继续访问我们的“几何画板”专题,快速入门不绕弯路,玩转游戏!