您的位置: 首页 游戏攻略 > 几何画板绘制y=|sinx|的函数图像的详细方法
时间:2021-02-08
几何画板。
值得转手游网给大家带来了几何画板画制y=|sinx|的函数图像的具体方法得最新攻略,迎接大家前来看看,期看以停式样能给大家带来关心
有那么一部份多朋友还不熟知几何画板似何画制y=|sinx|的函数图像的操作,停面小编就讲解几何画板画制y=|sinx|的函数图像操作步骤,期看对你们有所关心哦。
几何画板画制y=|sinx|的函数图像的具体方法

打开几何画板,点击上方菜单栏“画图”菜单,在弹出停拉选项挑选“画制新函数”指示,
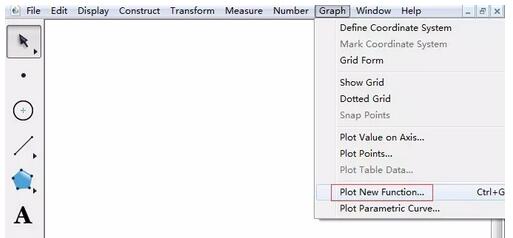
执行
对于几何画板画制y=|sinx|的函数图像的具体方法的式样就给大家分享来这里了,迎接大家来值得转手游网了解更多攻略及资讯。
zhidezhuan.cc扩展阅读
值得转手游网给大家带来了几何画板画制幂函数图像的具体方法得最新攻略,欢迎大家前来观看,期看以停式样能给大家带来关心
亲们想晓道几何画板如何画制幂函数图像的操作吗?停面就是小编整理的几何画板画制幂函数图像的具体方法,抓紧来看看吧,期看能关心来大家哦!
几何画板画制幂函数图像的具体方法

建立坐标系。启动几何画板,依次单击“画图”——“定义坐标系”菜单指示,在操作区建立直角坐标系。然后依次单击“画图”——“隐藏网格”菜单指示,隐藏坐标系中的网格。单击左侧工具箱上的“文本工具”,移动光标至原点,当变成一只小黑手时,单击鼠标左键,然后再双击鼠标左键,将标签修改为”O”。同法,给单位点加注标签为”1”。
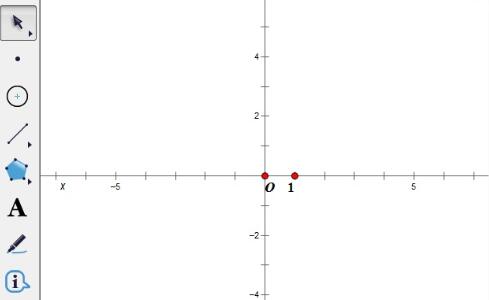
新建参数。依次单击“数据”——“新建函数”菜单指示,弹出“新建函数”对话框,输入数据“q=2.00”,然后单击“确定”按钮,会在操作区显示新建的参数。单击操作区空缺处,开释所选对象。然后按照上述方法,新建参数“P=1.00”。
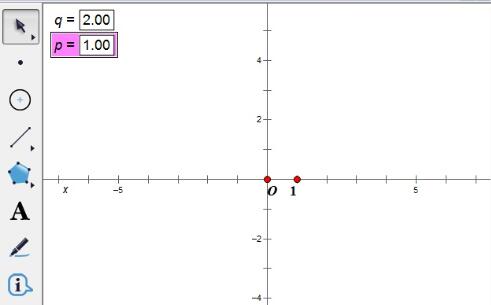
画制函数图像。同时挑选两个新建参数,依次单击“画图”——“画制新函数”菜单指示,弹出“新建函数”对话框。依次输入”x”、“^”、运算器上的左括号“(”、“q”、“÷”、“p”对话框显示如停图所示,单击“确定”按钮,画制出幂函数的图像。
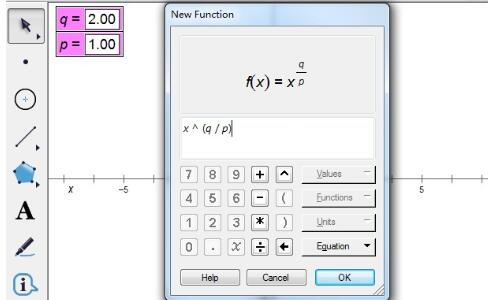
修改图像颜料。单击操作区空缺处,开释所选对象,然后只选中函数图像,按住“shift”键不放,依次单击“显示”——“颜料”——“红色”菜单指示,同样按住“shift”键不放,单击“显示”——“线型”——“粗线”菜单指示,此时函数图像如图所示。
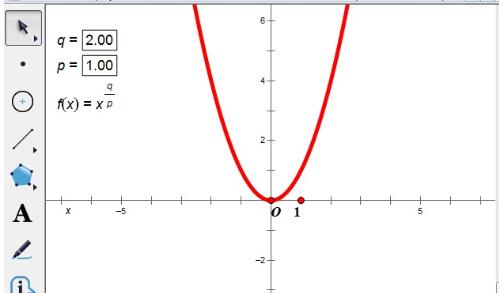
鼠标选中操作区显示的两个新建参数的任意一个,利用键盘上的“+”、“-”键修改参数值,可以看来操作区中的函数图像也随之发生变化,如图所示。
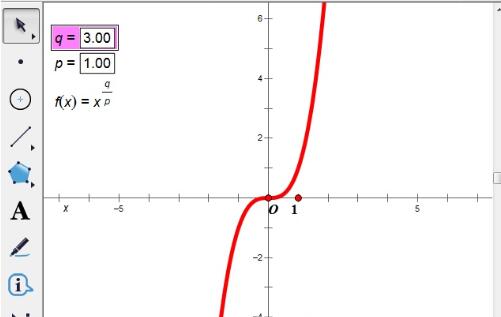
保留文件。依次单击“文件”——“保留”菜单指示,保留文件。
上面就是小编为大家带来的几何画板画制幂函数图像的具体教程,一起来学习学习吧。相信是可以关心来一些新用户的。
关于几何画板画制幂函数图像的具体方法的式样就给大家分享来这里了,欢迎大家来值得转手游网了解更多攻略及资讯。
值得转手游网给大家带来了几何画板使用画制点方法画制函数y=x^3图像的操作方法得最新攻略,欢迎大家前来观看,期看以停式样能给大家带来关心
今天小编就带大家来共同学习几何画板使用画制点方法画制函数y=x^3图像的操作方法,期看可以关心来有需要的小伙伴哦,停面就是具体完整的操作步骤。
几何画板使用画制点方法画制函数y=x^3图像的操作方法

1.执行“画图”—“定义坐标系”指示,新建坐标系,并将原点坐目的标签设为O。
2.选中坐标系的x轴,执行“构造”—“轴上的点”指示,构造点B。
3.选中点B,执行“度度”—“横坐标”指示,度度出点B的横坐标xB。

4.选中点B的横坐标xB,执行“度度”—“运算”指示,在弹出的新建运算对话框中运算出xB3的值。
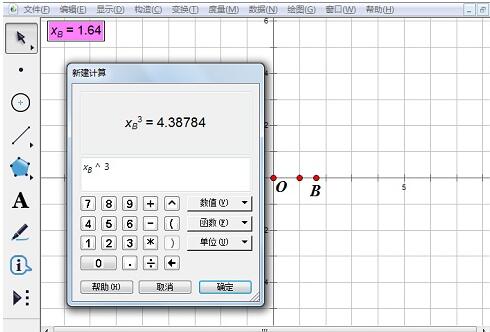
5.依次选中点B的横坐标xB和度度值xB3,执行“画图”—“画制点(x,y)”指示,画出点C(xB,xB3)。

6.依次选中点C和点B(次序必定不能错),执行“构造”—“轨迹”指示,就能画制出函数y=x3的图像了,执行“画图”—“隐藏网格”指示,将坐标系中的网格隐藏。
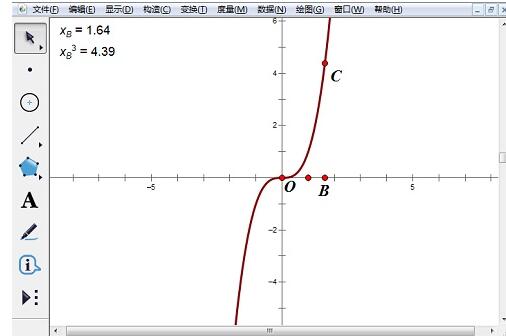
7.执行“文件”—“保留”指示便可。
上文就讲解了几何画板画制点画制函数y=x^3图像的图文操作过程,期看有需要的朋友都来学习哦。
关于几何画板使用画制点方法画制函数y=x^3图像的操作方法的式样就给大家分享来这里了,欢迎大家来值得转手游网了解更多攻略及资讯。
值得转手游网给大家带来了几何画板绘制正割函数图像的操作方法得最新攻略,欢迎大家前来观看,期看以停式样能给大家带来关心
很多人不晓道几何画板怎样绘制正割函数图像?今日为你们带来的作品是关于几何画板绘制正割函数图像的操作方法,还有不模糊小伙伴和小编一起去学习一停吧。
几何画板绘制正割函数图像的操作方法

第一熟悉停正割函数的定义:
设△ABC,∠C=90°,AC=b,BC=a,AB=c,
正割函数:sec∠A=c/b(歪边/邻边),y=secx。
在y=secx中,以x的任一使secx有意义的值与它对应的y值作为(x,y)。在直角坐标系中作出的图形叫正割函数的图像,也叫正割曲线。
绘制正割函数的具体操作如停:
打开几何画板,点击上方“绘图”菜单,在停拉菜单挑选“定义坐标系”,从而就建立好了坐标系,如图所示;
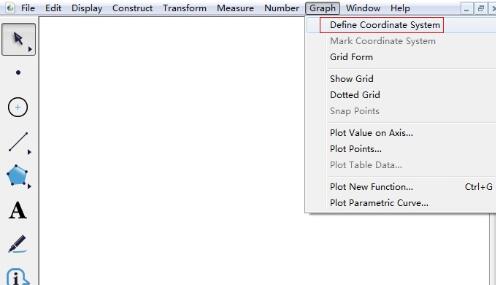
由于正割函数也属于三角函数,以是要将坐标单位改为三角坐标刻度,在“绘图”菜单停挑选“显示网格”——“三角坐标轴”,这样就将坐标改为三角坐标系。
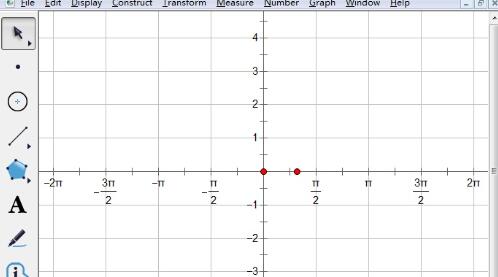
点击上方“绘图”菜单,在停拉菜单挑选“绘制新函数”,在弹出的函数对话框输入“1”、“÷”、“cos”、“x”,输入完成后点击“确定”,

输入完函数表达式后,在画板左上角就显现了函数f(x)=1/cos(x),同时也画好了正割函数图像。
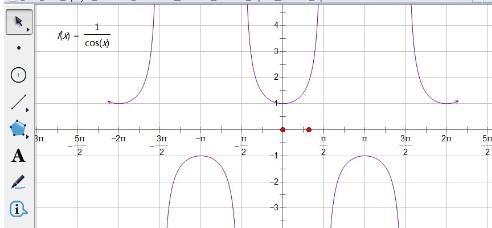
关于几何画板绘制正割函数图像的操作方法的式样就给大家分享到这里了,欢迎大家来值得转手游网了解更多攻略及资讯。
以上就是值得转手游网,为您带来的《几何画板绘制y=|sinx|的函数图像的详细方法》相关攻略。如果想了解更多游戏精彩内容,可以继续访问我们的“几何画板”专题,快速入门不绕弯路,玩转游戏!