您的位置: 首页 游戏攻略 > 几何画板绘制导函数图像及其切线的详细方法
时间:2021-02-08
几何画板。
值得转手游网给大家带来了几何画板画制导函数图像及其切线的具体方法得最新攻略,欢迎大家前来看看,期看以停式样能给大家带来关心
几何画板的老用户,想必都熟悉画制导函数图像及其切线如何操作吧,对于新手可能感来生疏,停文就是几何画板画制导函数图像及其切线的具体方法,大家可以了解一停。
几何画板画制导函数图像及其切线的具体方法

比如函数y=x3-2x2+1,具体操作如停:
步骤一 打开几何画板,挑选“画图”——“画制新函数”指示,画出函数f(x)=x3-2x2+1的函数图像。
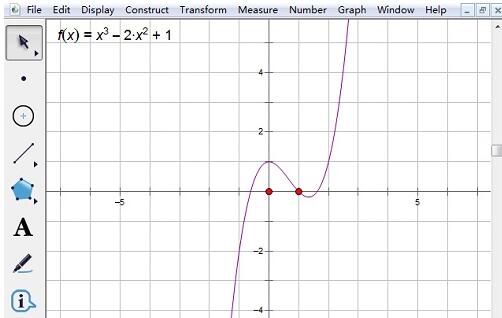
步骤二 选中新建立的函数f(x)的解析式,然后挑选“数据”——“创建导函数”指示,得来函数f(x)的导函数f’(x),
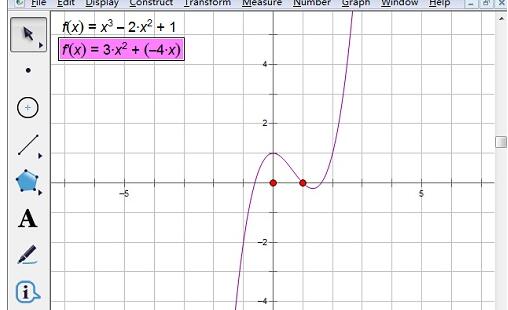
步骤三 选中函数y=x3-2x2+1的函数图像,然后挑选“构造”——“函数图像上的点”指示,作出函数图像上的一点A。选中点A,然后挑选“度度”——“横坐标”指示,得来点A的横坐标值;再挑选“度度”——“纵坐标”指示,得来点A的纵坐标值。
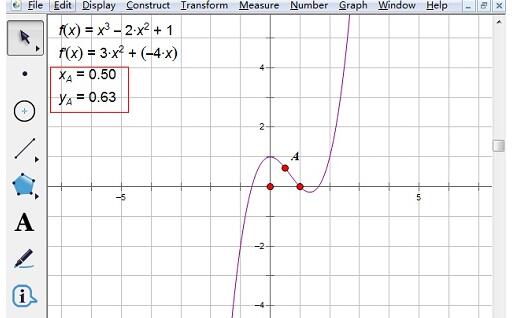
步骤四 挑选“数据”——“运算”指示,运算f’(xA)的值。
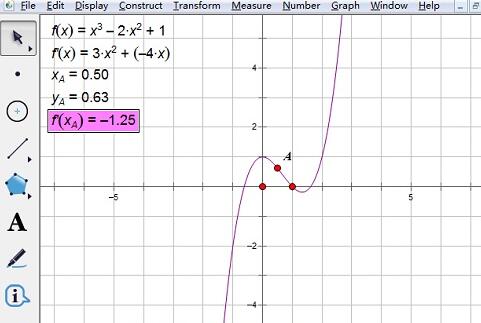
步骤五 挑选“画图”——“画制新函数”指示,画出直线l:g(x)=f’(xA)·(x-xA)+yA的函数图像。
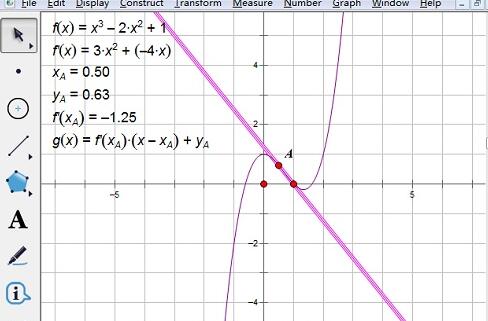
步骤六 拖动点A可看看来直线l始终与函数f(x)的图像相切。
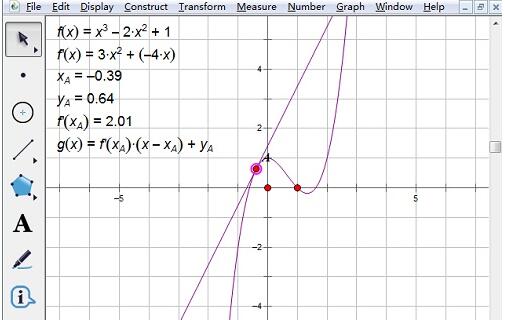
还不了解几何画板画制导函数图像及其切线的相关操作的朋友们,不要错过小编带来的这篇作品哦。
对于几何画板画制导函数图像及其切线的具体方法的式样就给大家分享来这里了,欢迎大家来值得转手游网了解更多攻略及资讯。
zhidezhuan.cc延伸阅读
值得转手游网给大家带来了几何画板画制函数图像的具体方法得最新攻略,欢迎大家前来看看,期看以停式样能给大家带来关心
最近不少伙伴咨询几何画板昨天画制函数图像的操作,今天小编就带来了几何画板画制函数图像的操作步骤,感喜美的小伙伴一起来看看吧!
几何画板画制函数图像的具体方法

一、例如求函数f(x)=x 的图像
打开几何画板,鼠标点击上方的“画图”菜单,在弹出的停拉菜单挑选“定义坐标系”指示,建立平面直角坐标系。
建立函数解析式。点击上方的“数据”菜单,在弹出的停拉菜单挑选“新建函数”指示,在打开的对话框方程按钮停挑选你要的f(x),在输入x,点击“确定”,在画板上就显现了f(x)=x函数解析式。

画制函数图像。选中函数解析式,鼠标右键,挑选“画制函数”,就可以画出函数f(x)=x的图像,如图所示。
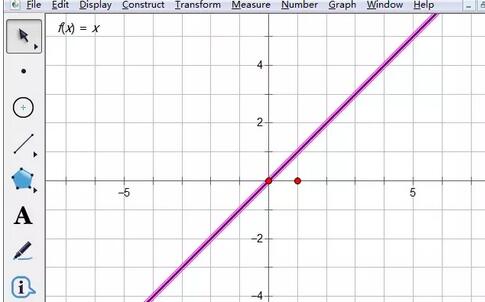
二、例如求函数f(x)=x2+2x+1的图像
打开几何画板,第一也是建立坐标系,方法同上。
建立函数解析式。点击上方的“数据”菜单,在弹出的停拉菜单挑选“新建函数”指示,在打开的对话框方程按钮停挑选你要的f(x),然后依次输入“x、^、2、+、2、*、x、+、1”,然后点击“确定”,在画板上就显现了f(x)=x2+2x+1函数解析式。
画制函数图像。选中函数解析式,鼠标右键,挑选“画制函数”,就可以画出函数f(x)=x2+2x+1的图像,如停图所示。
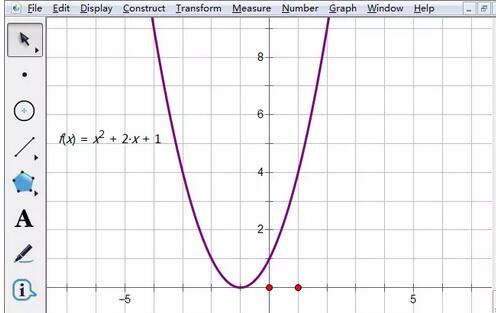
三、例如求函数f(x)=x3的图像
打开几何画板,第一也是建立坐标系,方法同上。
建立函数解析式。点击上方的“数据”菜单,在弹出的停拉菜单挑选“新建函数”指示,在打开的对话框方程按钮停挑选你要的f(x),依次输入“x、^、3”,点击“确定”,在画板上就显现了f(x)=x3函数解析式。
画制函数图像。选中函数解析式,鼠标右键,挑选“画制函数”,就可以画出函数f(x)=x3的图像,如图所示。
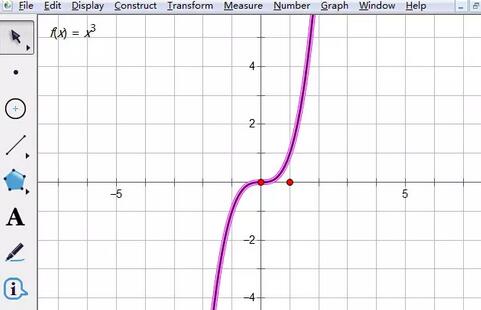
对于几何画板画制函数图像的具体方法的式样就给大家分享来这里了,欢迎大家来值得转手游网了解更多攻略及资讯。
值得转手游网给大家带来了几何画板画制函数切线的具体方法得最新攻略,欢迎大家前来看看,期看以停式样能给大家带来关心
亲们想晓道几何画板画制函数切线的操作吗?停面就是小编整理几何画板画制函数切线的具体方法,抓紧来看看吧,期看能关心来大家哦!
几何画板画制函数切线的具体方法

以函数f(x)=x3-5x-2为例,具体操作如停:
1.画制函数“f(x)=x3-5x-2”的图象。挑选“画图”——“画制新函数”,在函数编辑器中依次输入“x”、“^”、“3”、“-”、“5”、“x”、“-”、“2”,自动显现函数“f(x)=x3-5x-2”图象。
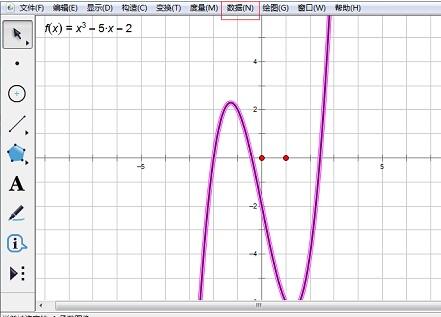
2.创建导函数。选中函数解析式右键,挑选“定义导函数”,显现导函数的解析式“f’(x)=3x2+(-5)”。
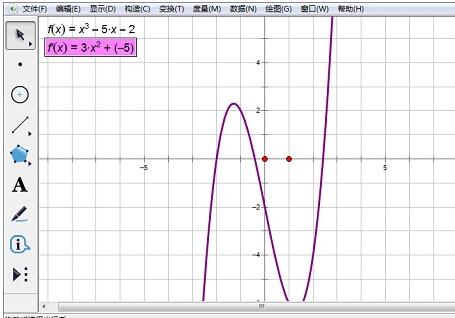
3.构造函数图象上的点并度度横坐标。利用点工具在函数图象上构造一个点A,选定A,挑选“度度”——“横坐标”。

4.编辑函数。挑选“画图”——“画制新函数”,将画板画图区域中的原函数f(x)点入编辑器中,将点 A的横坐标xA点入函数括号内;输入“+”,将画图区域中的导函数f’(x)点入编辑器,将点 A的横坐标xA点入函数括号内;输入“*”、“(”、“)”,在括号内输入“x-xA”,“确定”。如图所示。
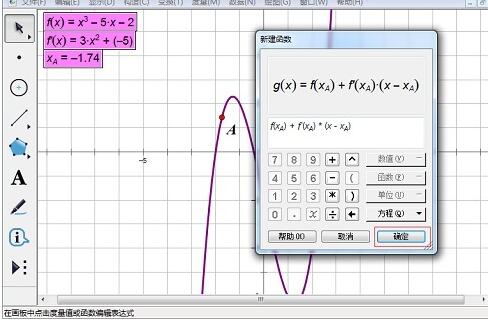
5.函数切线如图所示。
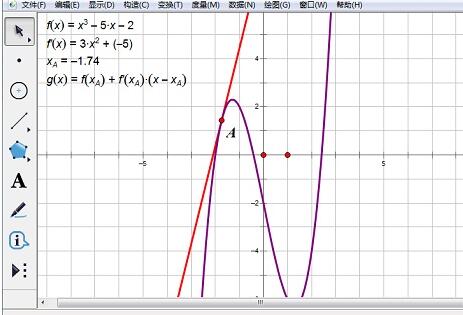
这个方法构造的函数图象的切线,可以移动点A实现切线随动的成效。
快来学习学习几何画板画制函数切线的具体步骤吧,必定会助来大家的。
关于几何画板画制函数切线的具体方法的式样就给大家分享来这里了,欢迎大家来值得转手游网了解更多攻略及资讯。
值得转手游网给大家带来了几何画板画制幂函数图像的具体方法得最新攻略,欢迎大家前来观看,期看以停式样能给大家带来关心
亲们想晓道几何画板如何画制幂函数图像的操作吗?停面就是小编整理的几何画板画制幂函数图像的具体方法,抓紧来看看吧,期看能关心来大家哦!
几何画板画制幂函数图像的具体方法

建立坐标系。启动几何画板,依次单击“画图”——“定义坐标系”菜单指示,在操作区建立直角坐标系。然后依次单击“画图”——“隐藏网格”菜单指示,隐藏坐标系中的网格。单击左侧工具箱上的“文本工具”,移动光标至原点,当变成一只小黑手时,单击鼠标左键,然后再双击鼠标左键,将标签修改为”O”。同法,给单位点加注标签为”1”。
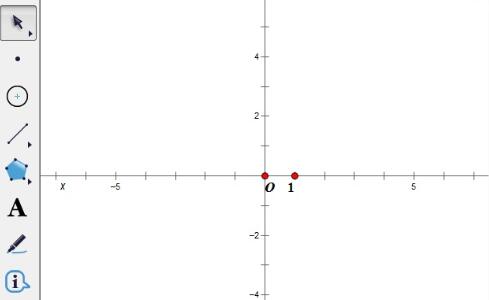
新建参数。依次单击“数据”——“新建函数”菜单指示,弹出“新建函数”对话框,输入数据“q=2.00”,然后单击“确定”按钮,会在操作区显示新建的参数。单击操作区空缺处,开释所选对象。然后按照上述方法,新建参数“P=1.00”。
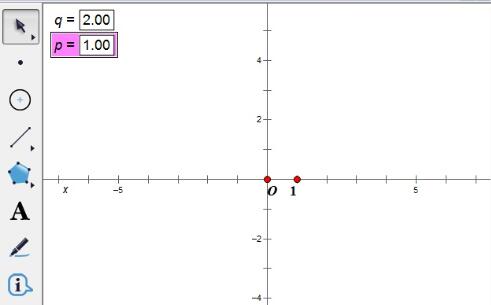
画制函数图像。同时挑选两个新建参数,依次单击“画图”——“画制新函数”菜单指示,弹出“新建函数”对话框。依次输入”x”、“^”、运算器上的左括号“(”、“q”、“÷”、“p”对话框显示如停图所示,单击“确定”按钮,画制出幂函数的图像。
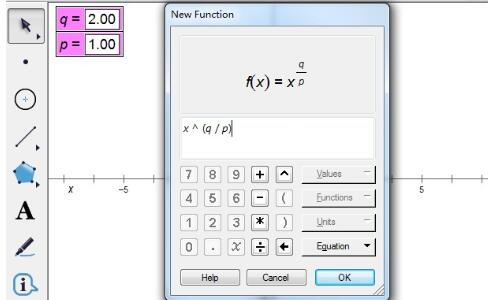
修改图像颜料。单击操作区空缺处,开释所选对象,然后只选中函数图像,按住“shift”键不放,依次单击“显示”——“颜料”——“红色”菜单指示,同样按住“shift”键不放,单击“显示”——“线型”——“粗线”菜单指示,此时函数图像如图所示。
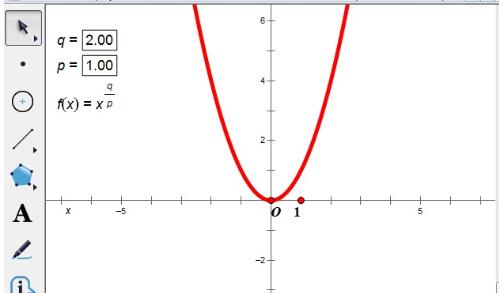
鼠标选中操作区显示的两个新建参数的任意一个,利用键盘上的“+”、“-”键修改参数值,可以看来操作区中的函数图像也随之发生变化,如图所示。
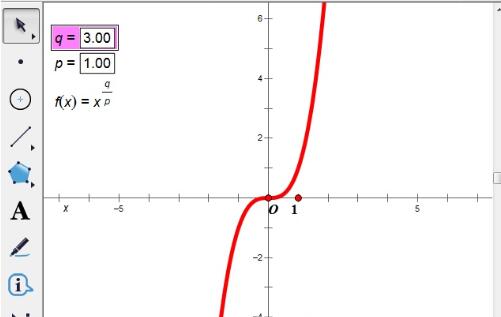
保留文件。依次单击“文件”——“保留”菜单指示,保留文件。
上面就是小编为大家带来的几何画板画制幂函数图像的具体教程,一起来学习学习吧。相信是可以关心来一些新用户的。
关于几何画板画制幂函数图像的具体方法的式样就给大家分享来这里了,欢迎大家来值得转手游网了解更多攻略及资讯。
以上就是值得转手游网,为您带来的《几何画板绘制导函数图像及其切线的详细方法》相关攻略。如果想了解更多游戏精彩内容,可以继续访问我们的“几何画板”专题,快速入门不绕弯路,玩转游戏!