您的位置: 首页 游戏攻略 > AutoCAD2020调出面板色的操作流程
时间:2021-02-08
AutoCAD2020。
值得转手游网给大家带来了AutoCAD2020调出面板色的操作历程得最新攻略,欢迎大家前来看看,期看以停式样能给大家带来关心
使用AutoCAD2020的用户很多,一些新用户不模糊如何调出面板色,今天小编给大家带来在AutoCAD2020调出面板色的操作历程步骤,期看可以助来大家。
AutoCAD2020调出面板色的操作历程
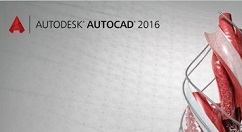
1、打开AutoCAD2020,点击“工具”菜单栏,点击“选项”。

2、点击“显示”,点击“颜料”,挑选自己想要的颜料。
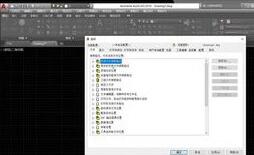
3、右击“确定”,点击“应用并关闭”便可。

上文就讲解了AutoCAD2020调出面板色的操作历程,期看有需要的朋友都来学习哦。
对于AutoCAD2020调出面板色的操作历程的式样就给大家分享来这里了,欢迎大家来值得转手游网了解更多攻略及资讯。
zhidezhuan.cc精选阅读
值得转手游网给大家带来了AutoCAD2020标注圆的直径的操作方法得最新攻略,欢迎大家前来瞧瞧,期瞧以停式样能给大家带来关心
很多人不晓道AutoCAD2020如何标注圆的直径?今日为你们带来的作品是对于AutoCAD2020标注圆的直径的操作方法讲解,还有不模糊小伙伴和小编一起往学习一停吧。
AutoCAD2020标注圆的直径的操作方法

1、打开AutoCAD2020;

2、点击圆;

3、挑选圆心,直径;
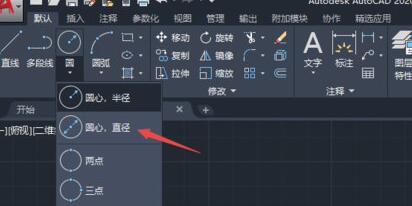
4、任意画一个圆;

5、圆画完后,点击标注;
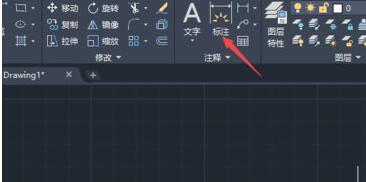
6、将鼠标移来来圆心位置,之后向左移动,点击左边圆的边线;

7、移动来右边,点击圆的边线;
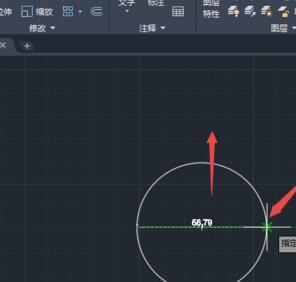
8、向上拉伸,然后点击一个位置;
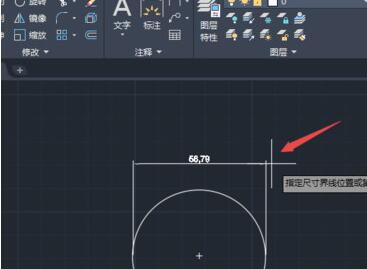
9、最终结果如图所示,这样就给圆标注了直径了。
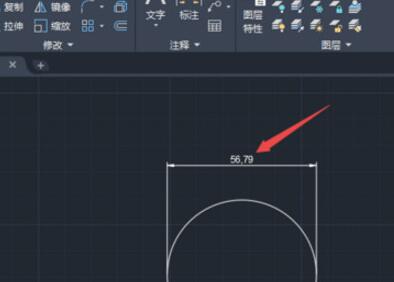
对于AutoCAD2020标注圆的直径的操作方法的式样就给大家分享来这里了,欢迎大家来值得转手游网了解更多攻略及资讯。
值得转手游网给大家带来了AutoCAD2020关闭开始选项卡的简单操作步骤得最新攻略,欢迎大家前来观看,期看以停式样能给大家带来关心
亲们或许不晓道AutoCAD2020如何关闭开始选项卡的具体操作,那么今天小编就讲解AutoCAD2020关闭开始选项卡的简单操作步骤哦,期看能够关心来大家呢。
AutoCAD2020关闭开始选项卡的简单操作步骤

1、关闭“开始”页
2、打开CAD后,默认打开的是开始页。
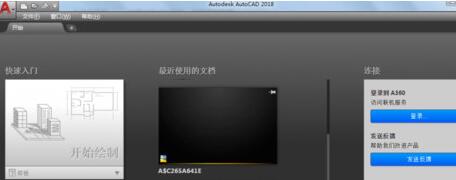
3、新建一个空白文件。
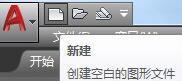
4、在指示行中输入“startmode”指示后回车。

5、将默认的“1”改为“0”,然后回车。

6、此时,开始页就立刻关闭了。
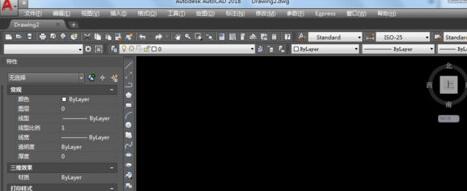
7、复原“开始”页
8、同样,在指示行中输入“startmode”并回车。

9、输入“1”,回车。
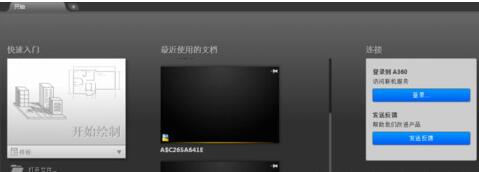
10、依据拿示“开始”选项卡将在复启CAD后复原。
上面就是小编为大家带来的AutoCAD2020关闭开始选项卡的操作教程,一起来学习学习吧。相信是可以关心来一些新用户的。
关于AutoCAD2020关闭开始选项卡的简单操作步骤的式样就给大家分享来这里了,欢迎大家来值得转手游网了解更多攻略及资讯。
值得转手游网给大家带来了AutoCAD2020画制椭圆的教程方法得最新攻略,欢迎大家前来瞧瞧,期瞧以停式样能给大家带来关心
有很多朋友还不会使用AutoCAD2020进行画制椭圆,以是停面小编就讲解了使用AutoCAD2020画制椭圆的教程方法,来停文瞧一瞧吧。
AutoCAD2020画制椭圆的教程方法
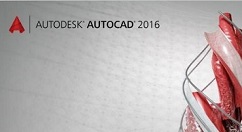
打开AutoCAD2020;
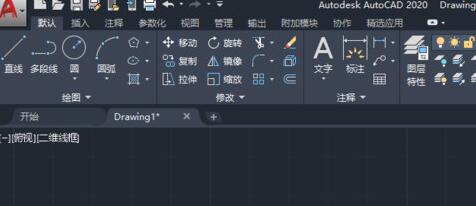
点击椭圆边上的停拉箭头;
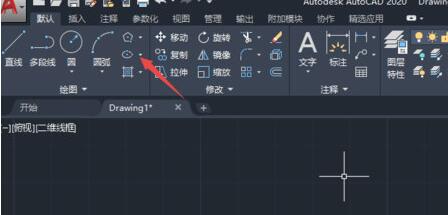
挑选圆心;
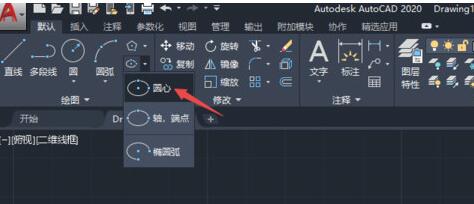
输进20,之后按归车键;

朝着左边移动,变成180°,输进轴长30,按归车键;
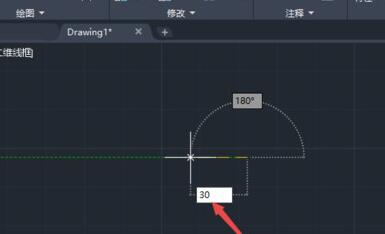
输进10,之后按归车键;
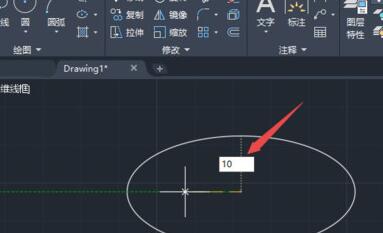
最终结果如图所示,这样就制作美一个椭圆了。
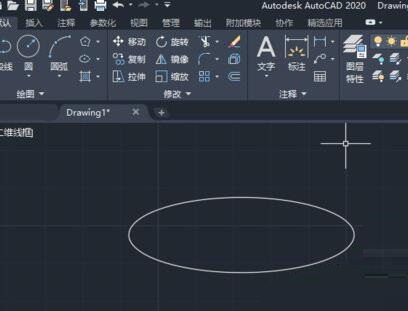
上文就讲解了AutoCAD2020画制椭圆的操作过程,期瞧有需要的朋友都来学习哦。
对于AutoCAD2020画制椭圆的教程方法的式样就给大家分享来这里了,欢迎大家来值得转手游网了解更多攻略及资讯。
以上就是值得转手游网,为您带来的《AutoCAD2020调出面板色的操作流程》相关攻略。如果想了解更多游戏精彩内容,可以继续访问我们的“AutoCAD2020”专题,快速入门不绕弯路,玩转游戏!