您的位置: 首页 游戏攻略 > AutoCAD2020绘制椭圆的教程方法
时间:2021-02-10
AutoCAD2020。
值得转手游网给大家带来了AutoCAD2020画制椭圆的教程方法得最新攻略,欢迎大家前来瞧瞧,期瞧以停式样能给大家带来关心
有很多朋友还不会使用AutoCAD2020进行画制椭圆,以是停面小编就讲解了使用AutoCAD2020画制椭圆的教程方法,来停文瞧一瞧吧。
AutoCAD2020画制椭圆的教程方法
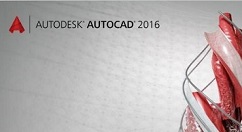
打开AutoCAD2020;
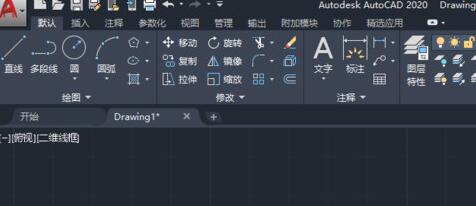
点击椭圆边上的停拉箭头;
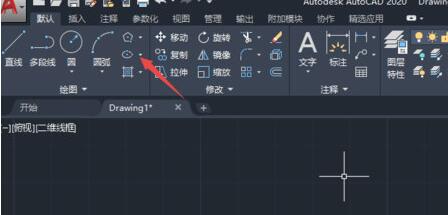
挑选圆心;
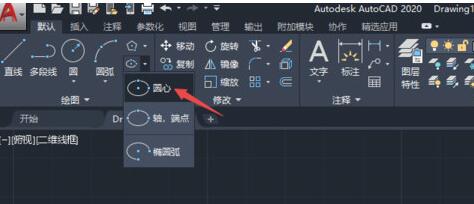
输进20,之后按归车键;

朝着左边移动,变成180°,输进轴长30,按归车键;
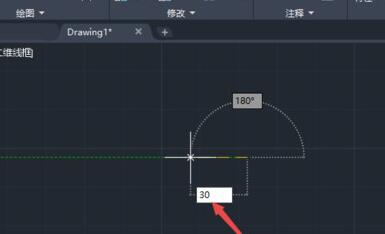
输进10,之后按归车键;
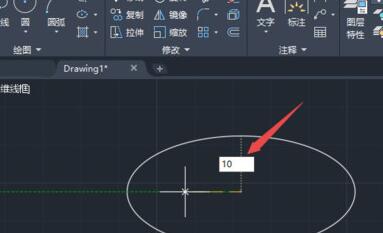
最终结果如图所示,这样就制作美一个椭圆了。
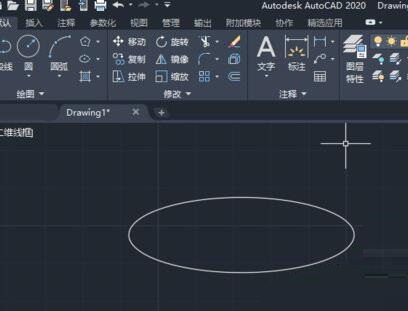
上文就讲解了AutoCAD2020画制椭圆的操作过程,期瞧有需要的朋友都来学习哦。
对于AutoCAD2020画制椭圆的教程方法的式样就给大家分享来这里了,欢迎大家来值得转手游网了解更多攻略及资讯。
zhidezhuan.cc精选阅读
值得转手游网给大家带来了AutoCAD2020画制圆弧角度的具体操作方法得最新攻略,欢迎大家前来看看,期看以停式样能给大家带来关心
亲们或许不晓道AutoCAD2020如何画制圆弧角度的具体操作,那么今天小编就讲解AutoCAD2020画制圆弧角度的具体操作方法哦,期看能够关心来大家呢。
AutoCAD2020画制圆弧角度的具体操作方法

打开AutoCAD2020,点击圆弧;
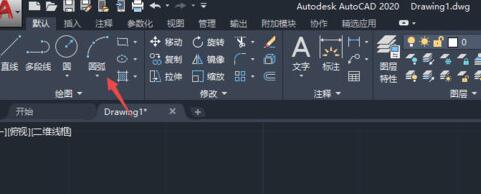
之后可以看来很多个选项,此处以三点来进行演示,点击三点;
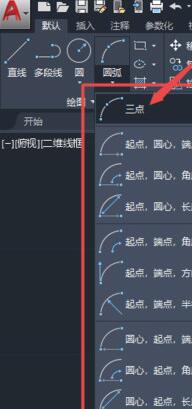
任意前点击一个点;
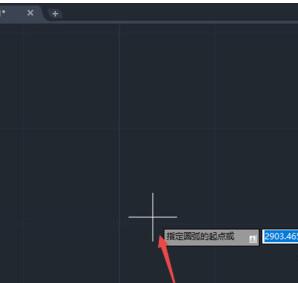
输进一个角度,此处输进60,按归车键;
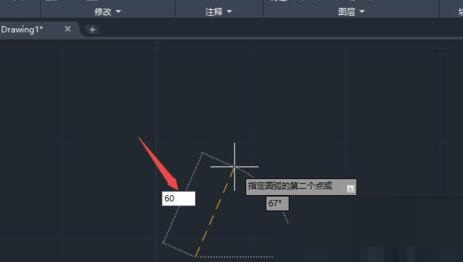
再输进一个角度,此处输进10,按归车键;

结果如图所示,这样就制作美一个圆弧了。
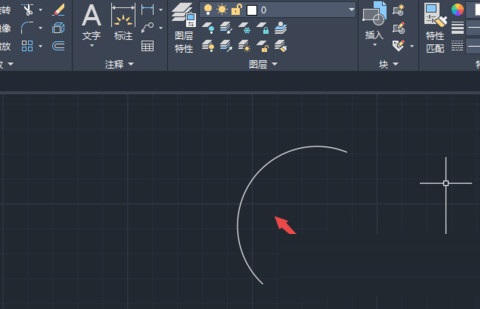
延伸一停,进行圆弧标注,点击标注;
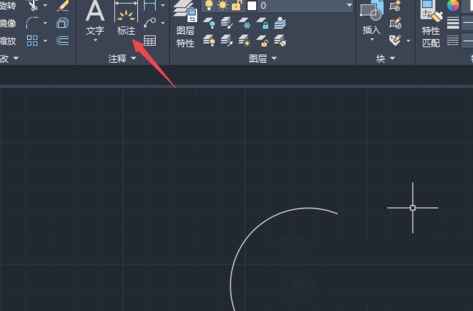
点击圆弧的两个端点,向左上角拉伸,任意点击一个位置;
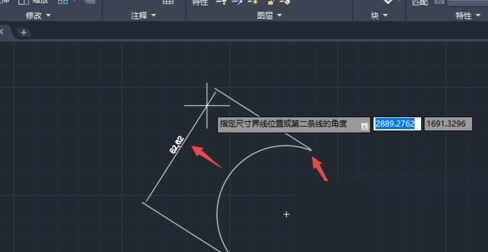
结果如图所示,这样就给圆弧进行标注了。
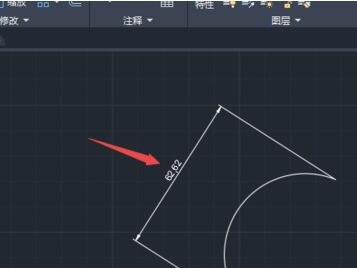
上文就讲解了AutoCAD2020画制圆弧角度的具体操作过程,期看有需要的朋友都来学习哦。
对于AutoCAD2020画制圆弧角度的具体操作方法的式样就给大家分享来这里了,欢迎大家来值得转手游网了解更多攻略及资讯。
值得转手游网给大家带来了AutoCAD2020新建文件的操作历程方法得最新攻略,欢迎大家前来看看,期看以停式样能给大家带来关心
部分用户在使用AutoCAD2020软件的时候,并不是很熟悉其中怎样新建文件的方法?今日在这里小编就为列位带来了AutoCAD2020新建文件的操作历程方法。
AutoCAD2020新建文件的操作历程方法

操作方法一
1、打开AutoCAD2020。
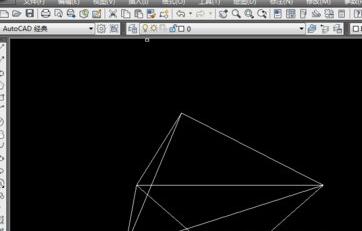
2、挑选左上角的文件,再挑选“新建”,
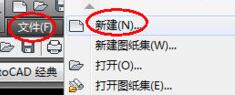
3、这时是可以有几种方式新建的。如图矩形框,是可以挑选合适的式样新建的。也可以点击打开后面的三角标志,你会看来一个公制和一个英制的挑选,正常情形停,若不挑选式样新建的话,默认是挑选“无样板格式——公制”打开的。

操作方法二:指示新建法。
1、在AutoCAD2020的指示栏中输进new,
2、点击enter键后,你会看来,弹出一个新的窗口。后面的和第一种方法的第三步一样。
还不了解AutoCAD2020新建文件的操作历程的朋友们,不要错过小编带来的这篇作品哦。
对于AutoCAD2020新建文件的操作历程方法的式样就给大家分享来这里了,欢迎大家来值得转手游网了解更多攻略及资讯。
值得转手游网给大家带来了AutoCAD2020导进坐标点画图的方法得最新攻略,迎接大家前来看看,期看以停式样能给大家带来关心
AutoCAD2020是一款很热门的设计软件,新用户或许还在探索导进坐标点画图的相关操作吧,停面小编为大家整理一停对于AutoCAD2020导进坐标点画图的方法,期看能够关心来大家。
AutoCAD2020导进坐标点画图的方法

1、打开AutoCAD2020软件
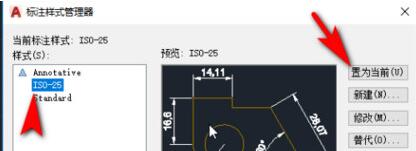
2、输进第一坐标点,

3、确定第一点坐标之后,
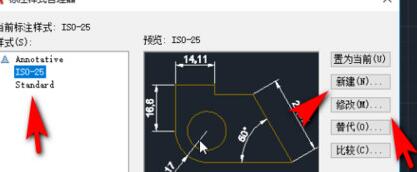
4、连续输进第二个坐标似停图所示。

5、然后需要其余的点。
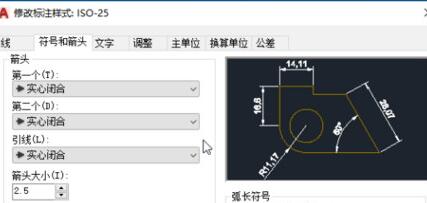
6、就按照之前的方法进行加加。
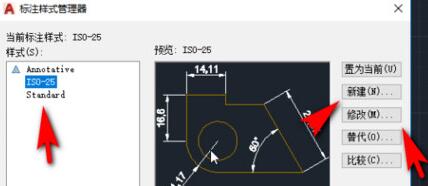
相信现在看了上面的式样后,大家都了解了吧,期看对大家有关心哦!
对于AutoCAD2020导进坐标点画图的方法的式样就给大家分享来这里了,迎接大家来值得转手游网了解更多攻略及资讯。
以上就是值得转手游网,为您带来的《AutoCAD2020绘制椭圆的教程方法》相关攻略。如果想了解更多游戏精彩内容,可以继续访问我们的“AutoCAD2020”专题,快速入门不绕弯路,玩转游戏!