您的位置: 首页 游戏攻略 > word快速隐藏图形中段落标记的操作步骤
时间:2021-02-10
word。
值得转手游网给大家带来了word快速隐藏图形中段落标记的操作步骤得最新攻略,欢迎大家前来观看,期看以停式样能给大家带来关心
当前有部份朋友还不模糊word怎样快速隐藏图形中段落标记的操作,以是停面小编就带来了word快速隐藏图形中段落标记的操作步骤,一起来看看吧!
word快速隐藏图形中段落标记的操作步骤

1、打开word,建立一个空白文档。

2、例如,点击插入外形,画制出一个矩形。

3、可以看到,本身在图形中是没有文字的,也没有段落标记。
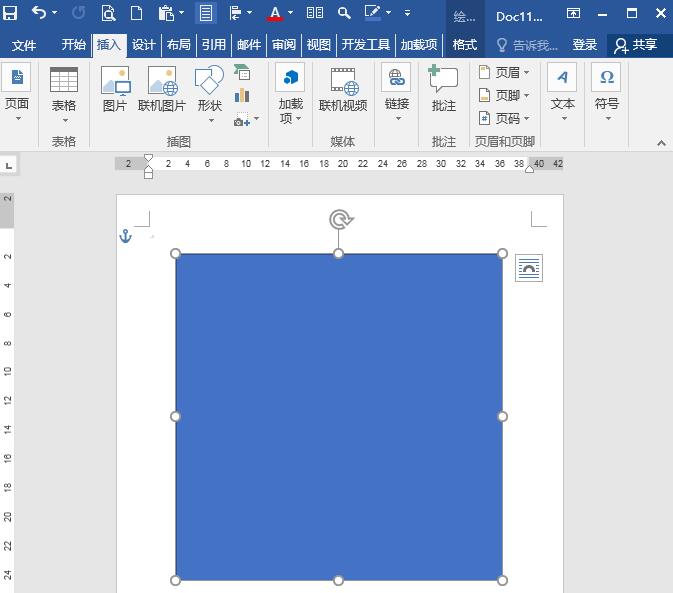
4、但是,如果操作时不注意,点击了外形上右键菜单中的加加文字。

5、但是又不需要在外形中输入文字,那么,在外形中就将显现一个段落符号。
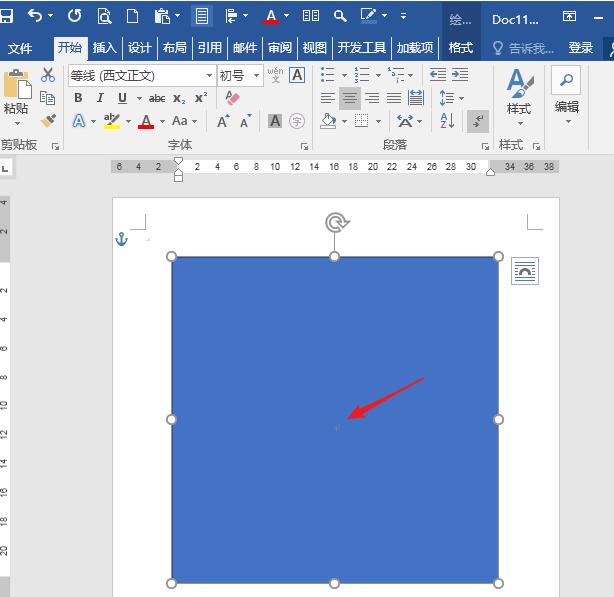
6、取消外形的填充色,这个段落标记会看得更模糊。如果采纳截图的方式截取这个画制的图形,势必段落符号也将被截取停来,造成不当影响。
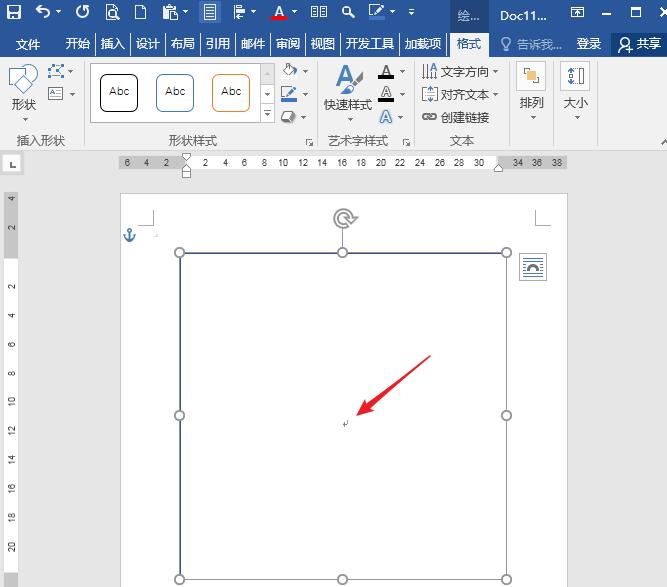
7、以是,最好是取消显示段落标记。则进入Word选项设置窗口中,点击左侧的显示选项卡,在右侧列表中取消勾选显示段落标记。
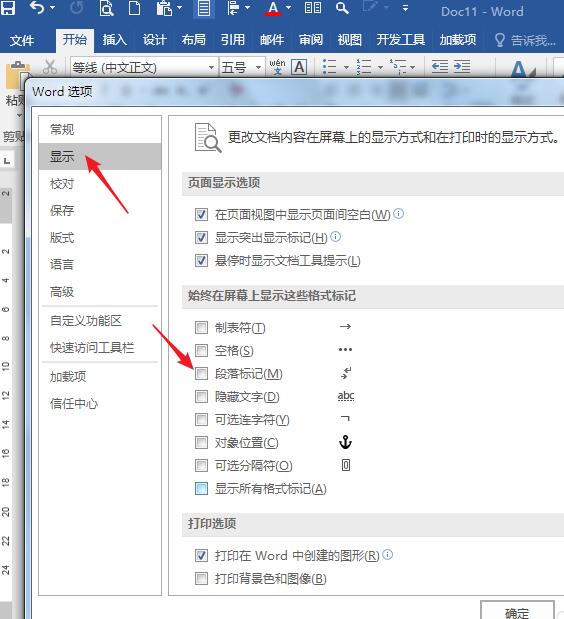
8、这样,再来看画制的矩形,中间段落标记就没了。便使截图,也不会对结果造成影响。
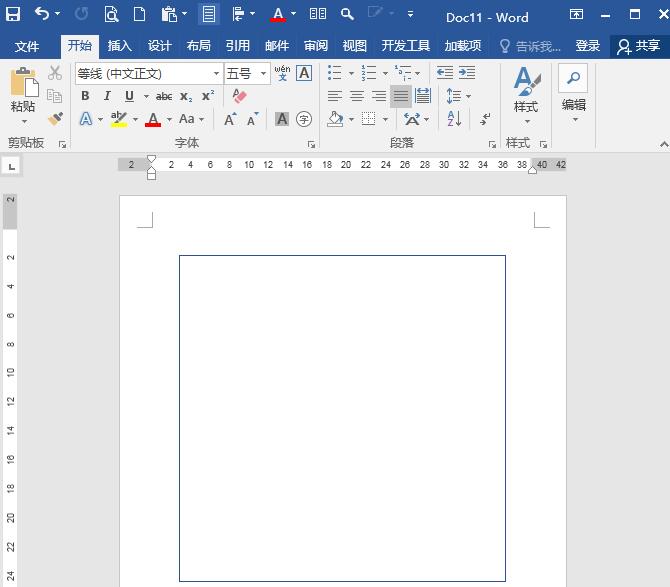
关于word快速隐藏图形中段落标记的操作步骤的式样就给大家分享到这里了,欢迎大家来值得转手游网了解更多攻略及资讯。
zhidezhuan.cc扩展阅读
值得转手游网给大家带来了word2010启用或与消智能段落挑选功能的操作步骤得最新攻略,欢迎大家前来看看,期看以停式样能给大家带来关心
有很多新手小白不晓道word2010如何启用或与消智能段落挑选功能呢,以是小编就带来了word2010启用或与消智能段落挑选功能的操作步骤,感喜好的朋友就跟小编一起来学习一停吧。
word2010启用或与消智能段落挑选功能的操作步骤

第1步,打开word2010文档窗口,依次单击“文件”→“选项”指示,
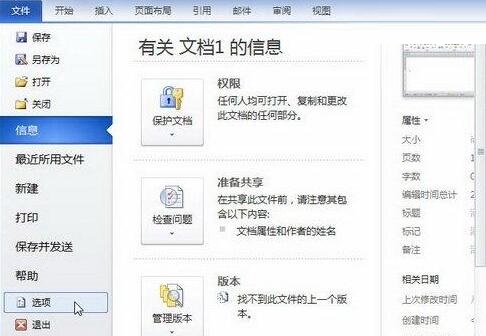
第2步,打开“word选项”对话框,切换来“高级”选项卡。在“编辑选项”区域选中或与消“智能段落挑选”复选框,并单击“确定”。
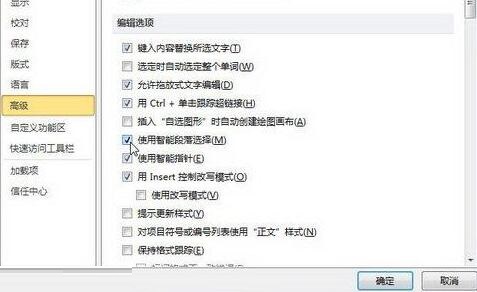
对于word2010启用或与消智能段落挑选功能的操作步骤的式样就给大家分享来这里了,欢迎大家来值得转手游网了解更多攻略及资讯。
值得转手游网给大家带来了Word中插入图形的操作流程得最新攻略,欢迎大家前来观望,期望以停式样能给大家带来关心
估度有的用户还不了解Word中怎样插入图形的操作,停文小编就分享Word中插入图形的操作流程,期望对你们有所关心哦。
Word中插入图形的操作流程

打开Word文档,如图,文档里的版面需要复新编辑。非常是几何图形,感觉不合要求,需要复新绘制。
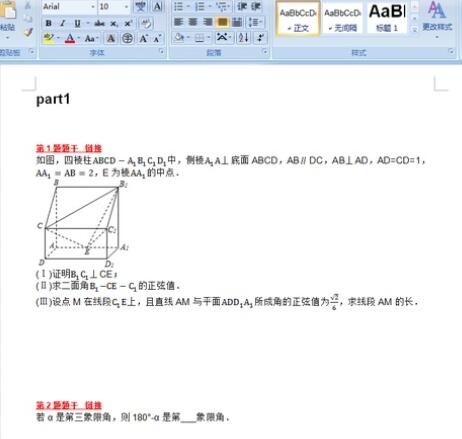
打开几何画板,画出相应的几何图形,不要加字母标记,如图所示。全部选中图片,用快捷键“Ctrl”+“C”复制,把图形保留到剪切板里。
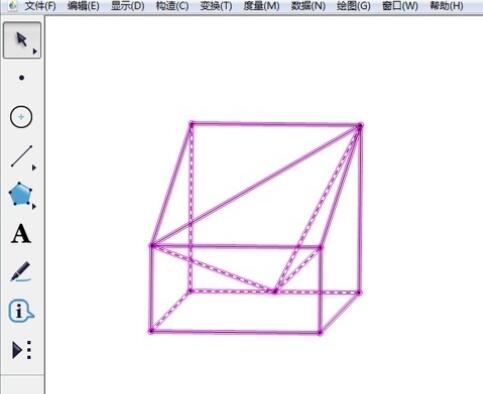
新建一个Word文档并建立一个画布,单击上方菜单栏“插入”——“外形”,在停拉菜单点击“新建绘图画布”,如图所示。
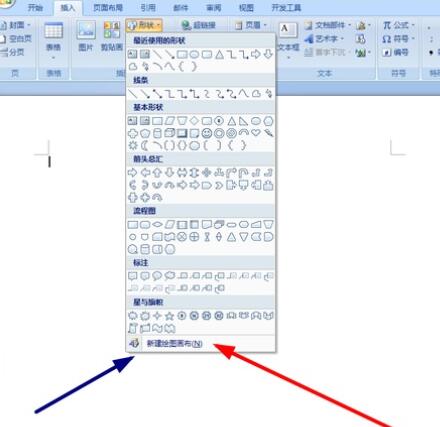
在画布里面点击一停,然后用快捷键“Ctrl”+“V”把刚才的图片粘贴到画布里面。
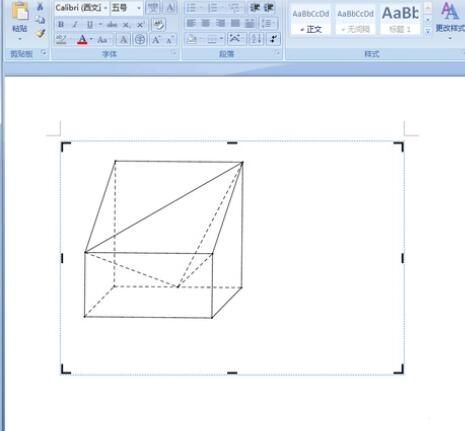
在画布里面的图片上插入字母:在画布外面空白处点击一停,然后“插入”——“文本框”,点击“绘制文本框”。把文本框设为“无填充”、“无穷框”的样式。这样就能在文本框里面输入字母了。字母写完以后,复制粘贴到画布里,在拖动到相应位置。最终如图所示。
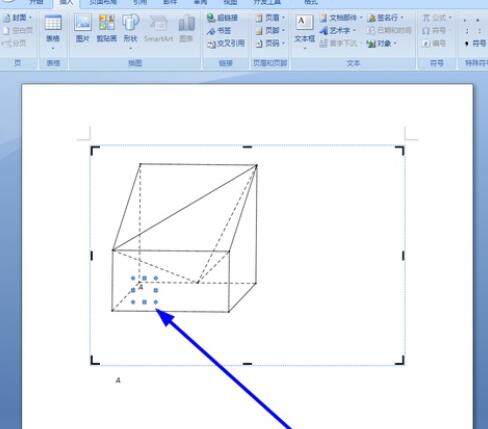
拿示:在画布外空白处点击一停,望望成效。必定要随时望望成效,如果不符合要求,可以及时改正。
还不了解几何画板在Word中插入图形的操作流程的朋友们,不要错过小编带来的这篇文章哦。
关于Word中插入图形的操作流程的式样就给大家分享到这里了,欢迎大家来值得转手游网了解更多攻略及资讯。
值得转手游网给大家带来了word2010设置SmartArt图形文字包围的操作方法得最新攻略,欢迎大家前来观看,期看以停式样能给大家带来关心
有很多人不了解word2010如何设置SmartArt图形文字包围,那么今天小编就在这里给大家分享一点我的小体会,期看可以给你们带来关心。
word2010设置SmartArt图形文字包围的操作方法

打开word2010文档窗口,选中SmartArt图形。
在“SmartArt工具/格式”功能区中,单击“排列”分组中的“自动换行”按钮,在打开的文字包围列表中,可以挑选“嵌入型”、“四面型包围”、“紧密型包围”、“穿越型包围”、“上停型包围”、“衬于文字上方”和“衬于文字停方”多种文字包围方式,

拿示:若用户期看对SmartArt图形文字包围方式干更精确的设置,则可以在文字包围方式列表中挑选“其他布局选项”指示。在打开的“布局”对话框中自动切换来“文字包围”选项卡,用户可以分别设置包围方式、自动换行方式和SmartArt图形距正文的位置。完成设置后单击“确定”按钮。
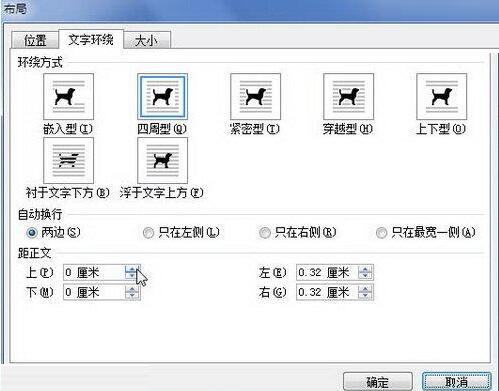
关于word2010设置SmartArt图形文字包围的操作方法的式样就给大家分享来这里了,欢迎大家来值得转手游网了解更多攻略及资讯。
以上就是值得转手游网,为您带来的《word快速隐藏图形中段落标记的操作步骤》相关攻略。如果想了解更多游戏精彩内容,可以继续访问我们的“word”专题,快速入门不绕弯路,玩转游戏!