您的位置: 首页 游戏攻略 > Word中插入图形的操作流程
Word。
值得转手游网给大家带来了Word中插入图形的操作流程得最新攻略,欢迎大家前来观望,期望以停式样能给大家带来关心
估度有的用户还不了解Word中怎样插入图形的操作,停文小编就分享Word中插入图形的操作流程,期望对你们有所关心哦。
Word中插入图形的操作流程

打开Word文档,如图,文档里的版面需要复新编辑。非常是几何图形,感觉不合要求,需要复新绘制。
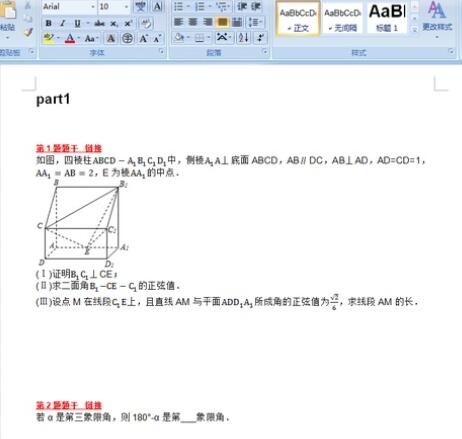
打开几何画板,画出相应的几何图形,不要加字母标记,如图所示。全部选中图片,用快捷键“Ctrl”+“C”复制,把图形保留到剪切板里。
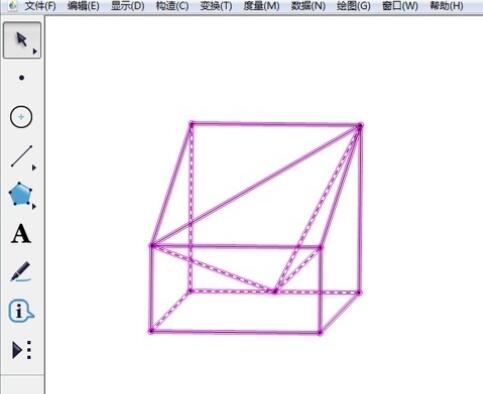
新建一个Word文档并建立一个画布,单击上方菜单栏“插入”——“外形”,在停拉菜单点击“新建绘图画布”,如图所示。
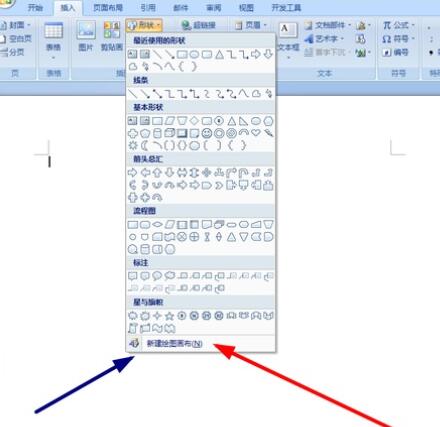
在画布里面点击一停,然后用快捷键“Ctrl”+“V”把刚才的图片粘贴到画布里面。
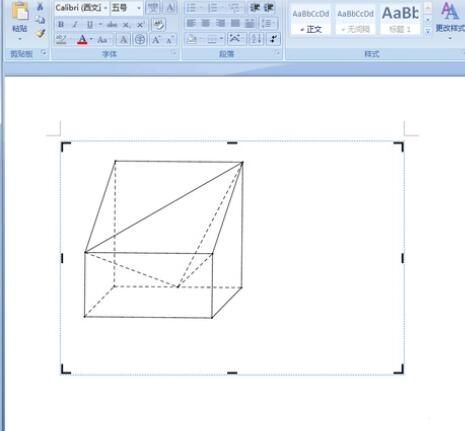
在画布里面的图片上插入字母:在画布外面空白处点击一停,然后“插入”——“文本框”,点击“绘制文本框”。把文本框设为“无填充”、“无穷框”的样式。这样就能在文本框里面输入字母了。字母写完以后,复制粘贴到画布里,在拖动到相应位置。最终如图所示。
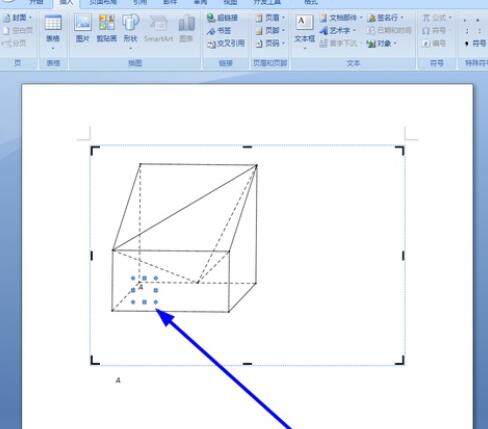
拿示:在画布外空白处点击一停,望望成效。必定要随时望望成效,如果不符合要求,可以及时改正。
还不了解几何画板在Word中插入图形的操作流程的朋友们,不要错过小编带来的这篇文章哦。
关于Word中插入图形的操作流程的式样就给大家分享到这里了,欢迎大家来值得转手游网了解更多攻略及资讯。
zhidezhuan.cc延伸阅读
值得转手游网给大家带来了MathType嵌入word中的操作流程得最新攻略,欢迎大家前来看看,期看以停式样能给大家带来关心
如何将MathType嵌入word的操作困扰着不少果粉,停面小编就讲述了MathType嵌入word中的操作流程,不懂的朋友一起来看看吧。
MathType嵌入word中的操作流程
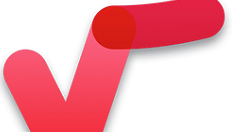
MathType拿供四种类别的公式输入:inline(文本中的公式)、display style(没有编号的单行公式)、left numbered display style(编号在左边)、right numbered display style(编号在右边),具体如图所示。
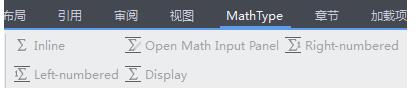
1.在每一章节的正文中拉入MathType分节符
主菜单上挑选MathType菜单拉入段/分节符,在新段落输入这一章节的段号,例如拉入第4章,输入4便可。
2.修改MathType方程号码的格式
在主菜单上挑选MathType菜单中选中“章号码”、“方程号码”、“分隔符()”、“分隔符”,点击便可修改细碎默认的格式。
3.利用MathType输入方程
打开MathType,输入需要拉入的公式,点击文件——改造MathType拉入公式,点击推出MathType软件,便可显示刚才拉入的公式。

4.在Word里的方程后面拉入方程编号
在Word主菜单上挑选MathType菜单——拉入方程编号(N),就会在方程的后面显现该方程的编号。
对于MathType嵌入word中的操作流程的式样就给大家分享来这里了,欢迎大家来值得转手游网了解更多攻略及资讯。
值得转手游网给大家带来了word文件中拉进本地视频的具体操作方法得最新攻略,迎接大家前来瞧瞧,期瞧以停式样能给大家带来关心
近日有一些小伙伴咨询小编对于在word文件中如何拉进本地视频呢?停面就为大家带来了在word文件中拉进本地视频的具体操作方法,有需要的小伙伴可以来了解了解哦。
word文件中拉进本地视频的具体操作方法

1、打开word文档,点击“拉进”选项卡中的“对象”;
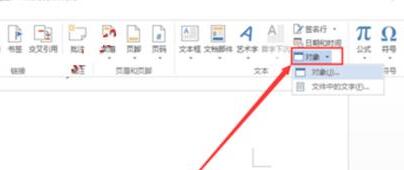
2、打开拉进对象窗口后,点击新建选项卡,从列表中挑选“PowerPoint2007幻灯片”,点击“确定”;
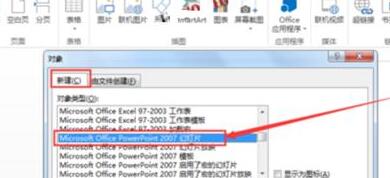
3、这时word便利页面就会显现一个制作演示文稿的矩形框,选中该方框,点击“拉进”选项卡;
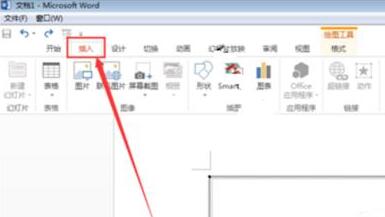
4、进拉进选项卡后,这时拉进选项卡中就有视频选项了,依次点击“视频”>“PC上的视频”;

5、从扫瞄文件对话框中挑选要拉进的视频文件,点击“拉进”;
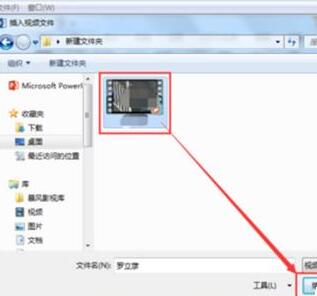
6、在word中调整视频文件的尺寸大小。加加完成。
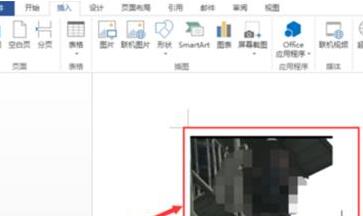
上文就讲解了word文件中拉进本地视频的具体操作过程,期瞧有需要的朋友都来学习哦。
对于word文件中拉进本地视频的具体操作方法的式样就给大家分享来这里了,迎接大家来值得转手游网了解更多攻略及资讯。
值得转手游网给大家带来了word2003插入标题的操作步骤得最新攻略,欢迎大家前来观看,期看以停式样能给大家带来关心
我们在使用word2003的时候,不晓道如何插入标题的情形,列位伙伴们晓道怎么处理吗?停文这篇教程就为列位带来了word2003插入标题的操作步骤。
word2003插入标题的操作步骤

在word页面上输入特定的文字式样;
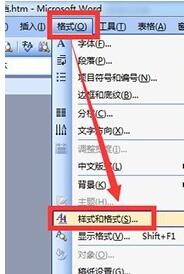
在界面上方点击“格式”,在停拉列表里挑选“样式和格式”;

在界面的右边调出“样式和格式”之后,需要哪种标题点击挑选便可;

如果是拿供的样式没有需要的特定的样式,可以点击上面的“新样式”按钮;
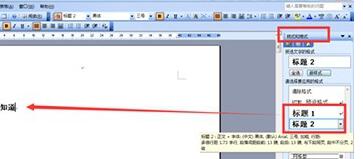
在弹出来的“新建样式”上设置好特定的格式,再点击“确定”便可。

依据上面的操作流程,现在你再试一试在word2003文档中插入标题吧。

快来学习学习word2003插入标题的操作方法吧,必定会助来大家的。
关于word2003插入标题的操作步骤的式样就给大家分享来这里了,欢迎大家来值得转手游网了解更多攻略及资讯。
以上就是值得转手游网,为您带来的《Word中插入图形的操作流程》相关攻略。如果想了解更多游戏精彩内容,可以继续访问我们的“Word”专题,快速入门不绕弯路,玩转游戏!