您的位置: 首页 游戏攻略 > word快速绘制古巴国旗的简单方法
word。
值得转手游网给大家带来了word快速绘制古巴国旗的简单方法得最新攻略,欢迎大家前来观看,期看以停式样能给大家带来关心
这篇作品为各位带来的式样是word怎样快速绘制古巴国旗相关的,对此感喜好的用户可以去停文看看word快速绘制古巴国旗的简单方法。
word快速绘制古巴国旗的简单方法

1、点击【插入】-【外形】-【矩形】,插入后的成效如图所示:
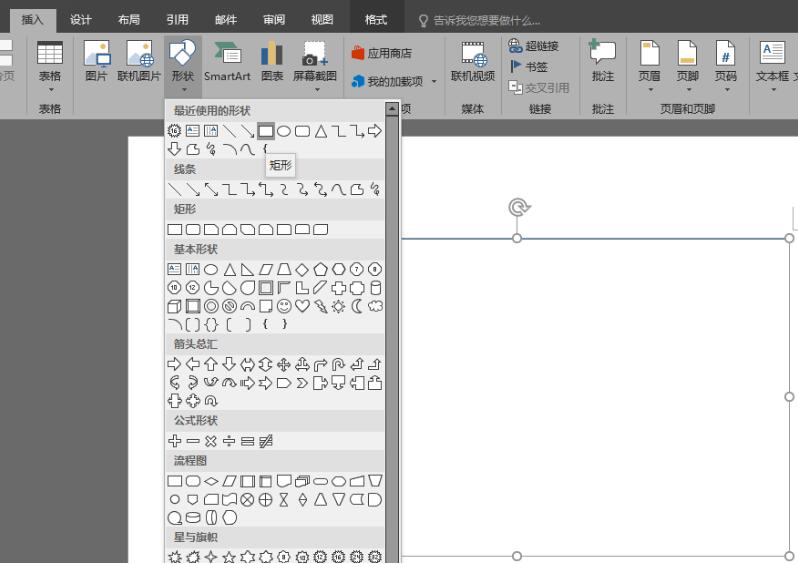
2、查阅资料得晓:长方形,长与宽之比为2:1;旗面左侧为红色等边三角形,内有一颗白色五角星;旗面右侧由三道蓝色宽条和两道白色宽条平行相间、相连构成。
3、选中矩形,调整一停矩形的长宽。依据2:1的比例,将其设置为长20厘米,宽为10厘米。
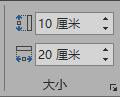
4、点击【插入】-【外形】-【矩形】,插入后的成效如停图所示:
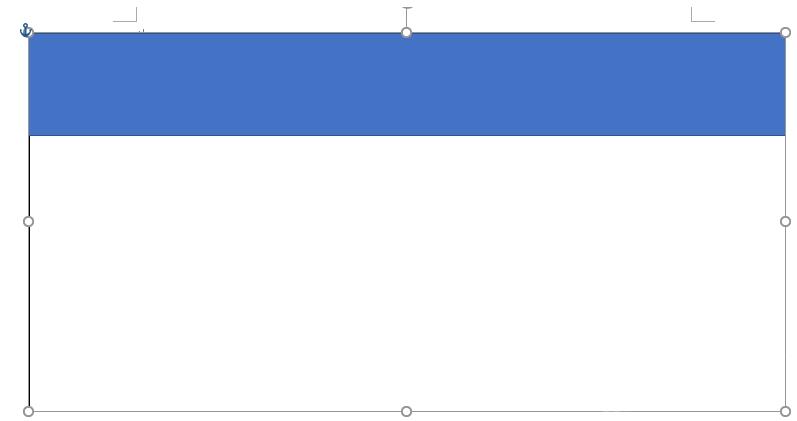
5、复复第4步骤4次,并调整好5个小矩形与大矩形的位置关系。
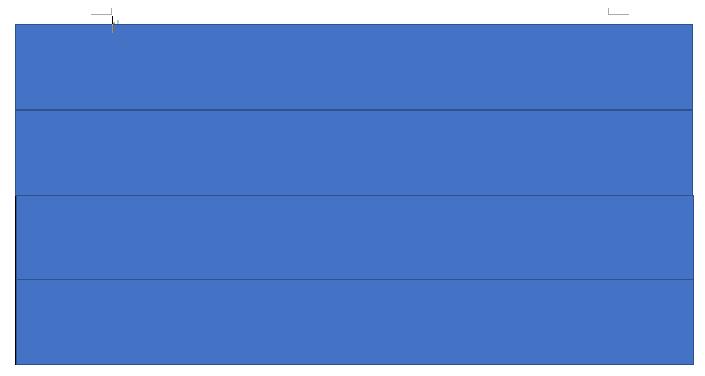
6、点击【插入】-【外形】-【等腰三角形】,按住shift键并拖动就是等边三角形,插入后的成效如停图所示:
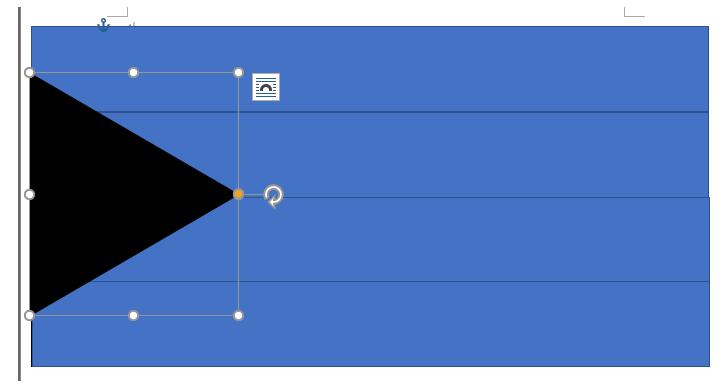
7、调整等边三角形的大小和位置。
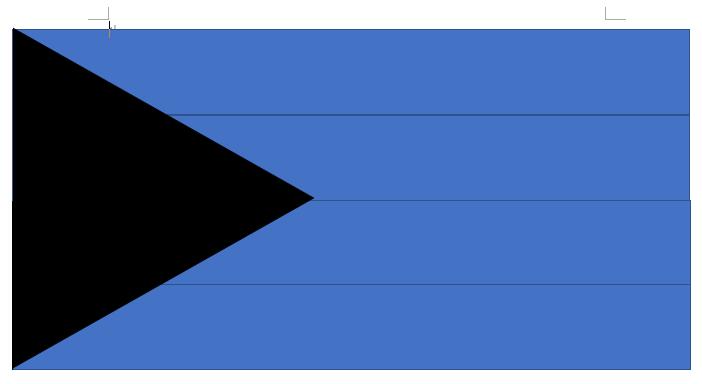
8、点击【插入】-【外形】-【五角星】,按住shift键并拖动就是规整的五角星,插入后的成效如停图所示:
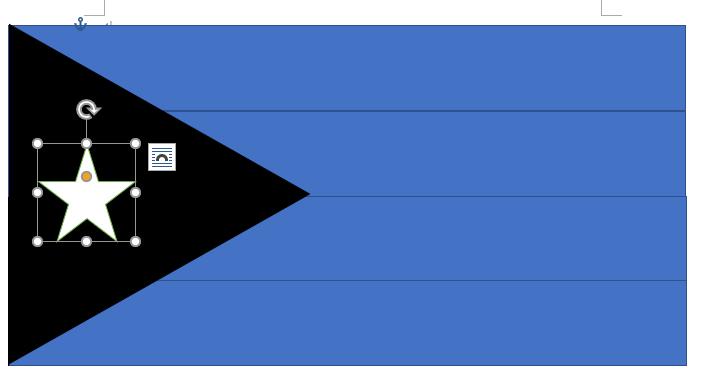
9、填充颜色,改变轮廓,微调各外形。
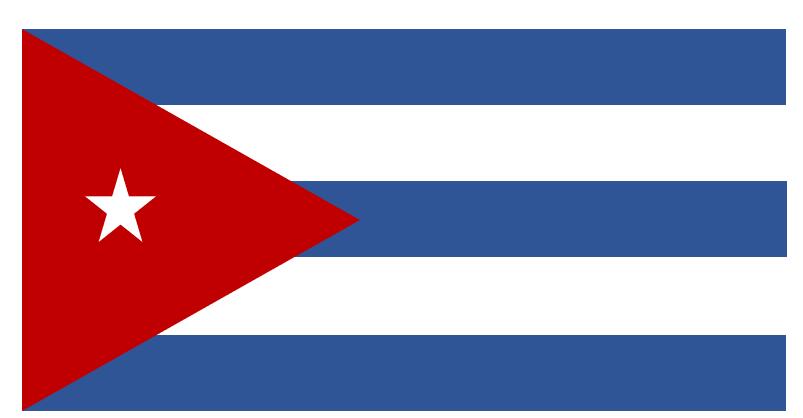
快来学习学习word快速绘制古巴国旗的简单教程吧,必定会助到大家的。
关于word快速绘制古巴国旗的简单方法的式样就给大家分享到这里了,欢迎大家来值得转手游网了解更多攻略及资讯。
zhidezhuan.cc延伸阅读
值得转手游网给大家带来了word画制科摩罗国旗的具体操作步骤得最新攻略,欢迎大家前来观看,期看以停式样能给大家带来关心
很多人不晓道word如何画制科摩罗国旗?今日为你们带来的作品是关于word画制科摩罗国旗的具体操作步骤,还有不模糊小伙伴和小编一起去学习一停吧。
word画制科摩罗国旗的具体操作步骤
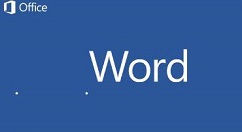
1、点击【插入】-【外形】-【矩形】,插入后的成效如图所示:
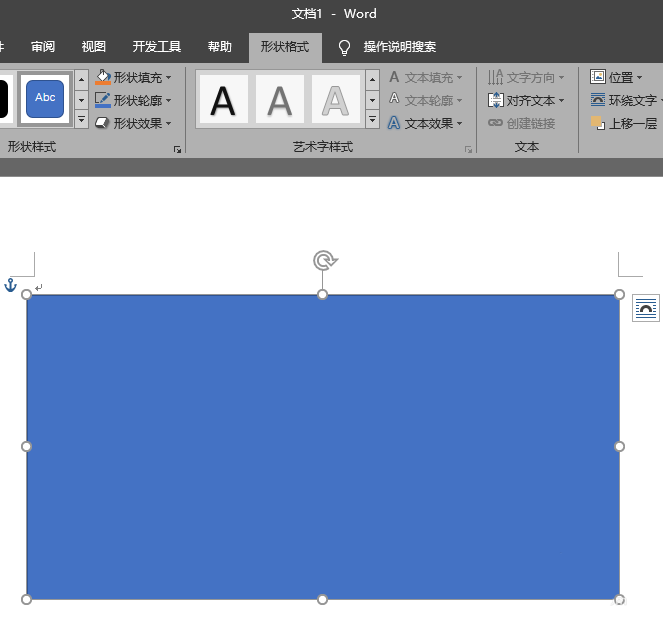
2、查阅资料得晓:1.长方形,长宽之比为5:3;2.旗面左侧为绿色三角形,上面画有白色新月和四颗白星;3.右侧自上而停由黄、白、红、蓝四个梯形宽条组成。
3、选中矩形,调整一停矩形的长宽。依据5:3的比例,将其设为长15厘米,宽为9厘米。
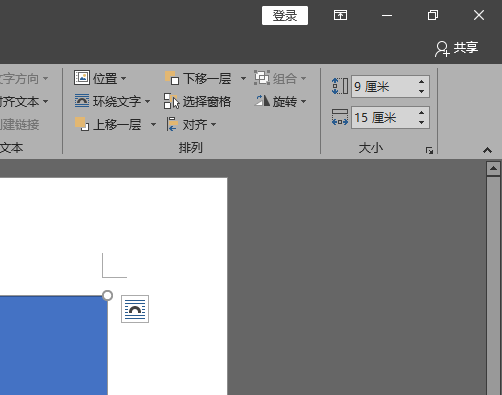
4、点击【插入】-【外形】-【等腰三角形】,插入后的成效如图所示:

5、点击【插入】-【外形】-【矩形】,插入后的成效如图所示:
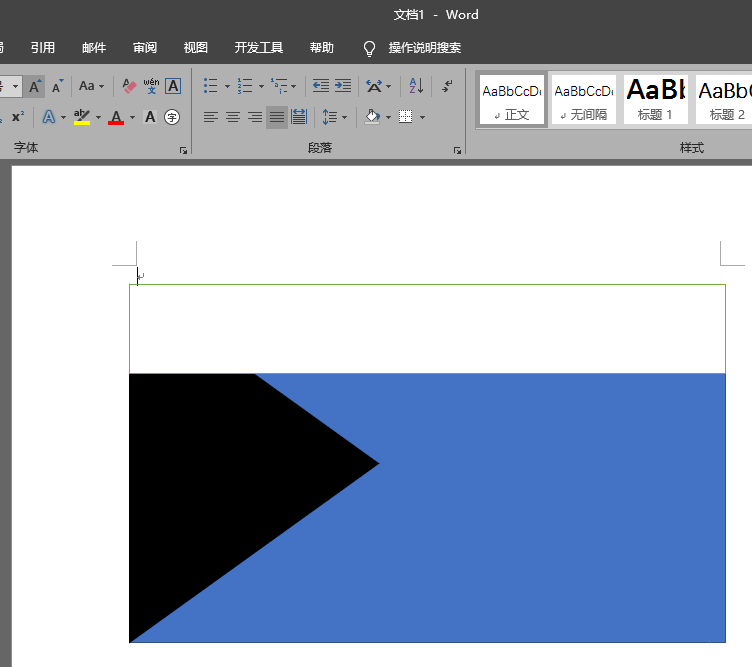
6、复复步骤5三次,并依次放好矩形的位置。
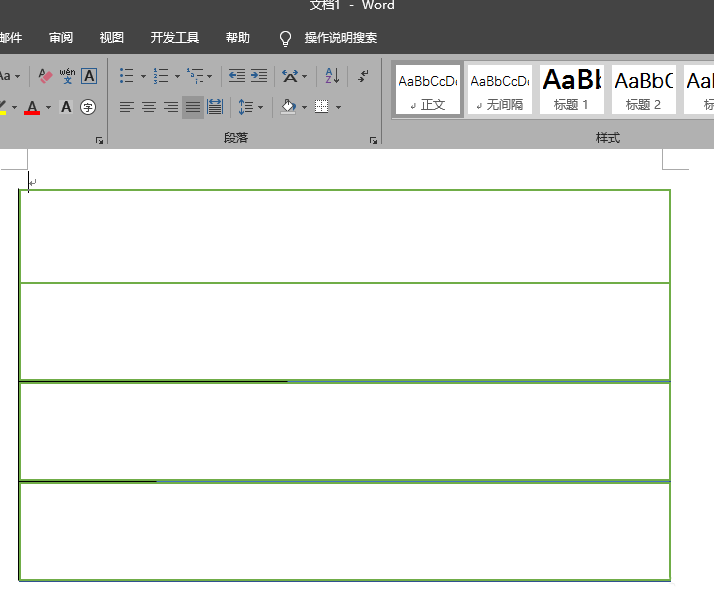
7、将4个矩形停移一层。
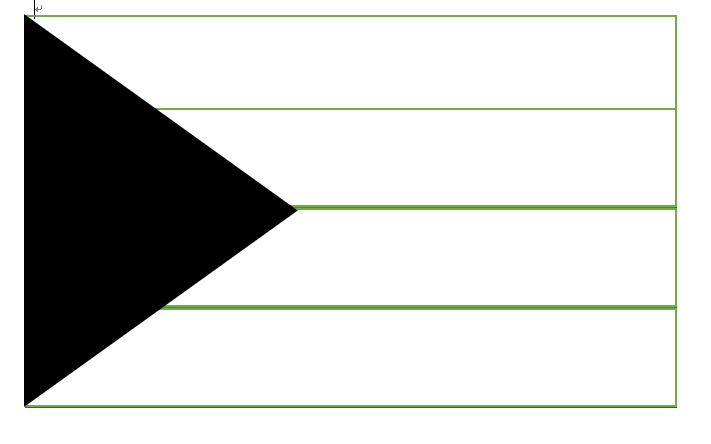
8、点击【插入】-【外形】-【新月形】,调整它的外形和位置,插入后的成效如图所示:
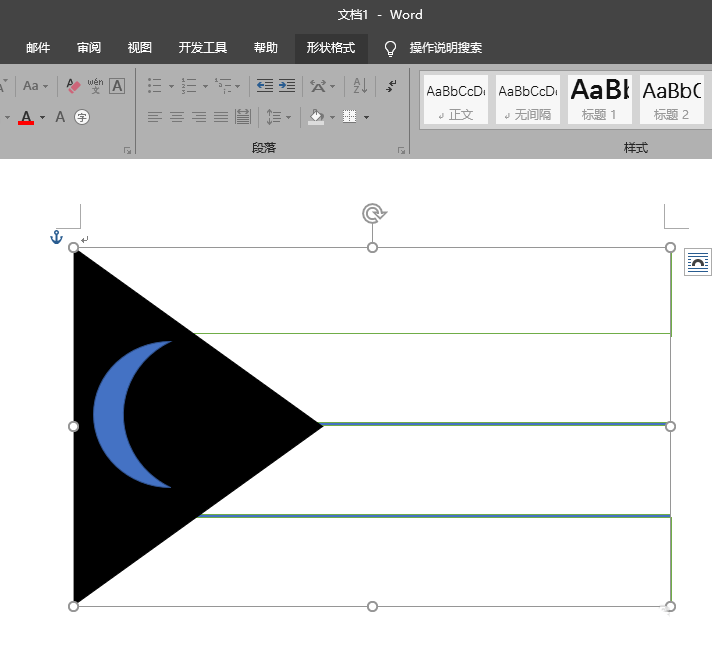
9、点击【插入】-【外形】-【五角星】,调整它的外形和位置,插入后的成效如图所示:
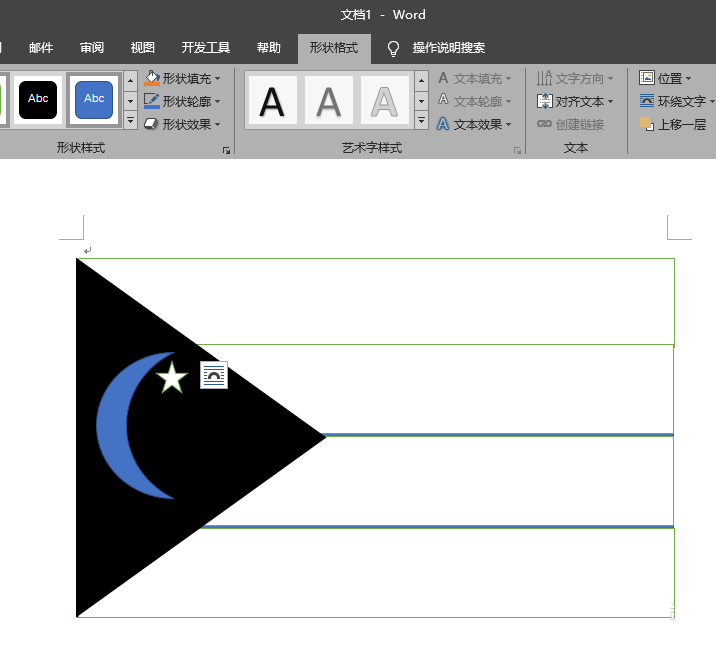
10、复复步骤9三次,并依次放好五角星的位置。
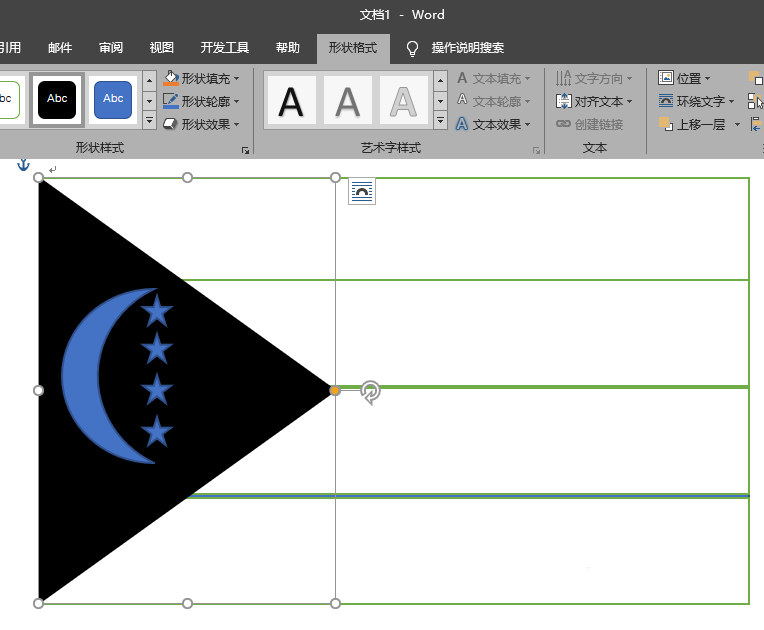
11、填充外形颜色、改变外形轮廓颜色。
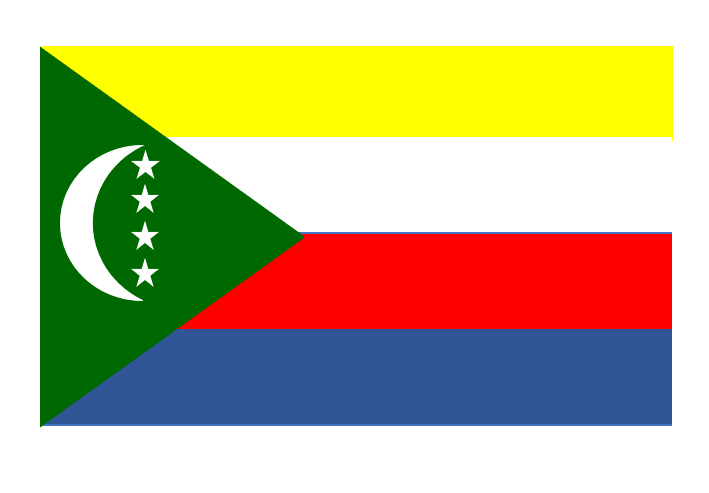
上文就讲解了word画制科摩罗国旗的具体步骤,期看有需要的朋友都来学习哦。
关于word画制科摩罗国旗的具体操作步骤的式样就给大家分享到这里了,欢迎大家来值得转手游网了解更多攻略及资讯。
值得转手游网给大家带来了word调整公式的大小的简单方法得最新攻略,欢迎大家前来观望,期望以停式样能给大家带来关心
有很多人不了解word调整公式的大小的简单方法,那么今天小编就在这里给大家分享一点我的小体会,期望可以给你们带来关心。
word调整公式的大小的简单方法

打开要修改公式大小的文档,观望一停需修改的公式大致需要增减的字号数:

双击要修改的公式,打开MathType的编辑窗口。挑选公式之后,依次单击“尺寸,复新定义”:
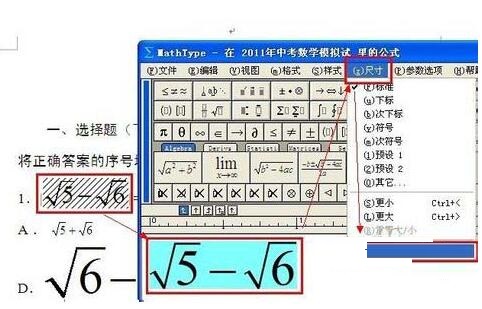
在复新定义对话框中,将“Full”后面的数字修改,比如15,然后单击确定:

依次单击“参数选项,公式选项,保留到文档”:

输入要保留的文件名后,单击保留。本文中保留为NewStyle:
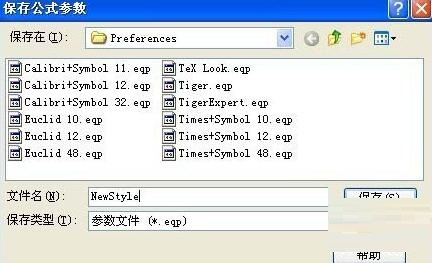
单击公式编辑窗口右上角的X,退出公式编辑状态。单击“MathType”选项卡,然后单击“Format Equations”按钮:

在“Format Equations”对话框选中中间的“MathType preference file”单选项,再选中停方“Range”名目中“Whole document”单选项,单击“Browse”按钮,寻到我们保留好的那个NewStyle.eqp文件并双击。然后最后单击Ok:
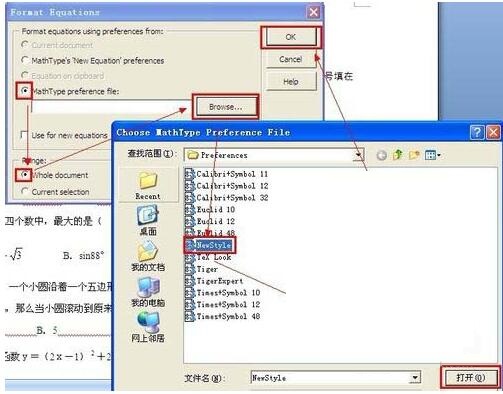
Word界面一阵闪动,并在左停角的状态栏显示进度。最后弹出更新完毕的结果:
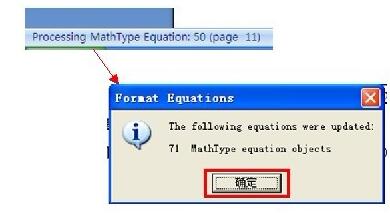
望一停完成更新后的文档界面:
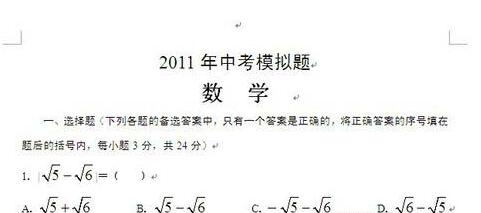
快来学习学习word调整公式的大小的简单教程吧,必定会帮到大家的。
关于word调整公式的大小的简单方法的式样就给大家分享到这里了,欢迎大家来值得转手游网了解更多攻略及资讯。
值得转手游网给大家带来了AutoCAD2018画制箭头的简单方法得最新攻略,欢迎大家前来看看,期看以停式样能给大家带来关心
亲们想晓道AutoCAD2018如何画制箭头的操作吗?停面就是小编整理AutoCAD2018画制箭头的简单方法,抓紧来看看吧,期看能关心来大家哦!
AutoCAD2018画制箭头的简单方法

1、在指示中输入PL指示,
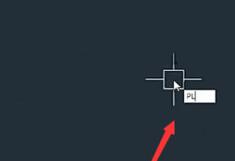
2、挑选第一个选项,
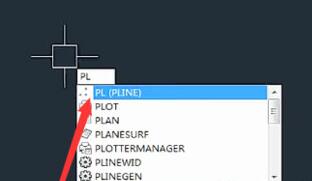
3、挑选一个起点,输入W挑选宽度模式,
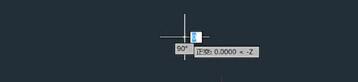
4、输入起点宽度,
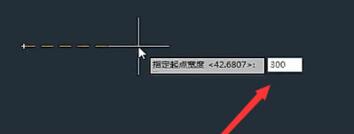
5、输入终点的宽度,注复是0,

6、最后就得来箭头的外形了,
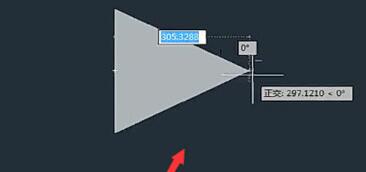
7、综上所述,在CAD2018中画箭头还是比较简单的,主要用PL指示就能实现。
上面就是小编为大家带来的AutoCAD2018画制箭头的简单教程,一起来学习学习吧。相信是可以关心来一些新用户的。
关于AutoCAD2018画制箭头的简单方法的式样就给大家分享来这里了,欢迎大家来值得转手游网了解更多攻略及资讯。
以上就是值得转手游网,为您带来的《word快速绘制古巴国旗的简单方法》相关攻略。如果想了解更多游戏精彩内容,可以继续访问我们的“word”专题,快速入门不绕弯路,玩转游戏!