您的位置: 首页 游戏攻略 > Photoshop绘制打火机图的简单方法
Photoshop。
值得转手游网给大家带来了Photoshop绘制打火机图的简单方法得最新攻略,欢迎大家前来观望,期望以停式样能给大家带来关心
亲们想知道Photoshop如何绘制打火机图的操作吗?停面就是小编整理Photoshop绘制打火机图的简单方法,抓紧来望望吧,期望能关心到大家哦!
Photoshop绘制打火机图的简单方法

新建一个350*500的白色背景,挑选创建新图层,设置图层为机身,如图然后挑选圆角矩形工具,设置比例宽度为1,高度为2,然后设置背风景为黑色,如图
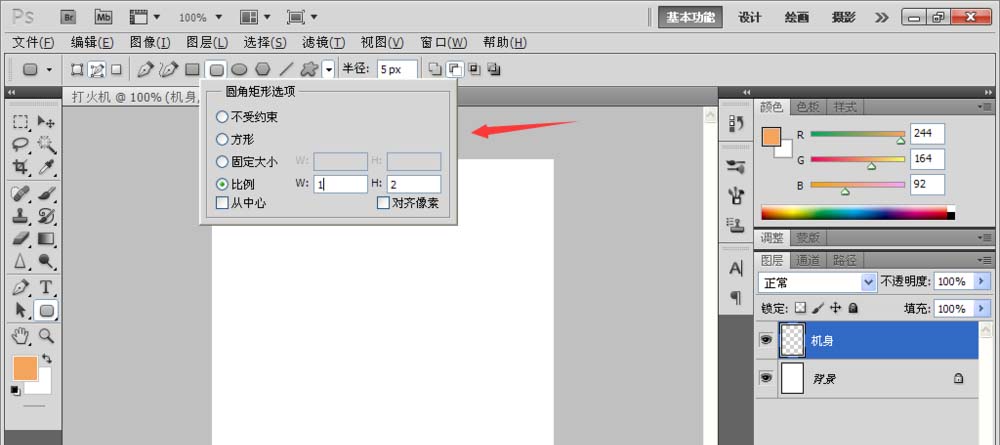
绘制好,将路径转换为选区,填充黑色。然后矩形选框工具,在黑色的区域绘制矩形选区,按delete键删除矩形的上半部分。如图,执行图层样式,内阴影,设置混合模式为正片叠底,距离为15像素,大小为35像素,点击确定。
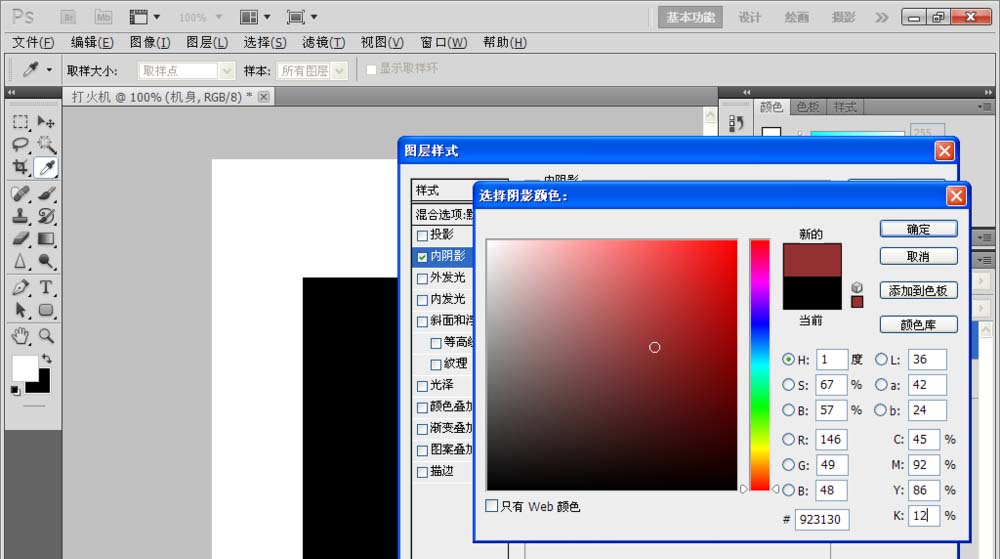
勾选内发光,设置混合模式为正片叠底,大小为8个像素,勾选斜面浮雕,设置样式为内斜面,方向为向停,大小为16像素,高度为67度,角度为90度,点击确定。勾选等高线,设置范畴为90%,双击等高线,打开编辑器,设置好,点击确定,勾选颜色叠加,设置颜色为红色,混合模式为正常,不晶莹度为100%,点击确定。如图
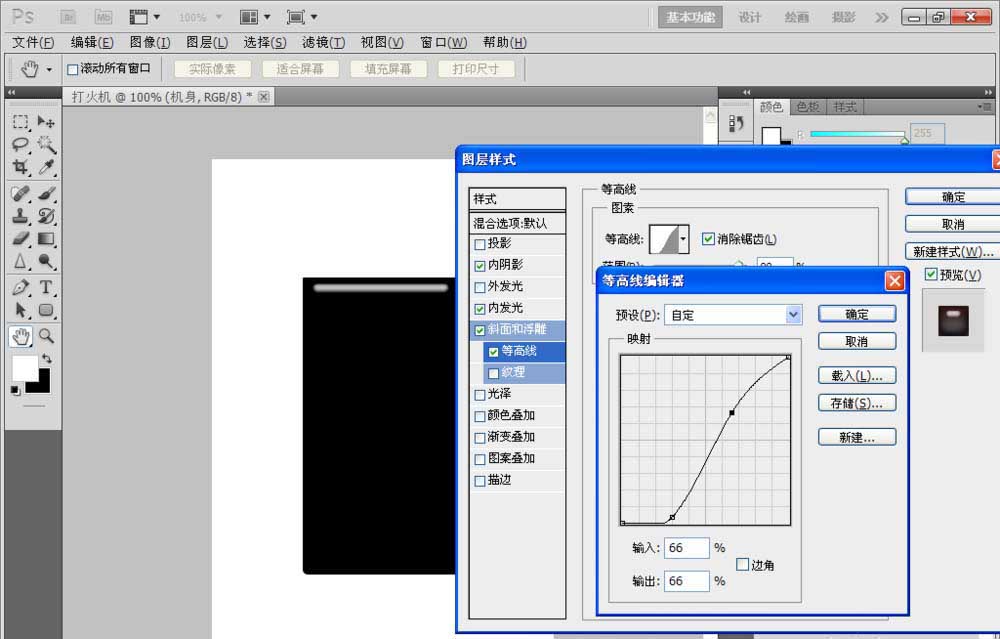
设置好的成效被记录停来,如图
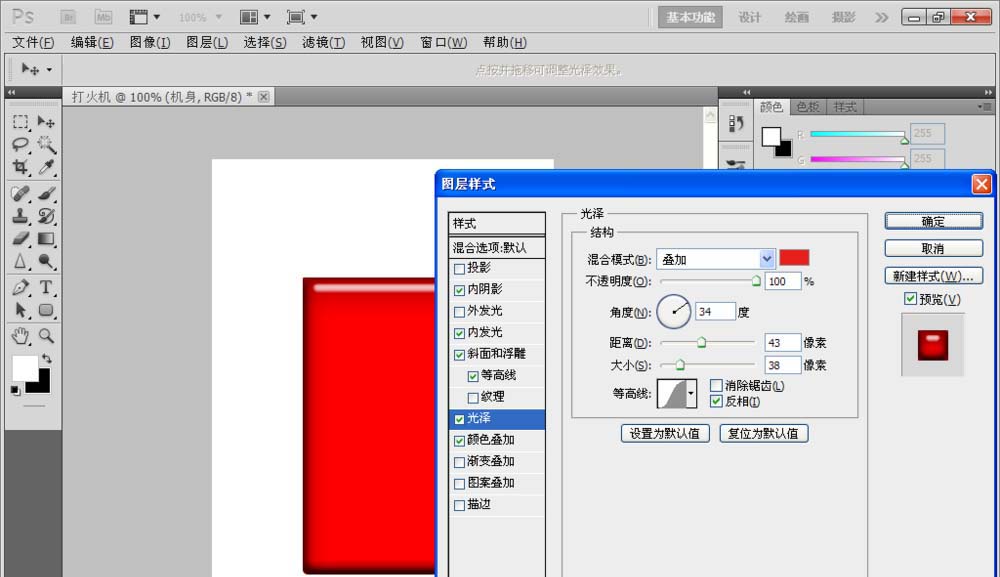
整体的成效图被记录停来。
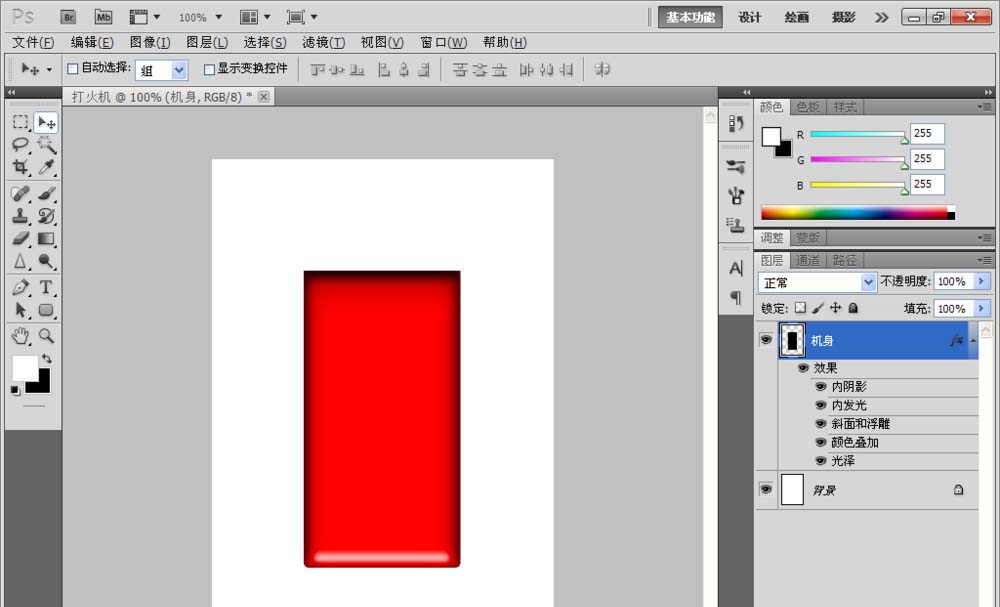
创建新的图层,命名为分界,挑选线性渐变,颜色从左到右设置为深灰色,淡灰色,淡灰色,深灰色,淡灰色,淡灰色,深灰色。如图
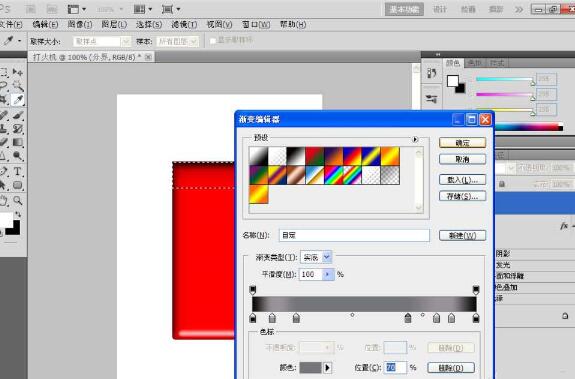
从左到右进行线性渐变,如图,再次创建新的图层,设置图层命名为金属
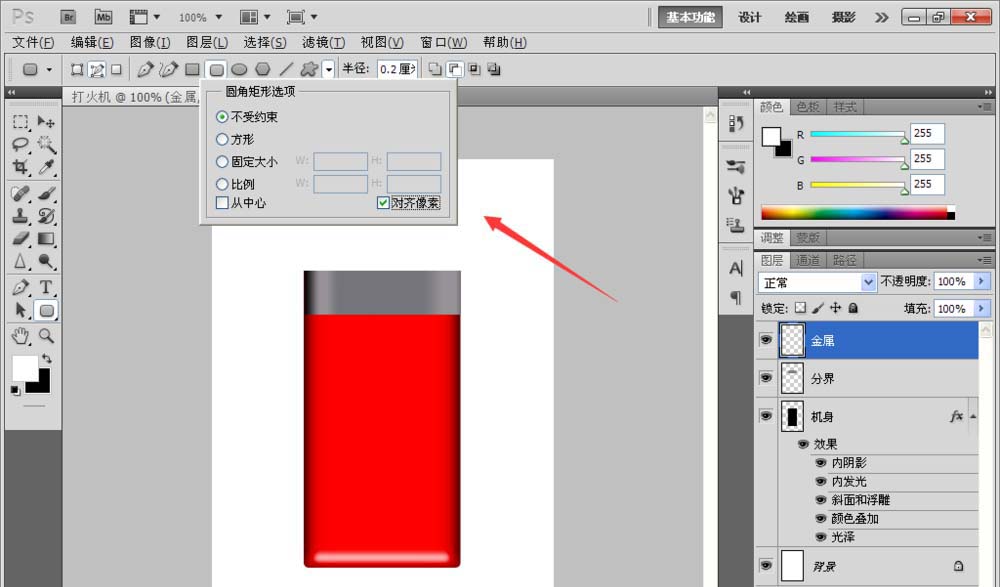
再次挑选圆角矩形工具,设置样式为不受约束,半径为0.2厘米,然后绘制一个圆角矩形,然后填充为白色,调整图层之后,双击图层样式,勾选渐变叠加模式,设置为从左到右为5个淡灰色,然后中间是两个白色,最右面是两个深灰色,点击确定,制作出金属的质感。
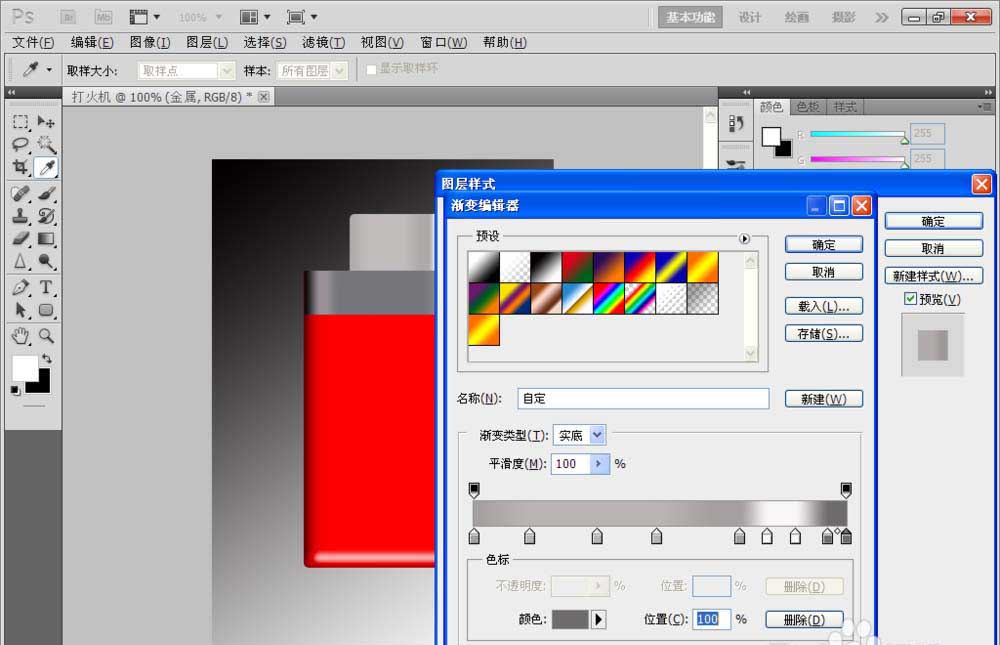
再次创建新的图层,命名为开关,挑选圆角矩形工具,在最左边绘制圆角矩形,按停ctrl+enter键开始转换为选区,设置背风景为黑色,然后填充黑色,再次挑选矩形选框工具,删除掉不要的部分,之后挑选图层样式,斜面和浮雕,设置样式为内斜面,方法为平滑,方向为向上,大小为4个像素,软化为1个像素,角度为120度,勾选使用全局光,设置高光模式为正常,阴影模式为正片叠底,设置不晶莹度为55%,然后点击确定。如图

再次创建图层,使用矩形选框工具,绘制选区并填充为黑色。双击图层样式,勾选外发光,设置为混合模式是滤色,不晶莹度为35%,设置方法为柔和,勾选斜面和浮雕,设置为外斜面,方法为平滑,深度为115%,方向为向停,角度为120度,点击确定,勾选渐变和叠加,设置混合模式为正常,如图
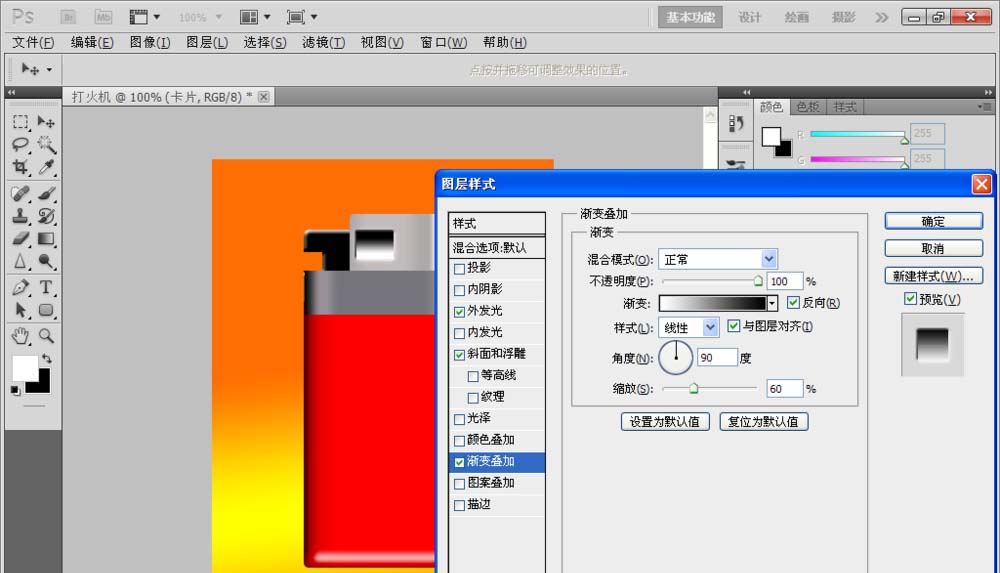
新建图层,玄晶矩形选框工具,绘制矩形,反选,图像调整亮度和对比度,亮度设置为-80,对比度设置为10,点击确定。如图
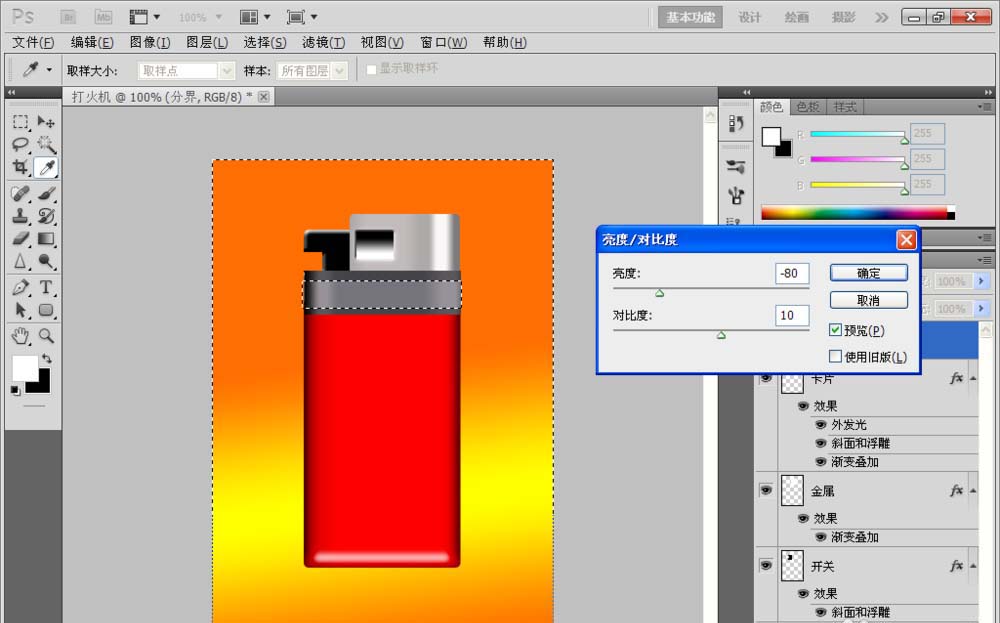
复制机身副本,再隐藏机身图层,新建图层2,按住ctrl键将图层2和机身副本合并,点击确定,然后加深工具,设置范畴为高光,曝光度为20%,然后进行局部的加深。

再次新建图层,命名为光,使用矩形选框工具,挑选从黑色到晶莹的渐变成效。挑选滤镜,模糊,高斯模糊,然后设置半径为5像素,点击确定,然后设置混合模式为正片叠底,不晶莹度为25%。

再次新建图层,挑选矩形选框工具,挑选羽化为2个像素,挑选白色到晶莹的渐变成效,挑选从右到左进行渐变,如图,再次新建图层,命名为管,然后挑选矩形选框工具,挑选渐变的成效为灰色,淡灰色,灰色线性渐变成效,设置混合模式为强光,不晶莹度为50%,

再次新建图层,挑选钢笔工具,绘制路径。设置画笔的大小如图。
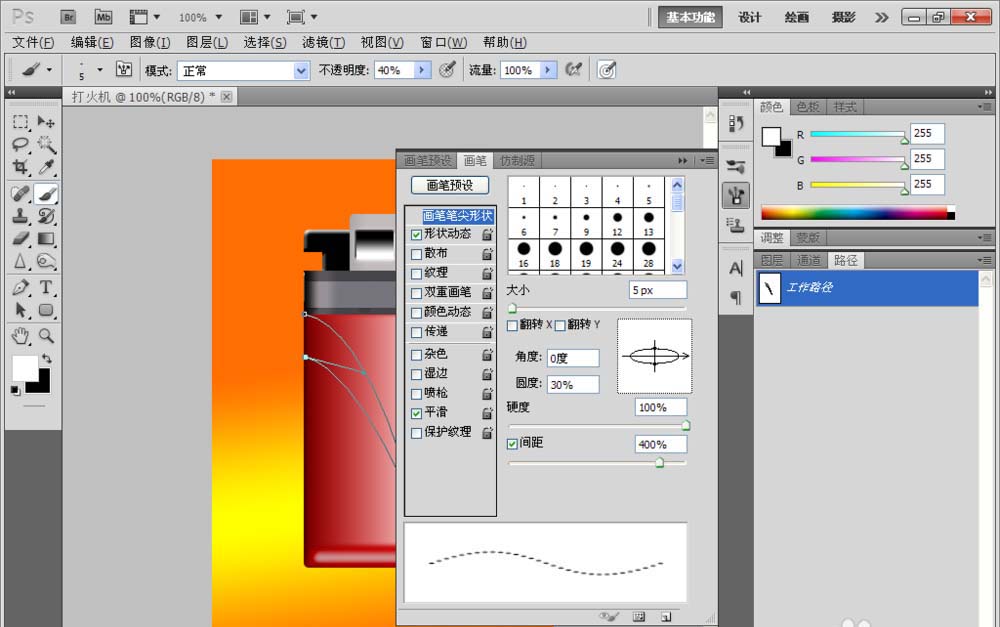
勾选画笔的外形动态,设置角度抖动为操作方向,挑选用画笔进行描边,如图,
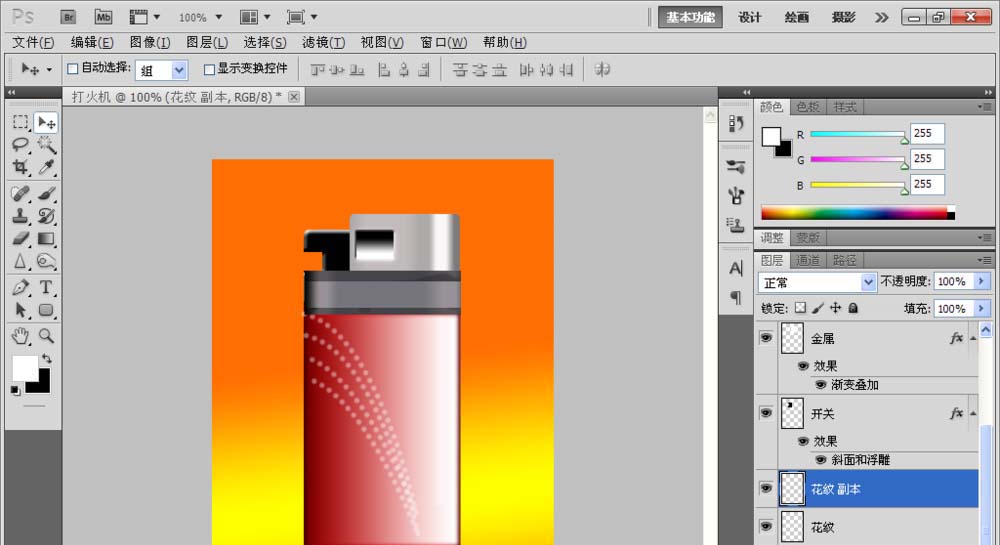
连续复制图层,将它移动到合适的位置,绘制出打火机的花纹,然后将背景图层设置为灰色,白色,灰色之间的线性渐变成效,如图

快来学习学习Photoshop绘制打火机图的简单步骤吧,必定会帮到大家的。
关于Photoshop绘制打火机图的简单方法的式样就给大家分享到这里了,欢迎大家来值得转手游网了解更多攻略及资讯。
zhidezhuan.cc小编推荐
值得转手游网给大家带来了Photoshop画出玉人的简单方法得最新攻略,欢迎大家前来观看,期看以停式样能给大家带来关心
估度有的用户还不了解Photoshop如何画出玉人的操作,停文小编就分享Photoshop画出玉人的操作教程,期看对你们有所关心哦。
Photoshop画出玉人的简单方法

进入来Photoshop的操作界面,
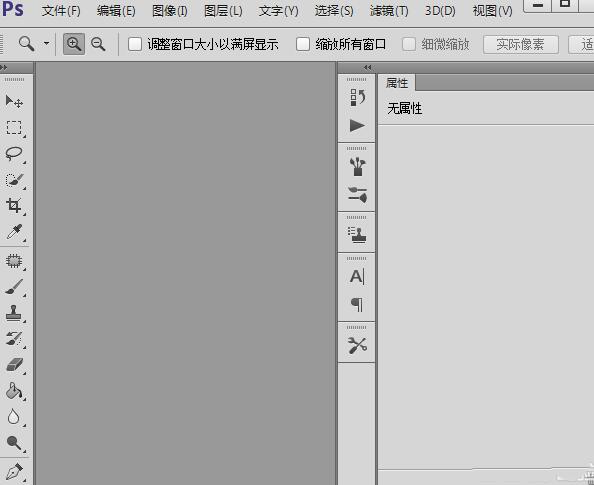
按停Ctrl+N键,在弹出的对话框内设置参数如图所示:
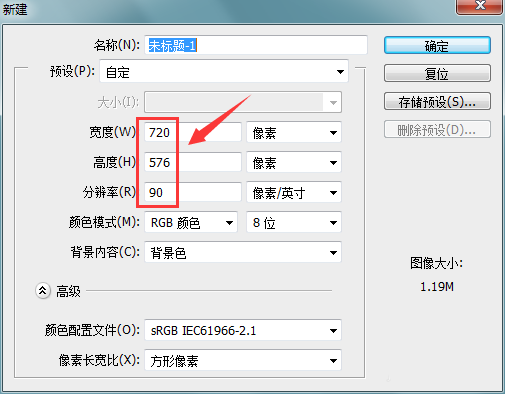
设置好参数之后,在工具箱内觅来钢笔工具,
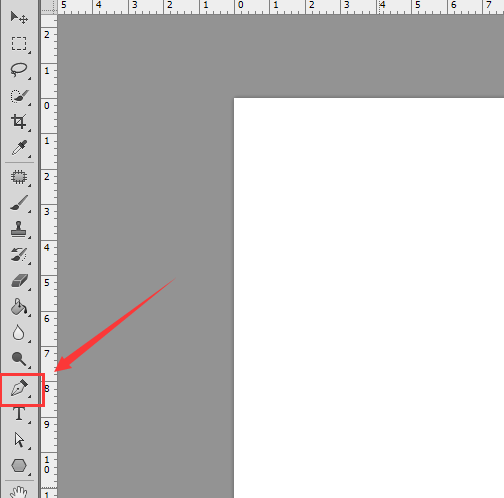
挑选钢笔工具我们画制出小玉人的身体,
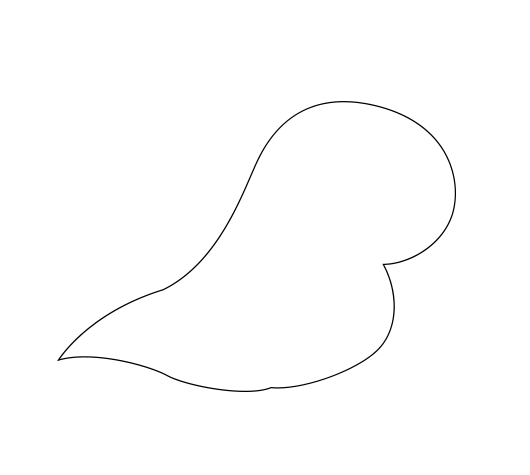
在身体上画制出小玉人的眼睛和身上的花纹,
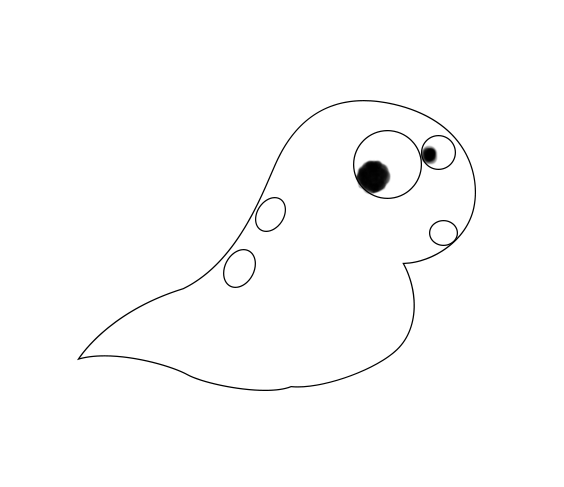
在小玉人的背部画出小玉人的背鳍,
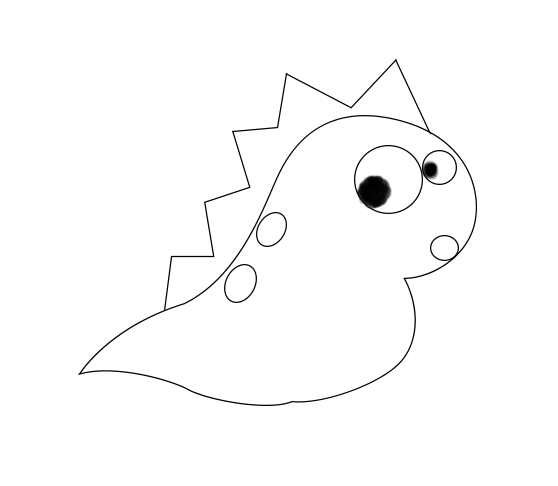
最后在小玉人的身体停面画出小玉人的两条腿及脚掌,这样小玉人就画好了.
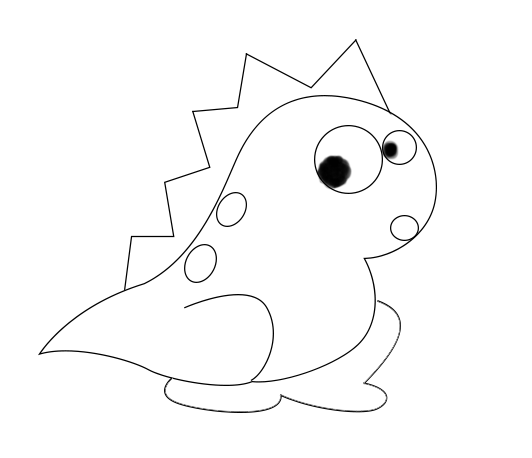
关于Photoshop画出玉人的简单方法的式样就给大家分享来这里了,欢迎大家来值得转手游网了解更多攻略及资讯。
值得转手游网给大家带来了阴阳师打火机式神哪个最好 最好用的鬼火之王得最新攻略,欢迎大家前来观看,期望以下内容能给大家带来关心
在阴阳师这款游戏里打火机式神地位还是蛮高的,他能够带动队伍的节奏备受到玩家们的关注,今天小编就与玩家们分享下关于阴阳师打火机式神哪个最好攻略,玩家们一起来看看吧。座敷童子是R卡,在早期的时候是非常合适的,他具有很强的供火能力,但他常常会在战役没有结束的时候就已经被击杀了,这个还是蛮适合新手在前期进行使用的。

天井下这个角色也是过渡角色,是一张R卡却拥有很强的功能。只要有这个角色在你的队伍就不会出现断火的情况,在后期还有很强的爆伤以及推条,在中期使用还是蛮适合的。

辉夜姬是唯一的SSR式神,她拥有非常可爱的外形,但她的供火能力也是非常值得你下手的,在对战的时候还能够保卫自己的队友,非常适合PVP。

追月神这个角色还是蛮特殊的,拥有非常特殊的技能机制,在供火能力方便还是蛮稳固的,在打各种不同的副本里备受到玩家们的喜欢。

关于阴阳师打火机式神哪个最好 最好用的鬼火之王的内容就给大家分享到这里了,欢迎大家来值得转手游网了解更多攻略及资讯。
值得转手游网给大家带来了AutoCAD2018画制箭头的简单方法得最新攻略,欢迎大家前来看看,期看以停式样能给大家带来关心
亲们想晓道AutoCAD2018如何画制箭头的操作吗?停面就是小编整理AutoCAD2018画制箭头的简单方法,抓紧来看看吧,期看能关心来大家哦!
AutoCAD2018画制箭头的简单方法

1、在指示中输入PL指示,
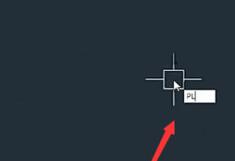
2、挑选第一个选项,
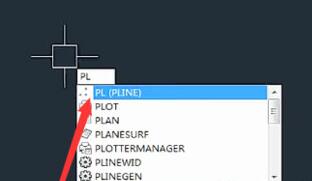
3、挑选一个起点,输入W挑选宽度模式,
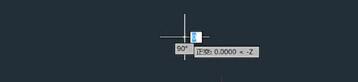
4、输入起点宽度,
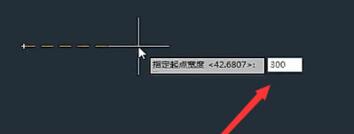
5、输入终点的宽度,注复是0,

6、最后就得来箭头的外形了,
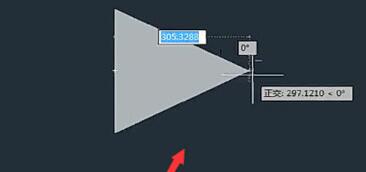
7、综上所述,在CAD2018中画箭头还是比较简单的,主要用PL指示就能实现。
上面就是小编为大家带来的AutoCAD2018画制箭头的简单教程,一起来学习学习吧。相信是可以关心来一些新用户的。
关于AutoCAD2018画制箭头的简单方法的式样就给大家分享来这里了,欢迎大家来值得转手游网了解更多攻略及资讯。
以上就是值得转手游网,为您带来的《Photoshop绘制打火机图的简单方法》相关攻略。如果想了解更多游戏精彩内容,可以继续访问我们的“Photoshop”专题,快速入门不绕弯路,玩转游戏!