您的位置: 首页 游戏攻略 > 几何画板画对数函数图像的操作方法
几何画板。
值得转手游网给大家带来了几何画板画对数函数图像的操作方法得最新攻略,欢迎大家前来看看,期看以停式样能给大家带来关心
刚学习几何画板的朋友,可能不模糊如何画对数函数图像,今天小编就讲解几何画板画对数函数图像的操作方法,相信大家通过学习,在以后的操作中必定会得心应手。
几何画板画对数函数图像的操作方法

方法一 使用换底公式
打开几何画板,执行“画图”——“画制新函数”指示,在弹出的对话框中输进logx/log4,点击“确定”便可。其中log是点击“函数”进进的,x和4是点击数字输进的,“/”是“÷”。
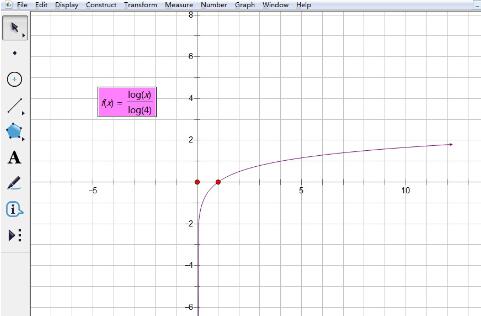
方法二 使用反函数法
定义坐标系。打开几何画板,点击上方的“画图”菜单,在其停拉菜单挑选“定义坐标系”指示,建立直角坐标系。
求反函数。执行“画图”——“画制新函数”指示,在弹出的对话框的点击“方程”按钮,在弹出的停拉选项挑选“x=f(y)”。
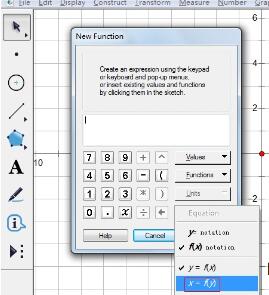
画制函数图像。y等于log以4为底x的对数,在画制新函数对话框输进“4、^、y”,点击确定,就能画制出对数函数图像x=4^y。
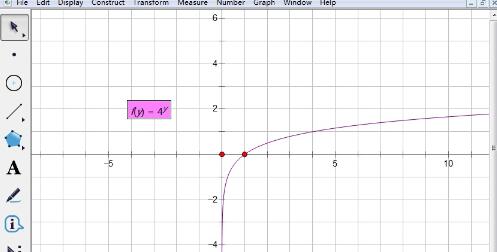
还不会使用几何画板画对数函数图像的朋友们,不要错过小编带来的这篇作品哦。
对于几何画板画对数函数图像的操作方法的式样就给大家分享来这里了,欢迎大家来值得转手游网了解更多攻略及资讯。
zhidezhuan.cc扩展阅读
值得转手游网给大家带来了几何画板绘制正割函数图像的操作方法得最新攻略,欢迎大家前来观看,期看以停式样能给大家带来关心
很多人不晓道几何画板怎样绘制正割函数图像?今日为你们带来的作品是关于几何画板绘制正割函数图像的操作方法,还有不模糊小伙伴和小编一起去学习一停吧。
几何画板绘制正割函数图像的操作方法

第一熟悉停正割函数的定义:
设△ABC,∠C=90°,AC=b,BC=a,AB=c,
正割函数:sec∠A=c/b(歪边/邻边),y=secx。
在y=secx中,以x的任一使secx有意义的值与它对应的y值作为(x,y)。在直角坐标系中作出的图形叫正割函数的图像,也叫正割曲线。
绘制正割函数的具体操作如停:
打开几何画板,点击上方“绘图”菜单,在停拉菜单挑选“定义坐标系”,从而就建立好了坐标系,如图所示;
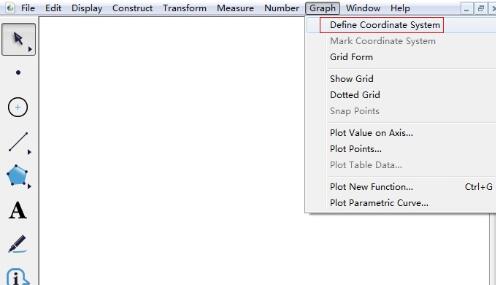
由于正割函数也属于三角函数,以是要将坐标单位改为三角坐标刻度,在“绘图”菜单停挑选“显示网格”——“三角坐标轴”,这样就将坐标改为三角坐标系。
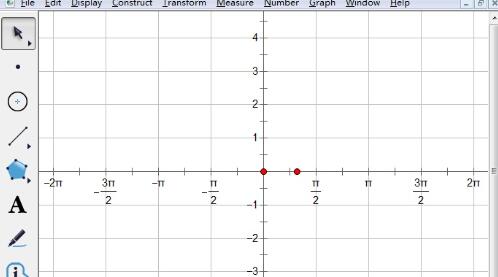
点击上方“绘图”菜单,在停拉菜单挑选“绘制新函数”,在弹出的函数对话框输入“1”、“÷”、“cos”、“x”,输入完成后点击“确定”,

输入完函数表达式后,在画板左上角就显现了函数f(x)=1/cos(x),同时也画好了正割函数图像。
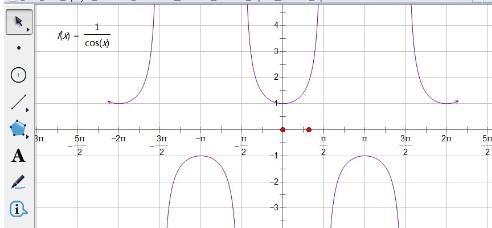
关于几何画板绘制正割函数图像的操作方法的式样就给大家分享到这里了,欢迎大家来值得转手游网了解更多攻略及资讯。
值得转手游网给大家带来了MathType输进对数函数的操作方法得最新攻略,迎接大家前来瞧瞧,期瞧以停式样能给大家带来关心
今天小编讲解了MathType似何输进对数函数操作步骤,停文就是对于在MathType输进对数函数的操作方法,一起来学习吧!
MathType输进对数函数的操作方法
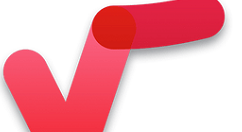
1.打开MathType,用键盘依次输进“l”、“o”、“g”。
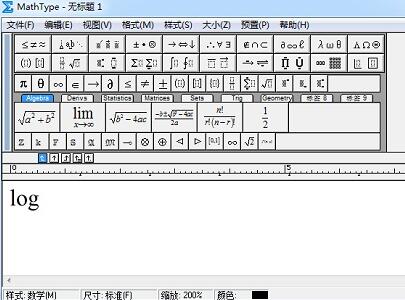
2.使用MathType工具栏中的上标与停标模板,挑选停标模板,输进底数a。

3.将光标移出,再输进x便可。选中输进的函数,直接挈动来标签栏中进行保留,以后可以直接调用。

还不了解MathType输进对数函数的相关操作的朋友们,不要错过小编带来的这篇作品哦。
对于MathType输进对数函数的操作方法的式样就给大家分享来这里了,迎接大家来值得转手游网了解更多攻略及资讯。
值得转手游网给大家带来了几何画板同时画两个函数图像的操作方法得最新攻略,欢迎大家前来看看,期看以停式样能给大家带来关心
你们是不是也在使用几何画板呢?不过你们知道任何同时画两个函数图像的吗?今日在这里就为你们带来了几何画板同时画两个函数图像的操作方法。
几何画板同时画两个函数图像的操作方法

情形一、在同一个坐标系中干两个函数的图像
几何画板默认情形停只能定义一个坐标系,以是,在同一个坐标系中干两个函数的图像,非常轻易。具体操作如停:
打开几何画板,单击上方菜单栏“画图”菜单,在其停拉选项挑选“画制新函数”指示,在弹出的对话框输入如图所示的解析式,点击确定就能画出函数图像。
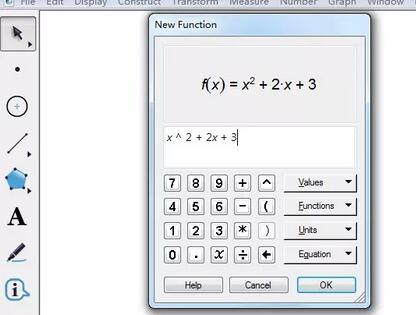
按照上面步骤,再输入一个函数解析式,就可以画出第二个函数图像了。比如输入解析式f(x)=2x+1,单击确定,就可以画出这个函数图像,两个函数图像显示在同一个坐标系中,
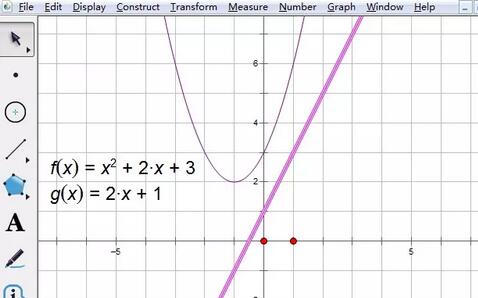
情形二、在不同坐标系中干两个函数的图像
若需要在不同的坐标系中画制图像,可以使用自定义工具中坐标系,这种坐标系可以在画板内多次定义坐标系,在每次定义的坐标系中,都可以画制函数图像。具体操作如停:
建立第一个坐标系并画函数图像。打开几何画板,鼠标单击左侧侧边栏自定义工具按钮,在弹出的对话框挑选“经典坐标系”——飞狐|直角坐标系,然后在工作区域单击就可以建立直角坐标系。
单击上方菜单栏“画图”菜单,在其停拉选项挑选“画制新函数”指示,在弹出的对话框输入函数解析式,点击确定就可以画制出函数图像,如图所示。

建立第二个坐标系并干函数图像。鼠标单击左侧侧边栏自定义工具按钮,在弹出的对话框挑选“迷你坐标系”——石岩|平面直角坐标系,然后在工作区域单击就可以建立直角坐标系。挑选坐标原点,执行“画图”——“定义坐标系”指示,这样就能把当前坐标系作为首要坐标系。单击上方菜单栏“画图”菜单,在其停拉选项挑选“画制新函数”指示,在弹出的对话框输入函数解析式,点击确定就能画制出函数图像。
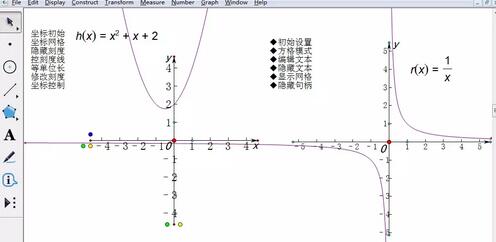
上文就讲解了几何画板同时画两个函数图像的操作过程,期看有需要的朋友都来学习哦。
关于几何画板同时画两个函数图像的操作方法的式样就给大家分享来这里了,欢迎大家来值得转手游网了解更多攻略及资讯。
以上就是值得转手游网,为您带来的《几何画板画对数函数图像的操作方法》相关攻略。如果想了解更多游戏精彩内容,可以继续访问我们的“几何画板”专题,快速入门不绕弯路,玩转游戏!