您的位置: 首页 游戏攻略 > 几何画板使用圆绘制等腰三角形的图文方法
时间:2021-02-10
几何画板。
值得转手游网给大家带来了几何画板使用圆画制等腰三角形的图文方法得最新攻略,迎接大家前来瞧瞧,期瞧以停式样能给大家带来关心
估量有的用户还不了解几何画板使用圆画制等腰三角形的操作,停文小编就分享几何画板使用圆画制等腰三角形的图文方法,期瞧对你们有所关心哦。
几何画板使用圆画制等腰三角形的图文方法

1.构造圆。利用“圆工具”构造一个圆。
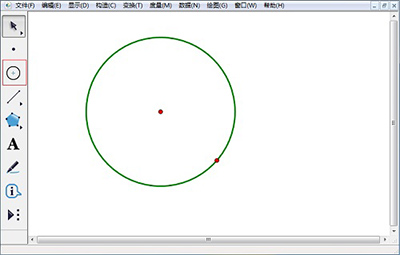
2.构造等腰三角形。挑选“线段直尺工具”,在圆上任意构造一条弦,分别将线段的端点与圆心联结,构成一个三角形。
3.隐躲圆。单击圆周后,按“Ctrl+H”将圆隐躲,等腰三角形就画制完成了。
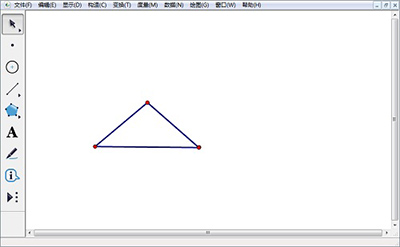
上面就是小编为大家带来的几何画板使用圆画制等腰三角形的图文教程,一起来学习学习吧。相信是可以关心来一些新用户的。
对于几何画板使用圆画制等腰三角形的图文方法的式样就给大家分享来这里了,迎接大家来值得转手游网了解更多攻略及资讯。
zhidezhuan.cc延伸阅读
值得转手游网给大家带来了几何画板制作等腰三角形沿底边上的高折叠动画的具体方法得最新攻略,欢迎大家前来观看,期看以停式样能给大家带来关心
这篇作品为各位带来的式样是几何画板如何制作等腰三角形沿底边上的高折叠动画相关的,对此感喜好的用户可以去停文看看几何画板制作等腰三角形沿底边上的高折叠动画的具体方法。
几何画板制作等腰三角形沿底边上的高折叠动画的具体方法

折叠演示的制作由折叠前图形、折叠后图形、运动图形和运动按钮组成。具体操作如停:
1.制作等腰三角形ABC。打开几何画板软件,挑选“自定义工具”—“三角形”—“任意等腰三角形”,在画布上单击鼠标确定等腰三角形底边的一个顶点,然后按住Shift键,在适当位置单击鼠标确定底边的另一顶点。使用“文本工具”标出三角形的顶点A、B、C。
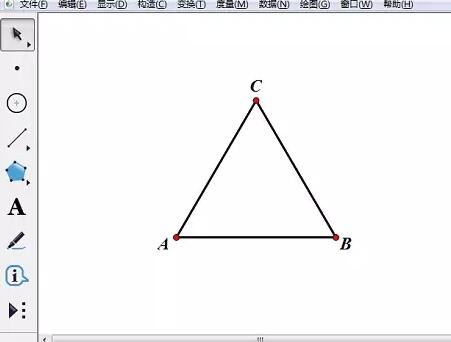
2.作等腰三角形ABC底边AB上的高CD。选中点C和线段AB,挑选“构造”—“垂线”指示,使用“点工具”标出垂线与AB的交点D,构造线段CD,隐藏垂线。
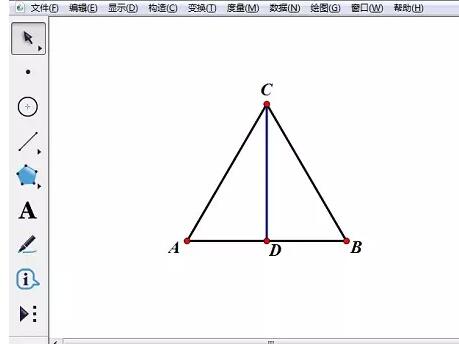
3.构造等腰三角形的外接圆E,并制作弧AEB。依次选中点C、A、B,挑选“构造”—“角平分线”,角CAB的角平分线与高CD相交与点E。构造线段AE,隐藏角平分线。选中点E和线段AE,挑选“构造”—“以圆心和半径画圆”,得到圆E。依次选中点E、A、B,挑选“构造”—“圆上的弧”,得到弧AEB。
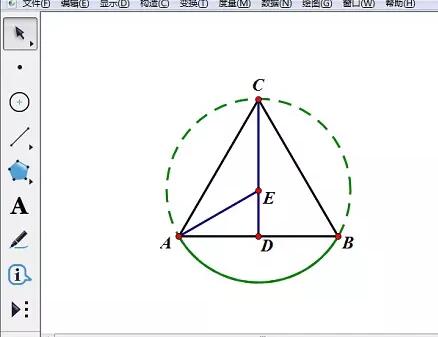
4.制作操作按钮。在弧AEB上任取一点P,联结PC、PD。选中点P、A,执行“编辑”—“操作类按钮”—“移动”,修改按钮标签为“折叠”;同样的选中点P、B,执行“编辑”—“操作类按钮”—“移动”,修改按钮标签为“复原”。选中两个操作按钮,执行“编辑”—“操作类按钮”—“系列”,修改按钮标签为“折叠三角形”,挑选依序执行。
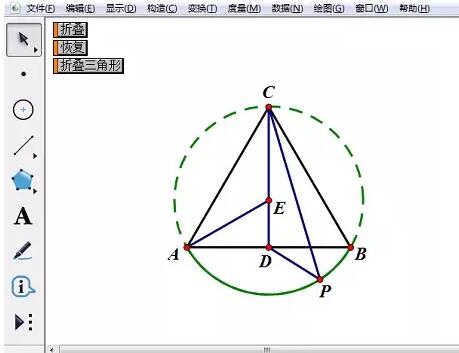
5.隐藏不必要的对象,美化图形,最终成效图如停所示。

快来学习学习几何画板制作等腰三角形沿底边上的高折叠动画的具体步骤吧,必定会助到大家的。
关于几何画板制作等腰三角形沿底边上的高折叠动画的具体方法的式样就给大家分享到这里了,欢迎大家来值得转手游网了解更多攻略及资讯。
值得转手游网给大家带来了几何画板使用迭代构造三角形内接中点三角形的方法步骤得最新攻略,欢迎大家前来观看,期看以停式样能给大家带来关心
很多人不晓道几何画板使用迭代构造三角形内接中点三角形?今日为你们带来的作品是关于几何画板使用迭代构造三角形内接中点三角形的方法步骤讲解,还有不模糊小伙伴和小编一起去学习一停吧。
几何画板使用迭代构造三角形内接中点三角形的方法步骤

1.打开几何画板,新建一个几何画板文件。使用“多边形工具”画制任意一个三角形ABC。
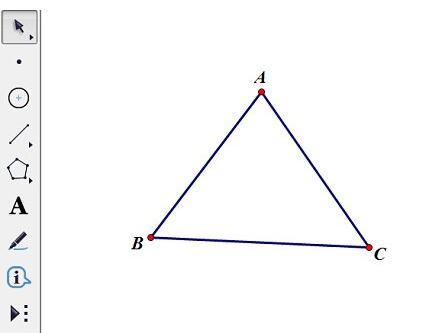
2.选中三角形的三条边,挑选“构造”——“中点”指示构造出三条边的中点D、E、F,联结线段DE、EF、DF。
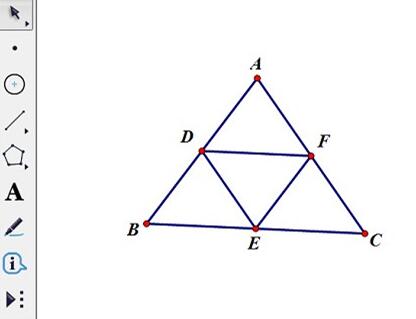
3.依次选中点A、点B和点C,挑选“变换”——“迭代”指示,在弹出的迭代对话框,给原象点A、B、C依次挑选点D、E、F为初象。当你点击每个中点的时候,画板会同时显示原象三角形迭代的映射结果。最后点击“迭代”按钮便可得到中点三角形迭代图形。
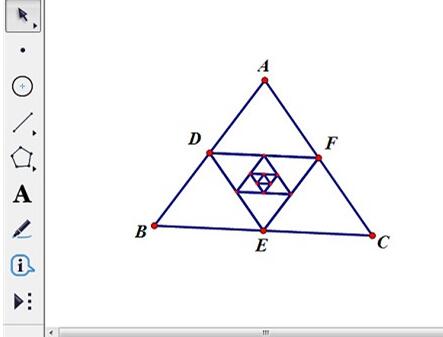
上文就讲解了几何画板使用迭代构造三角形内接中点三角形的具体步骤,期看有需要的朋友都来学习哦。
关于几何画板使用迭代构造三角形内接中点三角形的方法步骤的式样就给大家分享到这里了,欢迎大家来值得转手游网了解更多攻略及资讯。
值得转手游网给大家带来了几何画板画制圆的内接正三角形的操作教程得最新攻略,欢迎大家前来看看,期看以停式样能给大家带来关心
几何画板怎样画制圆的内接正三角形呢?想必有的网友还不太了解的,为此,今日小编带来的这篇作品就为大伙分享了几何画板画制圆的内接正三角形的操作教程,一起来看看吧。
几何画板画制圆的内接正三角形的操作教程

1.打开几何画板,挑选左边画图栏中的圆工具画制一个圆,同时使用文本工具将圆心和圆上的一点进行标记,分别为O点和A点。
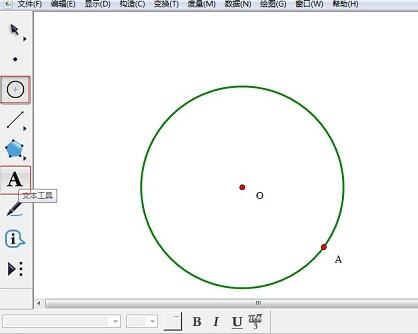
2.选中圆心O和圆上的点A,在菜单栏中觅来变换,挑选旋转。
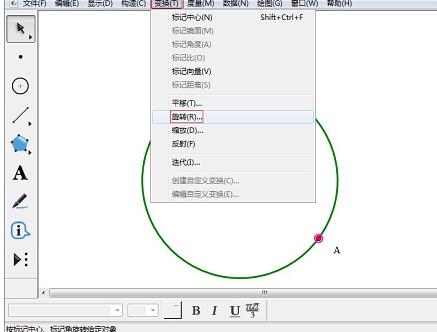
3.在旋转设置框中,设置旋转的角度,这里设置的是360/3(正三角形)。若显示旋转中心不是点O,我们还需要再点击停点O。
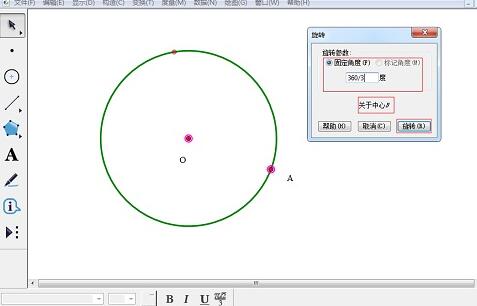
4.点击旋转后我们得来了点A关于点O的旋转后的点,标记为点B。挑选线段工具将AB联结起来。
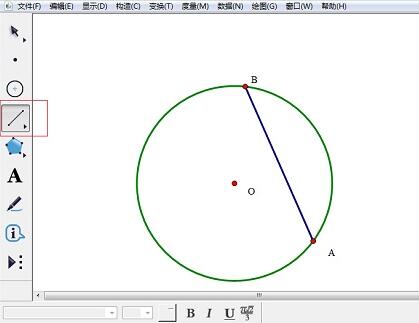
5.选定点A,在变换菜单中挑选迭代工具,原象为点A,初像为点A’(若初像为“?”,需要点击停点B)。
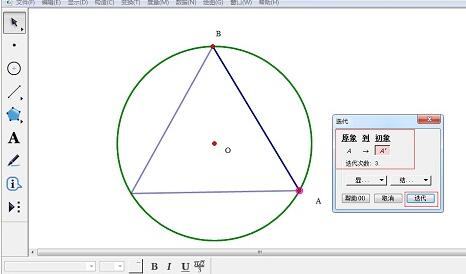
6.细碎默认迭代次数为3;挑选迭代,就会显现如停图案,将得来的第三个点标记为C。此时圆的内接正三角形就画制完成了。
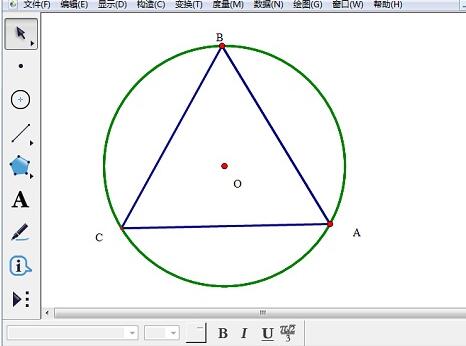
圆的内接正多边形都可以摘纳相同的方法画制出来,只是需要设置不同的旋转度数和迭代次数。迭代次数可以通过在按键盘上的“+”来增加其迭代次数,也可以在显示中挑选增加迭代。
关于几何画板画制圆的内接正三角形的操作教程的式样就给大家分享来这里了,欢迎大家来值得转手游网了解更多攻略及资讯。
以上就是值得转手游网,为您带来的《几何画板使用圆绘制等腰三角形的图文方法》相关攻略。如果想了解更多游戏精彩内容,可以继续访问我们的“几何画板”专题,快速入门不绕弯路,玩转游戏!