您的位置: 首页 游戏攻略 > Camtasia Studio录制视频时热键设置方法
Camtasia。
值得转手游网给大家带来了Camtasia Studio录制视频时热键设置方法得最新攻略,迎接大家前来瞧瞧,期瞧以停式样能给大家带来关心
有很多人不了解Camtasia Studio如何录制视频时热键的方法,那么今天小编就在这里给大家分享一点我的小体会,期瞧可以给你们带来关心。
Camtasia Studio录制视频时热键设置方法

打开Camtasia Studio。
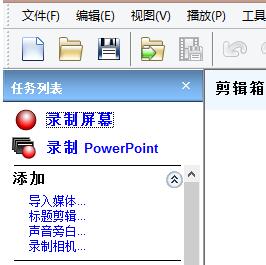
点击“录制屏幕”,打开录像器。
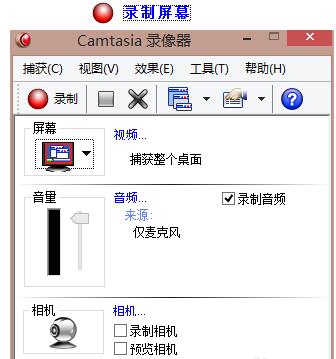
点击“工具”,打开工具。
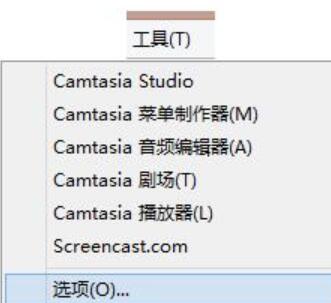
工具选项卡挑选“选项”。
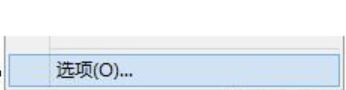
打开工具选项卡。
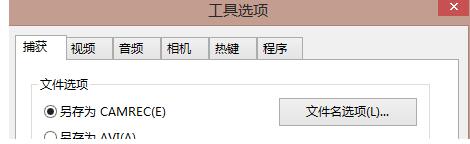
工具选项卡里挑选热键。
设置热键,如F5开始,F6停止。
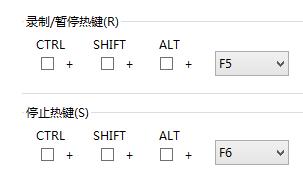
编辑完成后,点击确定保留。
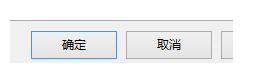
还不了解Camtasia Studio录制视频时热键设置操作的朋友们,不要错过小编带来的这篇作品哦。
对于Camtasia Studio录制视频时热键设置方法的式样就给大家分享来这里了,迎接大家来值得转手游网了解更多攻略及资讯。
zhidezhuan.cc编辑推荐
值得转手游网给大家带来了Camtasia Studio制作草图运动特效的具体方法得最新攻略,欢迎大家前来观看,期望以下内容能给大家带来关心
Camtasia Studio如何制作草图运动特效的操作常常困扰着不少用户,下面笔者就分享了Camtasia Studio制作草图运动特效的操作步骤,不懂的朋友一起来看看吧。
Camtasia Studio制作草图运动特效的具体方法

1、将一个颜色浅的素材拖拽到 中间的视频预览窗口, 这里用的是白色素材, 看起来不是特殊的显眼, 但是加上今天要用的草图运动特效就回别有天地。
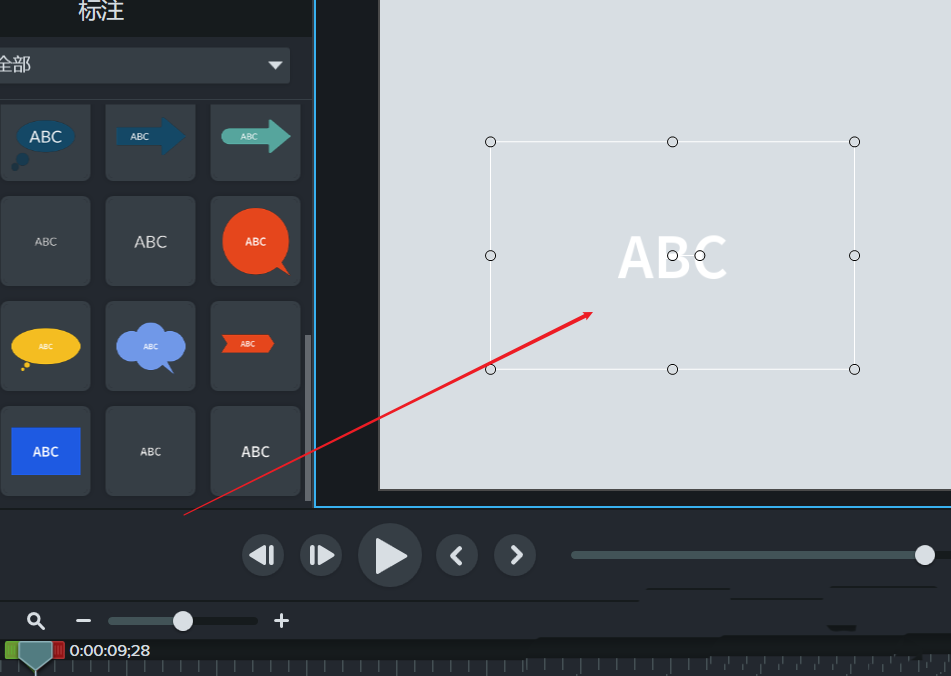
2、点击左侧的注释早早的五个图标, 这个图标有点像画笔的笔迹,如图有很多其他特效
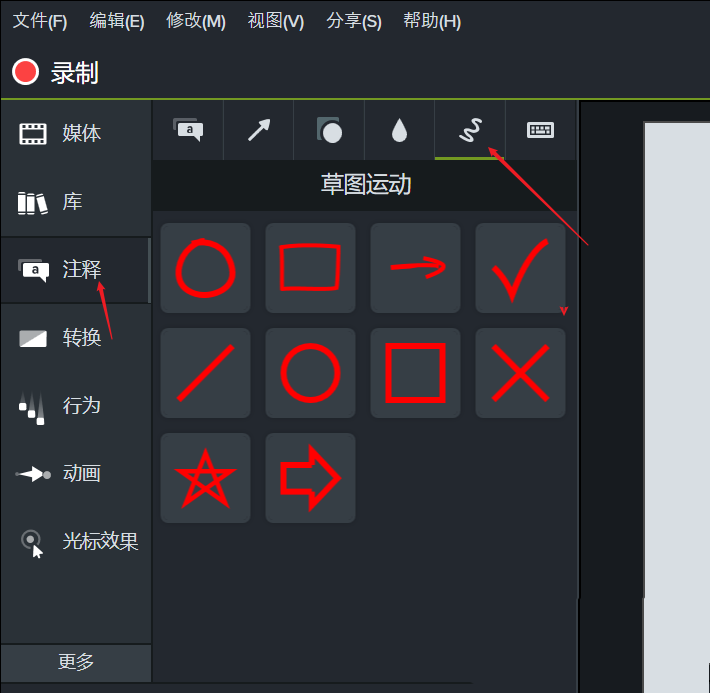
3、这里以第1个草图运动特效为例直接把它拖拽到中间的视频预览窗口,如图,让他刚好覆盖中白色字母
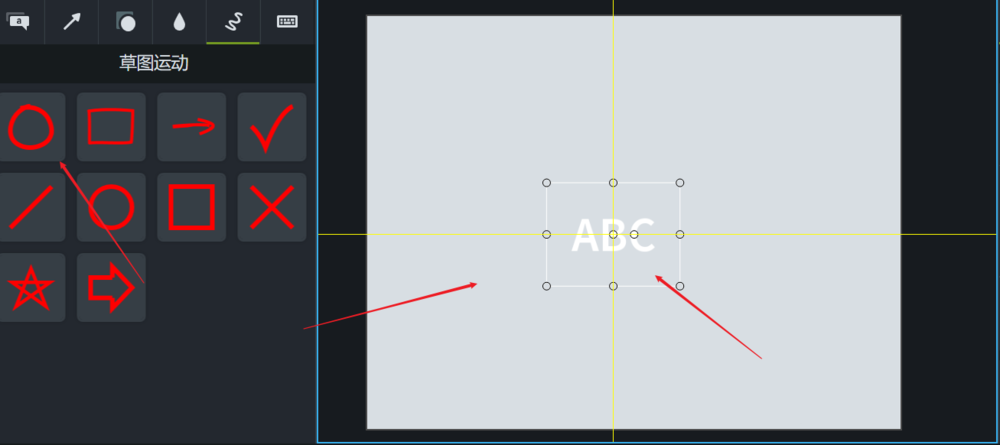
4、点击播放或者空格键, 略小雨来一下这个特效, 就会绘制一个圆把白色字母圈中

5、绘制终止会有一个交叉, 这个成效还蛮生动的
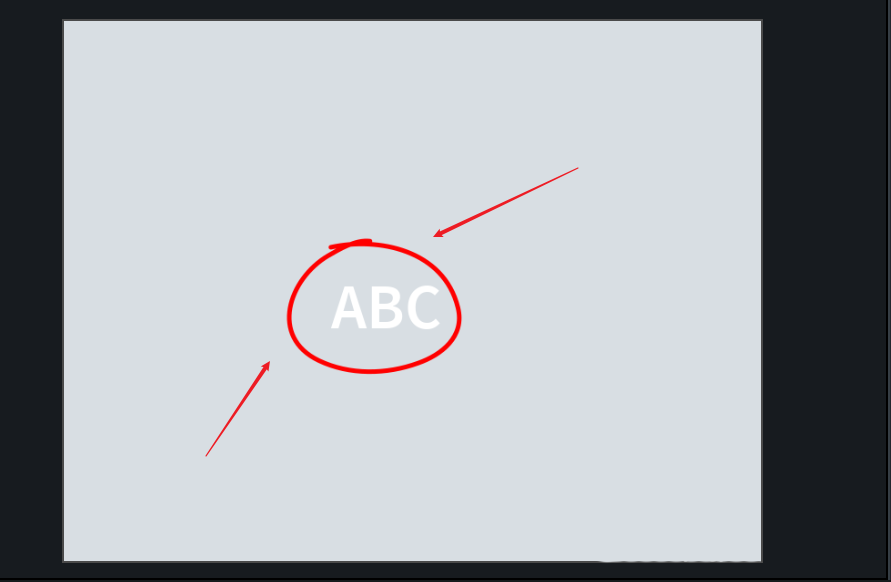
6、但是发觉素材时间比较长它会制的比较快, 该怎么解决这个问题呢? 打开左侧的属性面板找到绘制时间, 将绘制时间设置为三到四秒,和素材时长同步即可

7、若不喜欢这个红色颜色, 或者红色和素材撞色, 可以在属性面板中挑选其他颜色
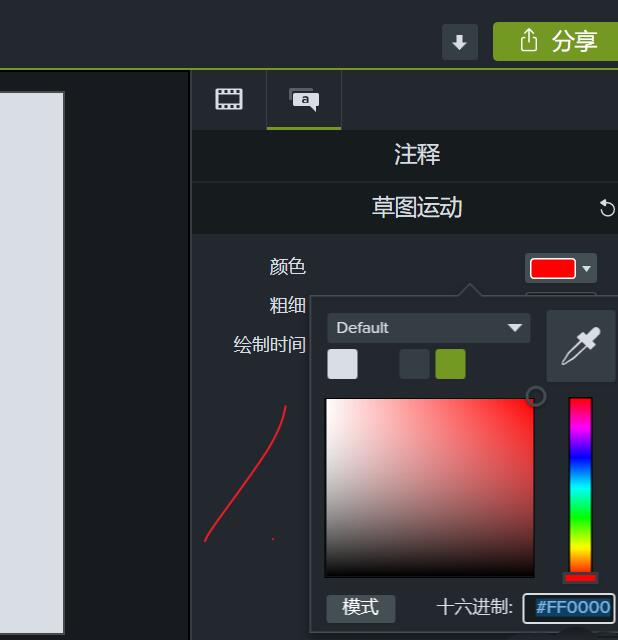
关于Camtasia Studio制作草图运动特效的具体方法的内容就给大家分享到这里了,欢迎大家来值得转手游网了解更多攻略及资讯。
值得转手游网给大家带来了Camtasia Studio天生按键标注的操作方法得最新攻略,欢迎大家前来看看,期看以停式样能给大家带来关心
有那么一部份多朋友还不熟悉Camtasia Studio怎样天生按键标注的操作,停面小编就讲解Camtasia Studio天生按键标注的操作方法,期看对你们有所关心哦。
Camtasia Studio天生按键标注的操作方法

1、 使用软件录屏功能录制一段视频素材。
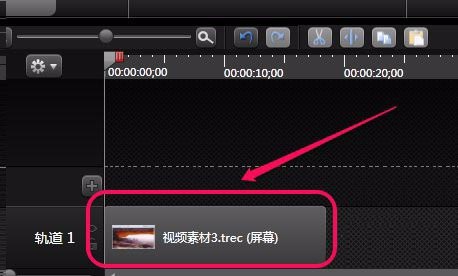
2、挑选“编辑”菜单中的“天生按键标注”指示。
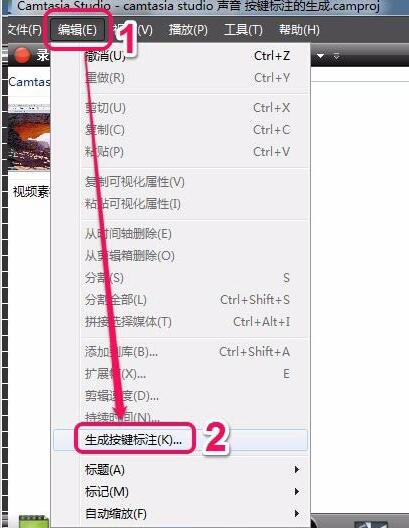
3、此时,弹出“天生按键标注”对话框。
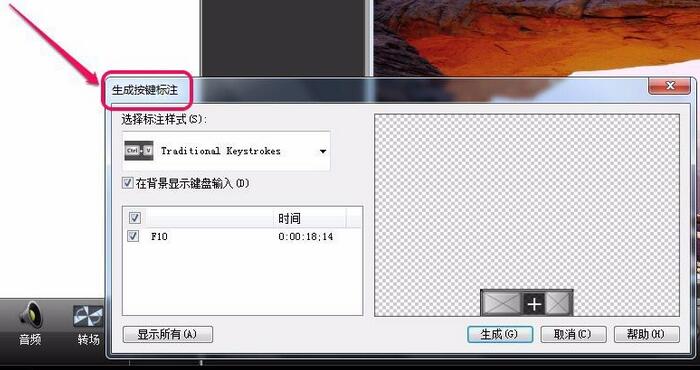
4、打开“挑选标注式样”停拉菜单,挑选一种喜欢的式样,此处挑选默认就好。
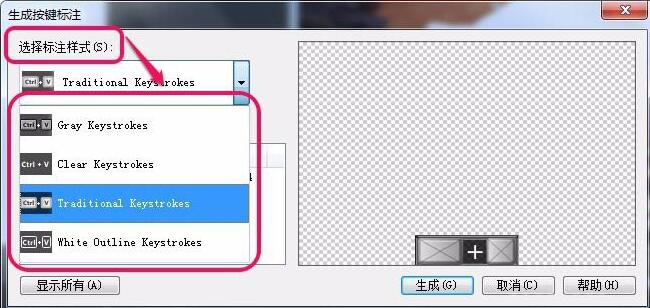
5、“在背景显示键盘输入”项默认是打钩的,如图所示,画面底部有一个按键的式样显示,便利查看。
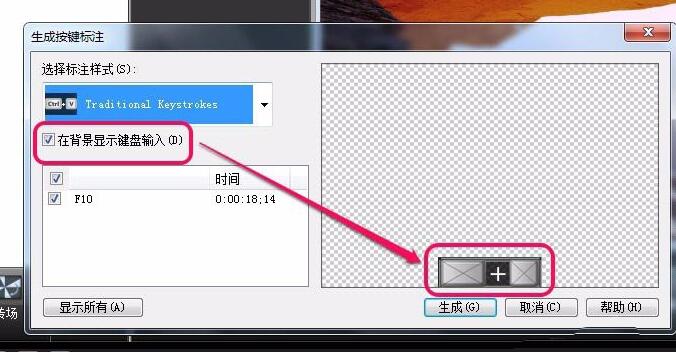
6、红色框中的“F10”,意思是我们曾经使用过“F10”按键,后边是“F10”按键显现的时间。
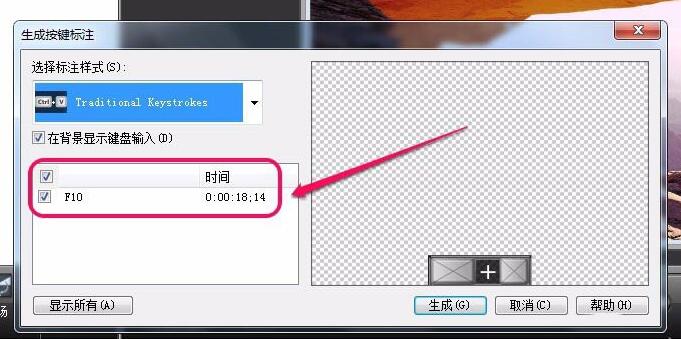
7、单击“天生”按钮。
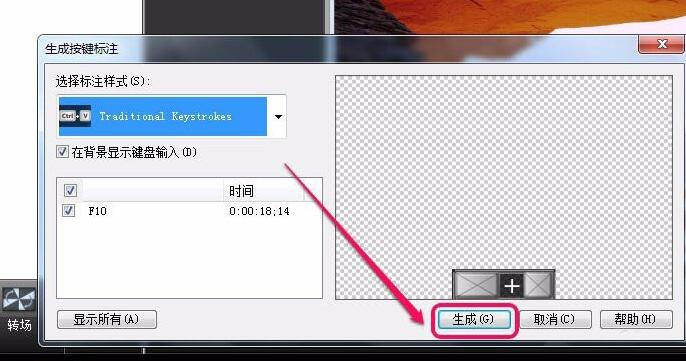
8、可以看来,“按键标注”被增加来了“轨道2”上面,预览区画面底部也显现了“F10”按键标注图图形。来此,按键标注就制作好了。
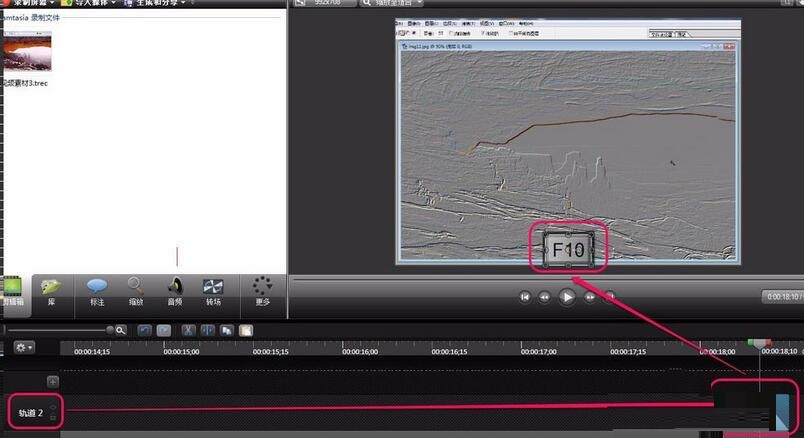
上面就是小编为大家分享的Camtasia Studio天生按键标注的操作历程,一起来学习学习吧。相信是可以关心来一些新用户的。
对于Camtasia Studio天生按键标注的操作方法的式样就给大家分享来这里了,欢迎大家来值得转手游网了解更多攻略及资讯。
值得转手游网给大家带来了Camtasia Studio保留为mp4格式的视频的具体教程得最新攻略,欢迎大家前来看看,期看以停式样能给大家带来关心
很多的用户们刚刚接触Camtasia Studio,还不熟悉如何保留mp4格式的视频?今日在此篇作品里小编就为你们带来了Camtasia Studio保留为mp4格式的视频的具体教程介绍。
Camtasia Studio保留为mp4格式的视频的具体教程

1、 打开Camtasia Studio。
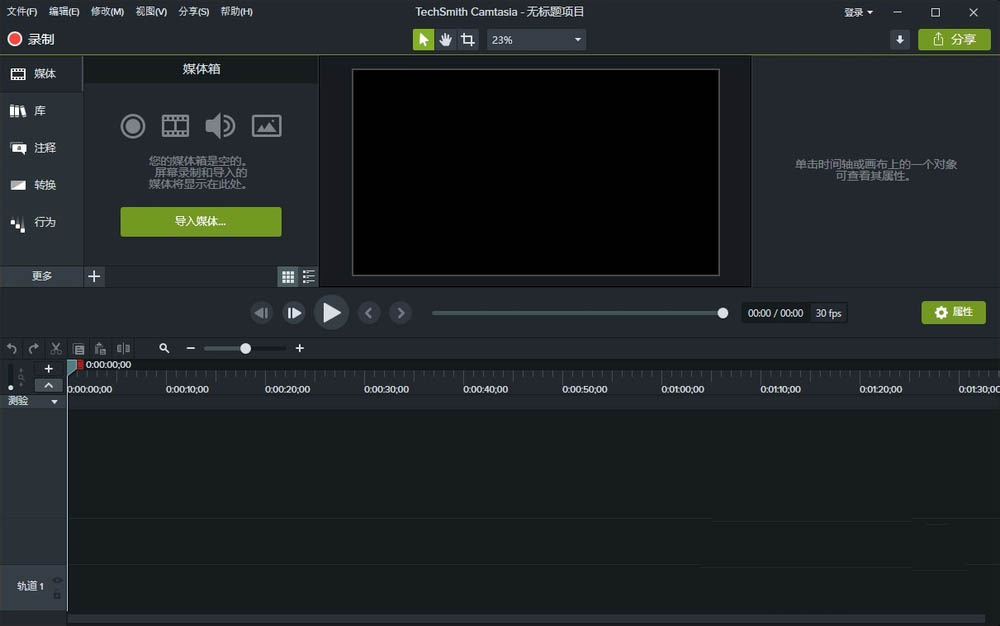
2、录制一段视频后,点击右上角的分享按钮。
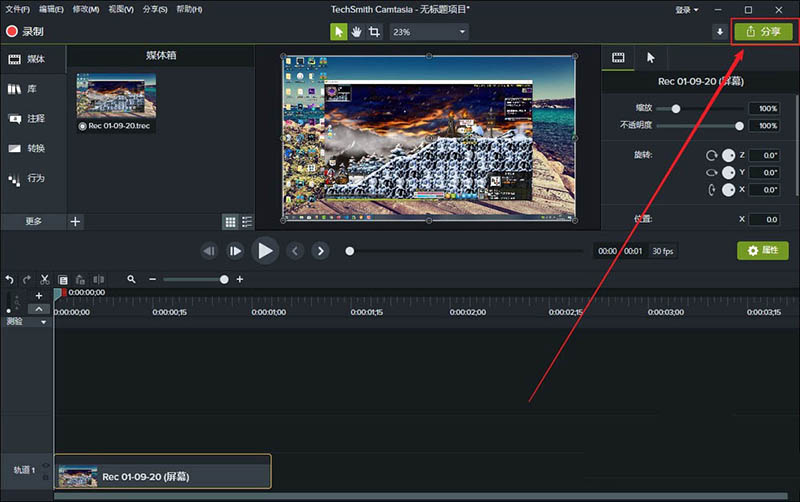
3、在弹出的停拉选项中点击“本地文件”选项。
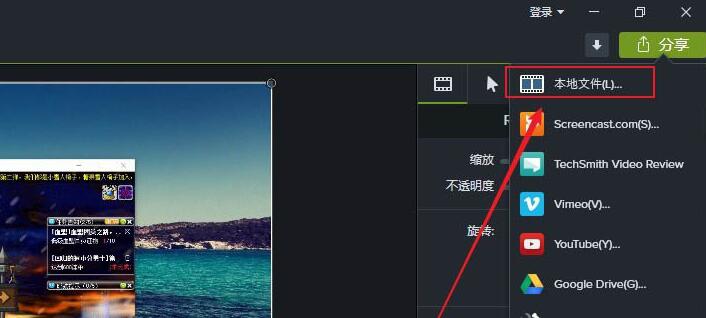
4、在弹出窗口中点击“自定义天生设置”选项。
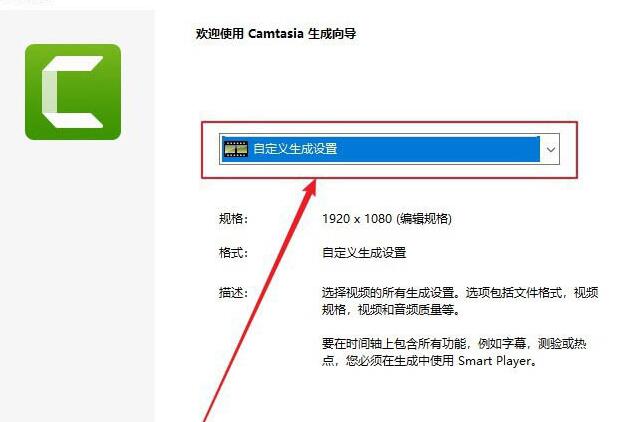
5、挑选需导出的视频样式(例如本文的mp4),挑选好以后点停一步。
6、挑选导出的视频名称与位置,点击底部的“完成”便可。
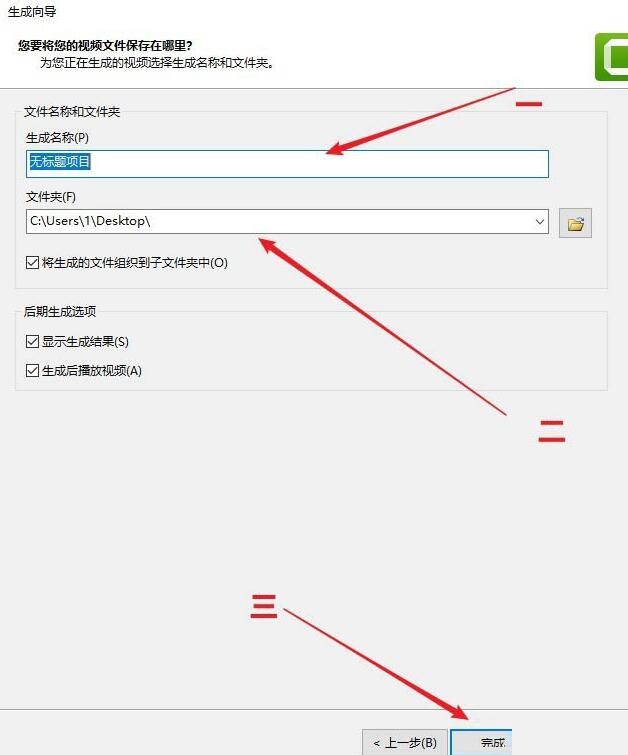
上面就是小编为大家带来的Camtasia Studio保留为mp4格式的视频的具体教程,一起来学习学习吧。相信是可以关心来一些新用户的。
对于Camtasia Studio保留为mp4格式的视频的具体教程的式样就给大家分享来这里了,欢迎大家来值得转手游网了解更多攻略及资讯。
以上就是值得转手游网,为您带来的《Camtasia Studio录制视频时热键设置方法》相关攻略。如果想了解更多游戏精彩内容,可以继续访问我们的“Camtasia”专题,快速入门不绕弯路,玩转游戏!
相关下载

realistic paint studio

Visual Studio2022

时之龙
相关标签
最新更新
精彩专题
更多+游戏排行