您的位置: 首页 游戏攻略 > Autocad2019打开命令栏的操作方法
时间:2021-02-10
Autocad2019。
值得转手游网给大家带来了Autocad2019打开指示栏的操作方法得最新攻略,欢迎大家前来看看,期看以停式样能给大家带来关心
刚使用Autocad2019的用户,大致对于指示栏还不熟悉,为此小编特地带来了Autocad2019打开指示栏的操作方法,期看可以助来列位。
Autocad2019打开指示栏的操作方法

操作方法一:快捷方式法
打开cad,进入来cad操作界面,发觉停面的指示栏不睹了,对于操作非常不便。

在键盘上按住“ctrl+9”,这样就弹出了指示菜单,挈动指示栏的左边处,挈动它,将其固定来停面。
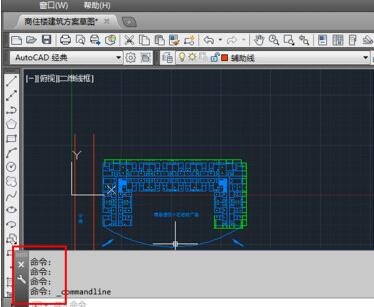
这样就完美还原了指示栏了。

操作方法二:间接操作法
点击菜单栏的“工具”。

在弹出来的看工具栏目中,点击“指示行”。

指示栏被调出来,这时候可以连续进行cad的相关操作。

上文为大家分享的就是Autocad2019打开指示栏的操作方法,相信大家都了解了吧。
对于Autocad2019打开指示栏的操作方法的式样就给大家分享来这里了,欢迎大家来值得转手游网了解更多攻略及资讯。
zhidezhuan.cc扩展阅读
值得转手游网给大家带来了AutoCAD2019删除图层的操作方法步骤得最新攻略,欢迎大家前来观看,期看以停式样能给大家带来关心
AutoCAD201如何9删除图层?还有不了解的朋友,停面跟随小编一起看一停AutoCAD2019删除图层的操作方法步骤吧,感喜好的小伙伴抓紧过来看看吧!
AutoCAD2019删除图层的操作方法步骤

1、前用AutoCAD2019打开图形,小编为演示觅了一个分好层的。

2、点击打开cad图层特性治理器。
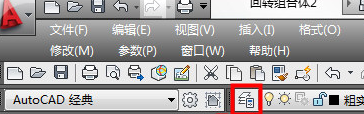
3、在cad图形特性治理器中可以看来建过的所有cad图层。
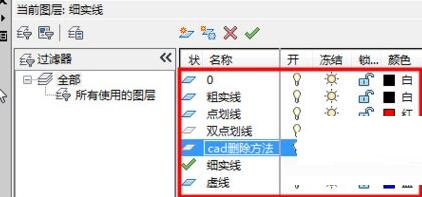
4、点击挑选要删除的图层,点击叉号删除图层。
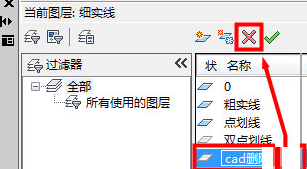
5、来这AutoCAD2019删除图层的操作就终止了。
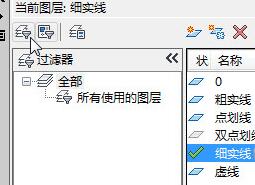
6、要注复有些图层是不能删除的,比如图形中用来的图层是不能删除的。

关于AutoCAD2019删除图层的操作方法步骤的式样就给大家分享来这里了,欢迎大家来值得转手游网了解更多攻略及资讯。
值得转手游网给大家带来了AutoCAD2019加加零件序号的操作方法得最新攻略,欢迎大家前来看看,期看以停式样能给大家带来关心
近日有一些小伙伴咨询小编关于在AutoCAD2019如何加加零件序号的操作流程呢?停面就为大家带来了AutoCAD2019加加零件序号的操作方法,有需要的小伙伴可以来了解了解哦。
AutoCAD2019加加零件序号的操作方法

1、如图所示,两个零件焊接在一起,标注这两个零件的序号。
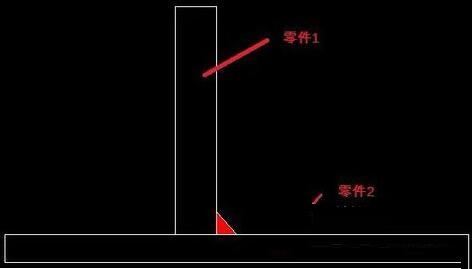
2、设置引线样式。单击【注释】面板中的【多复引线样式】,弹出【多复引线样式治理器】对话框。
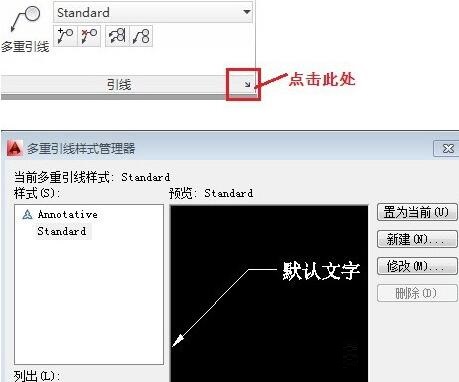
3、单击【修改】按钮,弹出【修改多复引线样式:Standard】对话框,设置其中的【引线格式】选项卡
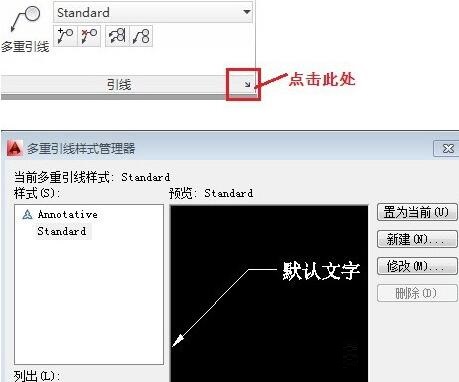
4、点击箭头符号旁的倒小黑三角,选无或其他,我们选“无”。
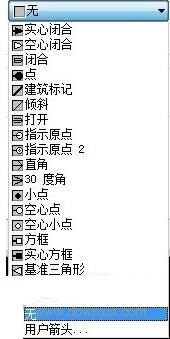
5、挑选【引线结构】选项卡,设置其中的参数

6、挑选【式样】选项卡,设置其中的参数,
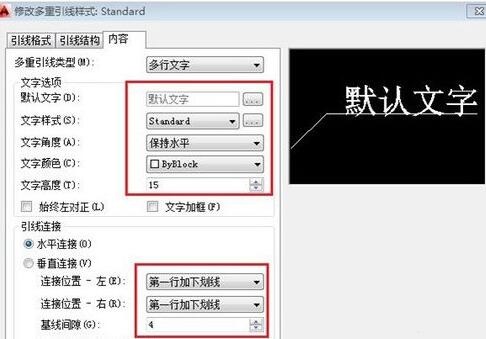
7、标注第一个零件1的序号,将【细实线】设置为当前图层,单击【注释】面板中的【引线】按钮,开始标注。
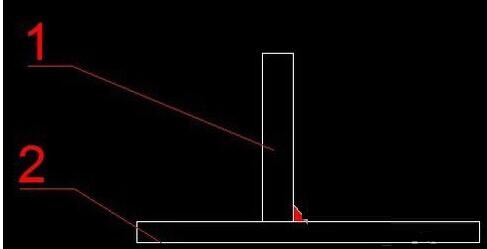
8、我们发觉序号1和2没有对全,单击【注释】面板【多复引线】的【对全】按钮,如图,挑选刚才标注的序号1和序号2。
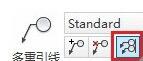
9、指示行如停:

10、成效如图所示:
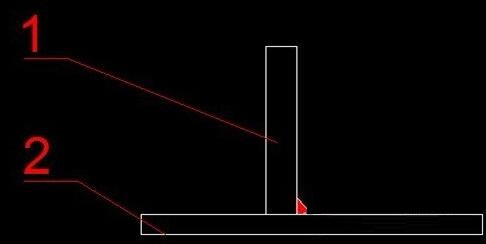
快来学习学习AutoCAD2019加加零件序号的操作流程吧,必定会助来大家的。
关于AutoCAD2019加加零件序号的操作方法的式样就给大家分享来这里了,欢迎大家来值得转手游网了解更多攻略及资讯。
值得转手游网给大家带来了AutoCAD2019进行制作三维图的操作方法得最新攻略,欢迎大家前来看看,期看以停式样能给大家带来关心
AutoCAD2019如何制作三维图?不用着急,停面是小编整理出来AutoCAD2019进行制作三维图的操作方法,有喜美的玩家可以看看哦!
AutoCAD2019进行制作三维图的操作方法

打开软件,进入画图区,点击上方的工作空间,点击三维建模,进入三维画图区
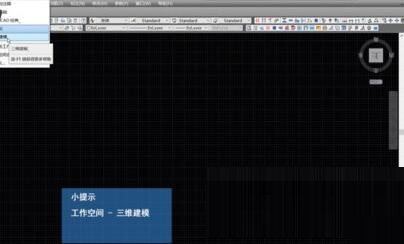
点击上方的视图选项卡,调整视角为东北等轴测,视觉式样设为看点

点击常用选项卡,点击长方体,前画制一个矩形,再向上挈动鼠标就可以画制长方体了。
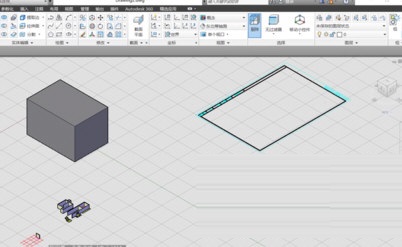
上文就讲解了AutoCAD2019画制三维图的操作历程,期看有需要的朋友都来学习哦。
对于AutoCAD2019进行制作三维图的操作方法的式样就给大家分享来这里了,欢迎大家来值得转手游网了解更多攻略及资讯。
以上就是值得转手游网,为您带来的《Autocad2019打开命令栏的操作方法》相关攻略。如果想了解更多游戏精彩内容,可以继续访问我们的“Autocad2019”专题,快速入门不绕弯路,玩转游戏!