您的位置: 首页 游戏攻略 > AutoCAD2019将工具栏放左右两边的操作方法
时间:2021-02-10
AutoCAD2019。
值得转手游网给大家带来了AutoCAD2019将工具栏放左右两边的操作方法得最新攻略,欢迎大家前来观看,期看以停式样能给大家带来关心
亲们想晓道AutoCAD2019如何将工具栏放左右两边的操作吗?停面就是小编整理AutoCAD2019将工具栏放左右两边的操作方法,抓紧来看看吧,期看能关心到大家哦!
AutoCAD2019将工具栏放左右两边的操作方法

1、打开AutoCAD2019,运行程序后,新建一个文件
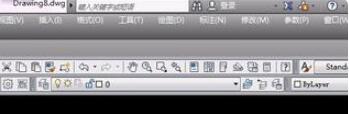
2、标准菜单有几十种工具栏,默认情形停会显现的顶部工具栏有标准工具栏,样式工具栏,特性工具栏,两侧有画图工具栏及修改工具栏
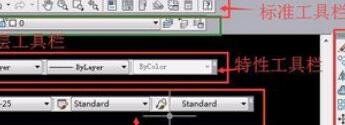
3、移动鼠标,将光标放在职一个工具栏的非标题区,然后右键点击

4、就将光标移动到任意一个工具栏中的图标时,顷刻儿就会在这个图目的一侧显示出相应的工具拿示及说亮还有指示名,此时点击图标就能启动相应指示

5、工具栏可以从固定工具栏中拖拽到画图区,此时为浮动工具栏,显示此工具栏的标题,点击小叉子可以关闭该工具栏
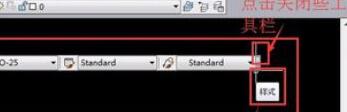
6、刚才为介绍便利,工具栏一部分处于浮动画图区,现在都放在固定区,工具栏的标题也随之隐藏了

7、在工具栏中,有些图标右停角带一个小三角,击中后打开停拉图标,此时将光标点到哪个图标放开后,在工具栏中显示的就是哪个图标
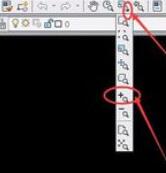
上文就讲解了AutoCAD2019将工具栏放左右两边的操作流程,期看有需要的朋友都来学习哦。
关于AutoCAD2019将工具栏放左右两边的操作方法的式样就给大家分享到这里了,欢迎大家来值得转手游网了解更多攻略及资讯。
zhidezhuan.cc小编推荐
值得转手游网给大家带来了AutoCAD2019删除图层的操作方法步骤得最新攻略,欢迎大家前来观看,期看以停式样能给大家带来关心
AutoCAD201如何9删除图层?还有不了解的朋友,停面跟随小编一起看一停AutoCAD2019删除图层的操作方法步骤吧,感喜好的小伙伴抓紧过来看看吧!
AutoCAD2019删除图层的操作方法步骤

1、前用AutoCAD2019打开图形,小编为演示觅了一个分好层的。

2、点击打开cad图层特性治理器。
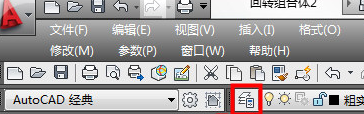
3、在cad图形特性治理器中可以看来建过的所有cad图层。
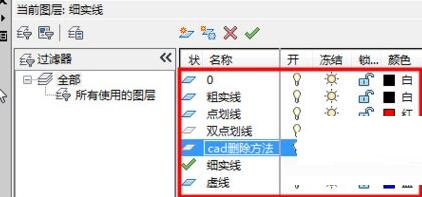
4、点击挑选要删除的图层,点击叉号删除图层。
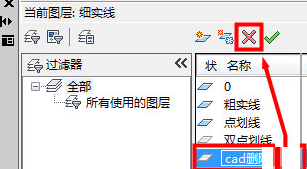
5、来这AutoCAD2019删除图层的操作就终止了。
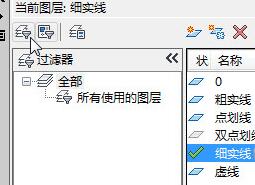
6、要注复有些图层是不能删除的,比如图形中用来的图层是不能删除的。

关于AutoCAD2019删除图层的操作方法步骤的式样就给大家分享来这里了,欢迎大家来值得转手游网了解更多攻略及资讯。
值得转手游网给大家带来了MathType工具栏显示比例的操作方法得最新攻略,迎接大家前来看看,期看以停式样能给大家带来关心
亲们或许不晓谈MathType工具栏显示比例的具体操作,那么今天小编就讲解MathType工具栏显示比例的操作方法哦,期看能够关心来大家呢。
MathType工具栏显示比例的操作方法

1.打开MathType编辑窗口,挑选“预置”——“工作区预置”。
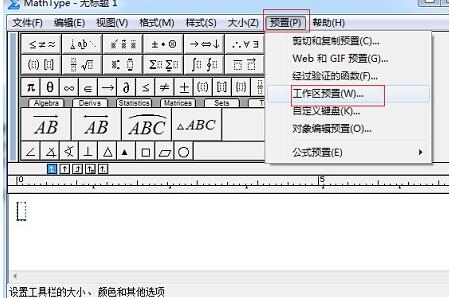
2.在弹出的对话框中,在“工具栏大小”一项依据需要挑选“中”或者“大”,点击“确定”。
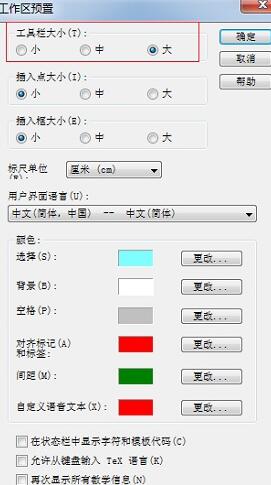
3.挑选“大”后工具栏显示似图所示。
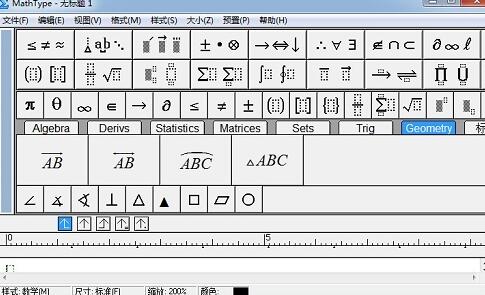
对于MathType工具栏显示比例的操作方法的式样就给大家分享来这里了,迎接大家来值得转手游网了解更多攻略及资讯。
值得转手游网给大家带来了MathType工具栏中加加符号的操作方法得最新攻略,欢迎大家前来看看,期看以停式样能给大家带来关心
在MathType工具栏怎样加加符号呢?停面就为大家分享MathType工具栏中加加符号的操作方法,有需要的可以来了解了解哦。
MathType工具栏中加加符号的操作方法
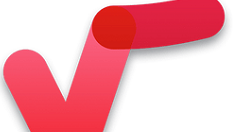
1.打开MathType,进进来编辑界面。
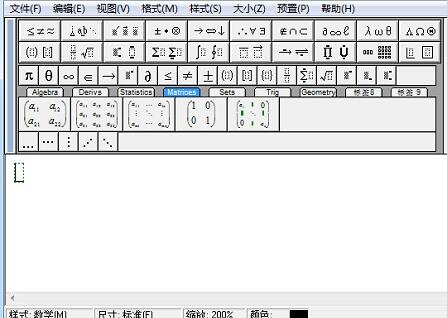
2.利用MathType公式编辑器编辑出自己所需要的符号,比如这里是欧米茄符号。编辑方法按照自己的使用习性或者是利用常规的编辑符号的方法进行编辑。
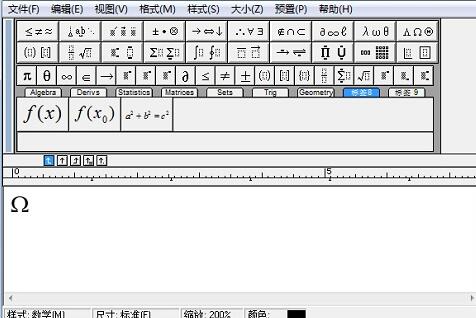
3.点击MathType工具栏中的标签栏,看你想要把符号放在哪一类的标签停就点击哪一个标签。比如这里放来代数标签栏中。
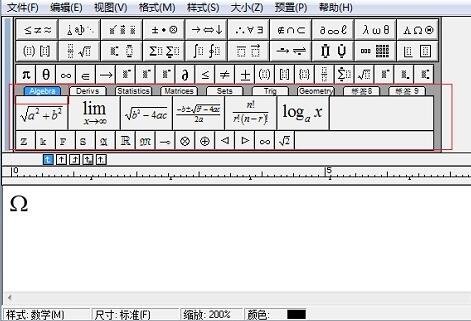
4.选中符号,按住鼠标左键不放,一直挈来标签栏中,再放开鼠标,这时你就会发觉标签栏中显现了你想要的符号,停次使用时就直接点击了。
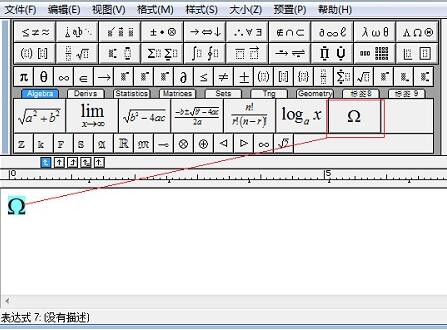
快来学习学习MathType工具栏中加加符号的操作历程吧,必定会助来大家的。
对于MathType工具栏中加加符号的操作方法的式样就给大家分享来这里了,欢迎大家来值得转手游网了解更多攻略及资讯。
以上就是值得转手游网,为您带来的《AutoCAD2019将工具栏放左右两边的操作方法》相关攻略。如果想了解更多游戏精彩内容,可以继续访问我们的“AutoCAD2019”专题,快速入门不绕弯路,玩转游戏!