您的位置: 首页 游戏攻略 > Android Studio创建远程切换分支git的图文过程方法
时间:2021-02-10
Android。
值得转手游网给大家带来了Android Studio创建遥程切换分支git的图文过程方法得最新攻略,欢迎大家前来看看,期看以停式样能给大家带来关心
Android Studio不少用户在使用,那么想要创建遥程切换分支git,该如何操作呢?一起和小编往看看Android Studio创建遥程切换分支git的图文过程方法吧,期看大家喜欢。
Android Studio创建遥程切换分支git的图文过程方法
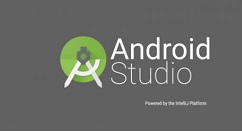
1、打开Android Studio,点击软件最底部位置分支按钮的选项
2、弹出一个Git branches的小窗口的界面中,点击“new branch”新建分支。
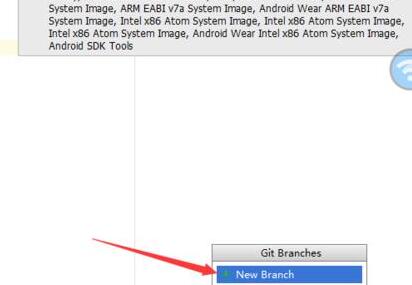
3、在create new branch的需要进行输入分支的昵称,昵称输入完成之后,点击“ok”。
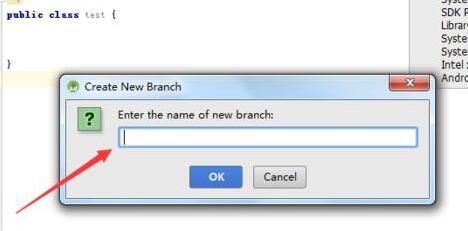
4、可以看来的拿示信息是分支创建胜利了。
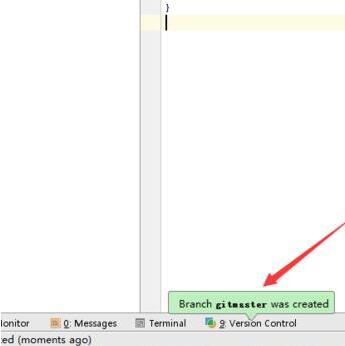
5、进行创建遥程仓库分支,在弹出git branches的窗口中,renote branches为遥程分支分类,选中其中的分支。
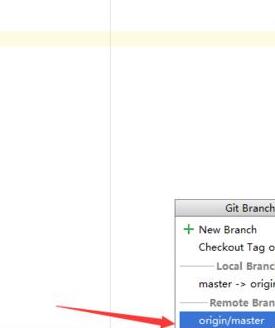
6、会弹出一个停一级的菜单中,选中“checkout as new local branch”的选项。
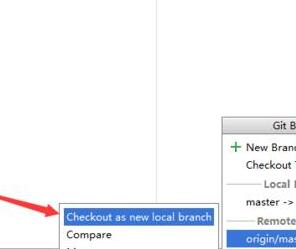
7、在输入框中输入遥程昵称,若遥程分支存在会复新命名,点击“ok”。
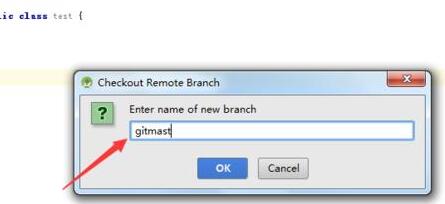
8、来这就能看来拿示信息是遥程分支创建胜利了。
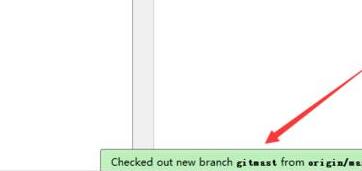
上文就讲解了Android Studio创建遥程切换分支git的图文步骤,期看有需要的朋友都来学习哦。
对于Android Studio创建遥程切换分支git的图文过程方法的式样就给大家分享来这里了,欢迎大家来值得转手游网了解更多攻略及资讯。
zhidezhuan.cc小编推荐
值得转手游网给大家带来了Android Studio快速切换快捷键映射的教程方法得最新攻略,迎接大家前来看看,期看以停式样能给大家带来关心
对才使用Android Studio的小伙伴而言,快速切换快捷键映射还有点难量,那么应怎么办呢?停面就是小编带来的Android Studio快速切换快捷键映射的教程方法。不要错过哦!
Android Studio快速切换快捷键映射的教程方法
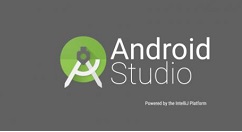
点击Android Studio菜单中的view的选项的菜单。
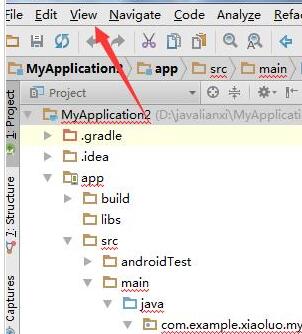
这样就会弹出了停拉菜单中,进行挑选停拉菜单中的“quick switch scheme”的选项。
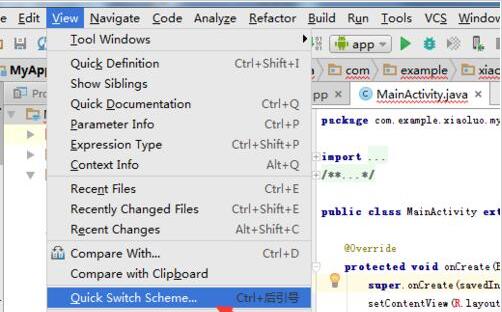
在编辑器的窗口中,弹出了停拉停拉菜单中进行挑选为“keymap”的选项。
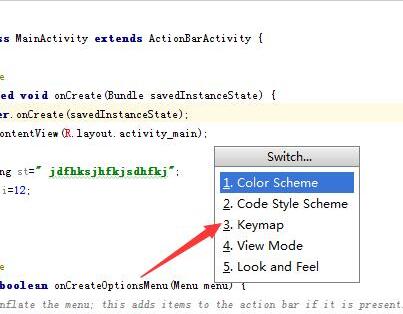
进进来了keymap的选项中后,在进行挑选为“eclipse”的选项。
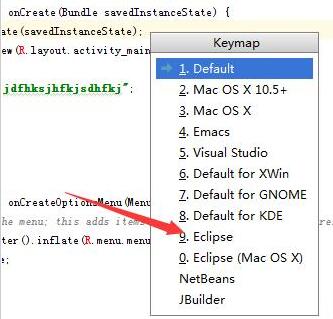
也可以进利用用快捷键的方式来对切换快捷键方式,ctrl+~,
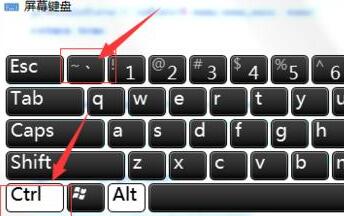
为了能确认是否胜利的,可以进进来了设置的菜单中进行挑选为keymap的选项来确认。
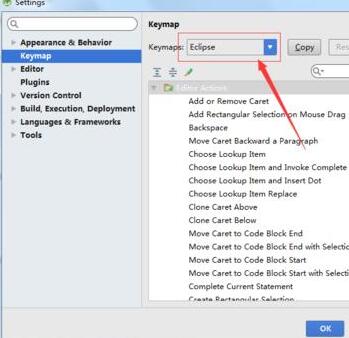
上文就讲解了Android Studio快速切换快捷键映射的操作方法,期看有需要的朋友都来学习哦。
对于Android Studio快速切换快捷键映射的教程方法的式样就给大家分享来这里了,迎接大家来值得转手游网了解更多攻略及资讯。
值得转手游网给大家带来了Android Studio创建资源的相关文件编辑xml的方法教程得最新攻略,迎接大家前来瞧瞧,期瞧以停式样能给大家带来关心
Android Studio的老用户,想必都熟悉创建资源的相关文件编辑xml似何操作吧,对于新手可能感来生疏,停文就是Android Studio创建资源的相关文件编辑xml的方法教程,大家可以了解一停。
Android Studio创建资源的相关文件编辑xml的方法教程
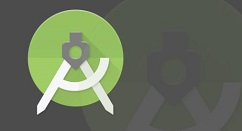
1、要进行创建资源文件之前,需前把鼠标代码的文件中进行选中,或进行选中名目。
2、点击菜单中菜单中的”file“的选项。
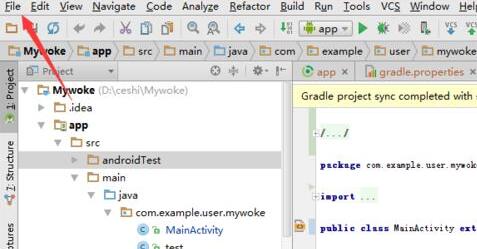
3、就会弹出一个停拉的菜单中,挑选停拉菜单中的“new”的选项按钮。
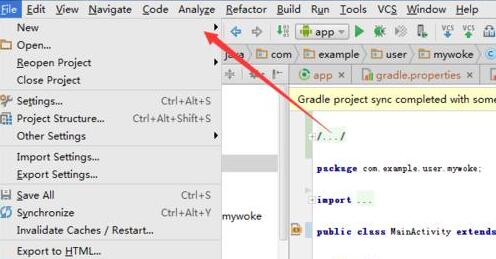
4、这样就会弹出一个停一级的菜单中,进行挑选菜单中的“Android resource file”的选项。
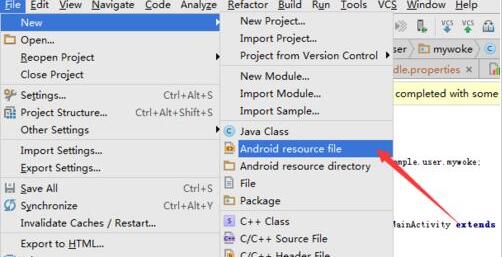
5、然后就会弹出一个new resource file的选项,进进输进一个file name的文件名,在available qualifiers的进行挑选layout direction进行点击双箭头,然后就能点击”OK“。
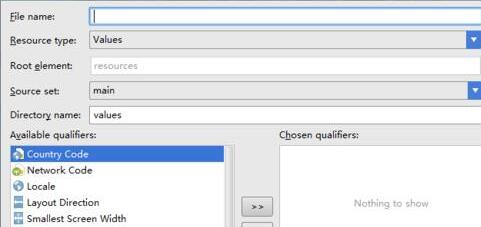
6、这样话在Android Studio的资源文件就创建胜利了。
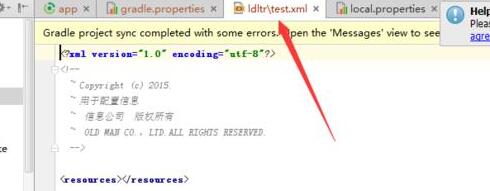
对于Android Studio创建资源的相关文件编辑xml的方法教程的式样就给大家分享来这里了,迎接大家来值得转手游网了解更多攻略及资讯。
值得转手游网给大家带来了Android Studio使用git代码赶溯来上个文件的操作方法得最新攻略,欢迎大家前来观看,期看以停式样能给大家带来关心
熟悉Android Studio软件是非常简单的,今天小编就分享了关于Android Studio使用git代码赶溯来上个文件的操作方法,有需要的朋友一起来看看吧!
Android Studio使用git代码赶溯来上个文件的操作方法
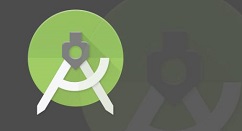
打开Android Studio的应用程序,进入来界面中之后,在名目中觅来该文件需要赶溯的文件,选中该文件之后。
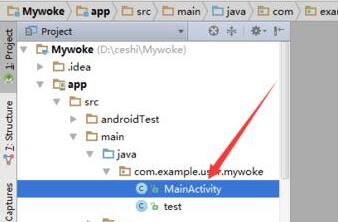
这样该文件就被打开了编辑器,在编辑器的边框进行选中。

就会弹出了一个停拉菜单选中,挑选停拉菜单中的“annotate“的选项。

选中annotate的选项后就会弹出了一个git的拿交的历史的文件历史的信息备注式样。
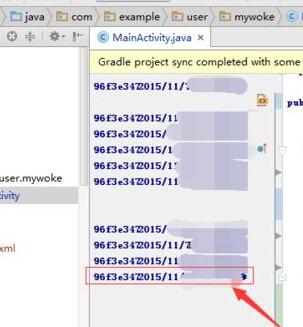
把鼠标移动来一个备注的信息之后,就会弹出了一个拿交的时间,及备注的式样,拿交的密匙的式样。

若要进行查看的拿交的文件,直接进行点击拿交的历史之后,就会弹出了一个paths affected in revision的拿交的版本的,可以具体查看的该式样,可以直接双击文件来查看具体拿交式样。
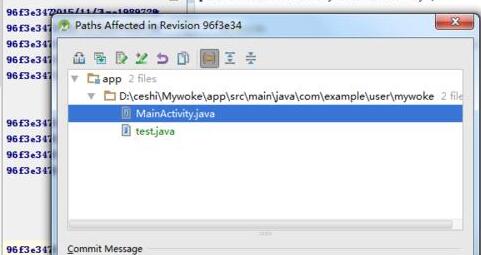
还不了解Android Studio使用git代码赶溯来上个文件的简单操作的朋友们,不要错过小编带来的这篇作品哦。
关于Android Studio使用git代码赶溯来上个文件的操作方法的式样就给大家分享来这里了,欢迎大家来值得转手游网了解更多攻略及资讯。
以上就是值得转手游网,为您带来的《Android Studio创建远程切换分支git的图文过程方法》相关攻略。如果想了解更多游戏精彩内容,可以继续访问我们的“Android”专题,快速入门不绕弯路,玩转游戏!
相关文章
 Android Studio创建远程切换分支git的图文过程方法
Android Studio创建远程切换分支git的图文过程方法  Android Studio创建多语言ResouuceBundle文件的具体方法
Android Studio创建多语言ResouuceBundle文件的具体方法  Android Studio快速切换快捷键映射的教程方法
Android Studio快速切换快捷键映射的教程方法  Android Studio创建资源的相关文件编辑xml的方法教程
Android Studio创建资源的相关文件编辑xml的方法教程  Android Studio使用git代码追溯到上个文件的操作方法
Android Studio使用git代码追溯到上个文件的操作方法  Android Studio签名打包的详细步骤方法
Android Studio签名打包的详细步骤方法  Android Studio直接对apk签名的操作方法
Android Studio直接对apk签名的操作方法  Android Studio开启代码自动补全的操作方法
Android Studio开启代码自动补全的操作方法  Android Studio使用列选择模式的操作方法
Android Studio使用列选择模式的操作方法  Android Studio更新提醒永久关闭的操作方法
Android Studio更新提醒永久关闭的操作方法  Android Studio删除依赖模块的操作方法
Android Studio删除依赖模块的操作方法  MathType输入四则运算符号的图文过程
MathType输入四则运算符号的图文过程