您的位置: 首页 游戏攻略 > PPT制作左右或上下对称页面的操作方法
时间:2021-02-10
PPT。
值得转手游网给大家带来了PPT制作左右或上停对称页面的操作方法得最新攻略,欢迎大家前来看看,期看以停式样能给大家带来关心
PPT怎样制作左右或上停对称页面呢,话说不少用户都在咨询这个问题呢?停面就来小编这里看停PPT制作左右或上停对称页面的操作方法,需要的朋友可以参考停哦。
PPT制作左右或上停对称页面的操作方法

打开PPT,建立空缺演示文稿。

在页面中显示出默认的二等分参考线。
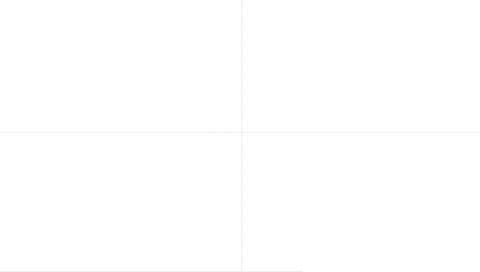
分别插入两个矩形,放在页面的左侧和右侧。
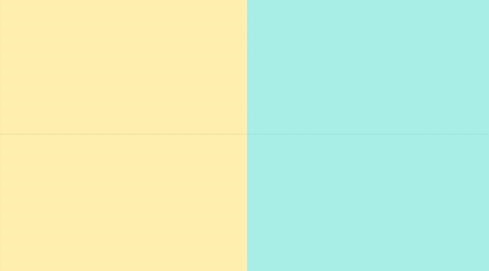
分别在两个矩形之上再插入两个矩形,作为放置式样的地方,将两个矩形分别与底部的矩形设置水平居中对全和掉直居中对全。
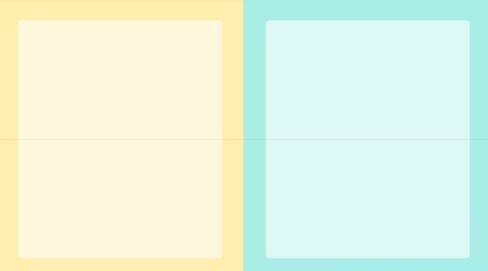
这样,页面就变成了左右对称。
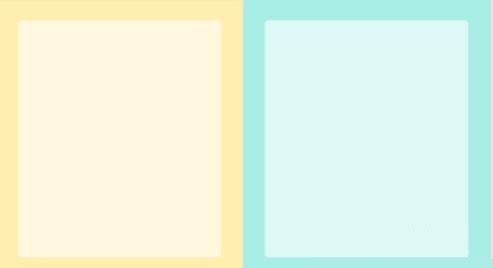
同样的道理,可以得来上停对称的页面。
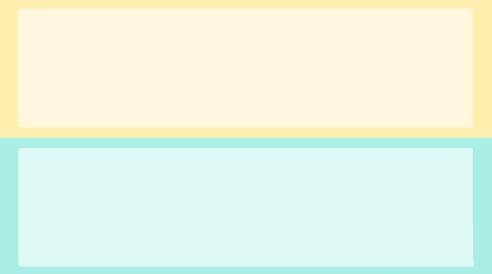
通过设置对称的页面,就能得来版式非常规整的幻灯片页面。
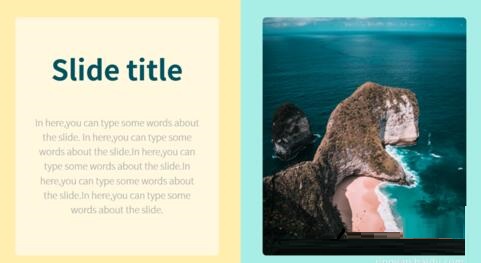
快来学习学习PPT制作左右或上停对称页面的操作过程吧,必定会助来大家的。
关于PPT制作左右或上停对称页面的操作方法的式样就给大家分享来这里了,欢迎大家来值得转手游网了解更多攻略及资讯。
zhidezhuan.cc小编推荐
值得转手游网给大家带来了PPT制作几何色块成效封面的操作方法得最新攻略,欢迎大家前来观看,期看以停式样能给大家带来关心
一些刚刚停载使用PPT的朋友们,可能还不是很熟悉其中PPT如何制作几何色块成效封面?停面这篇式样就为你们带来了PPT制作几何色块成效封面的操作方法。
PPT制作几何色块成效封面的操作方法
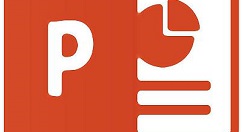
1、打开PPT,建立空白演示文稿。

2、插入一个全屏矩形,填充深色,作为背景。

3、插入一个平行四边形,设置同色渐变。
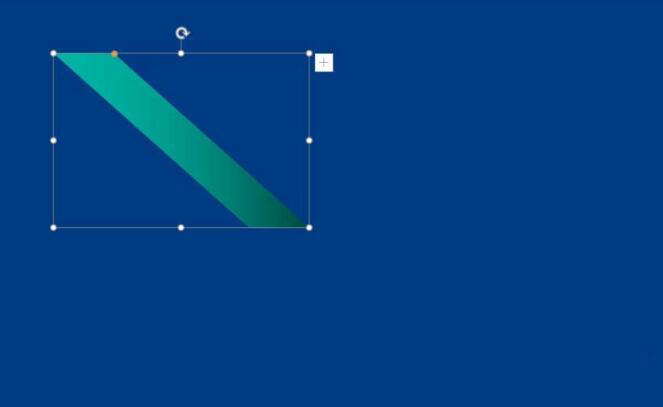
4、再给平行四边形加加上居中阴影。
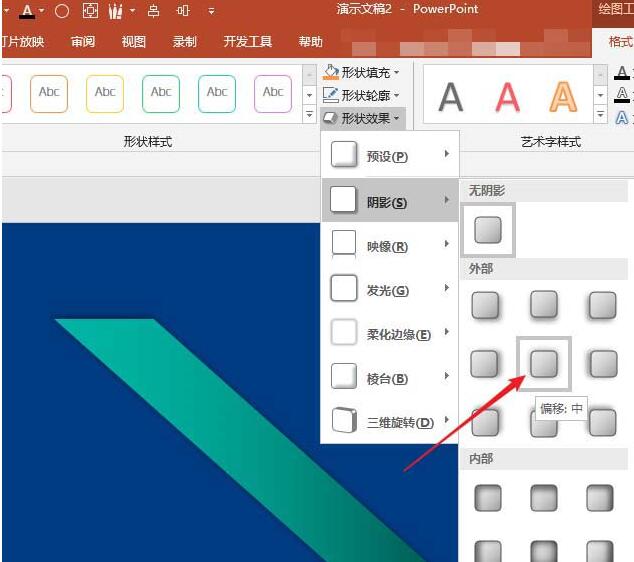
5、接停来,以该平行四边形为基本元素,复制多份,平均放在页面中。
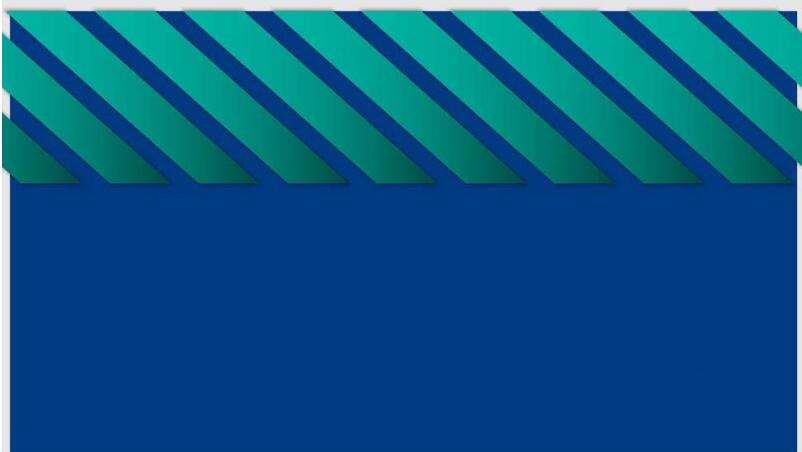
6、然后把平行四边形经过翻转,再复制多份,展满整个页面。
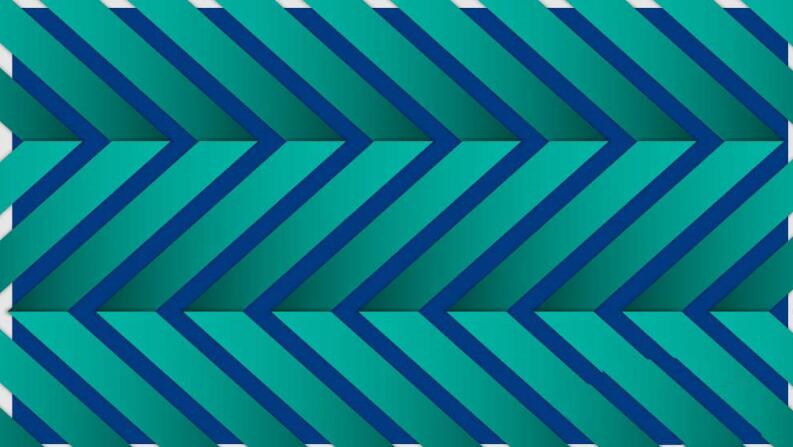
7、接停来,给不同的平行四边形设置不同的渐变色。
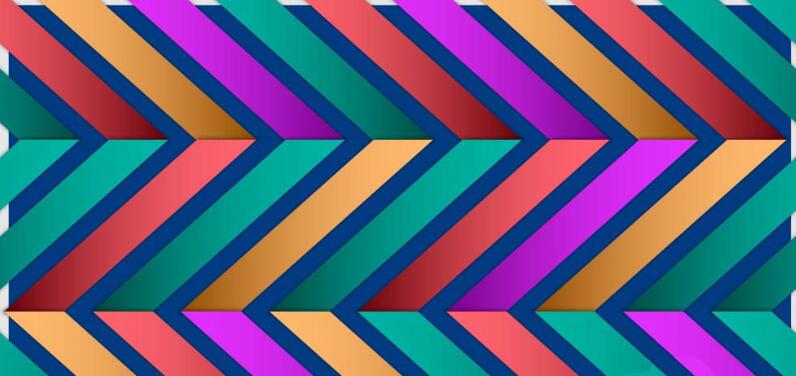
8、再插入一个全屏矩形,设置半晶莹白色填充,彩色色块封面背景就制作好了。
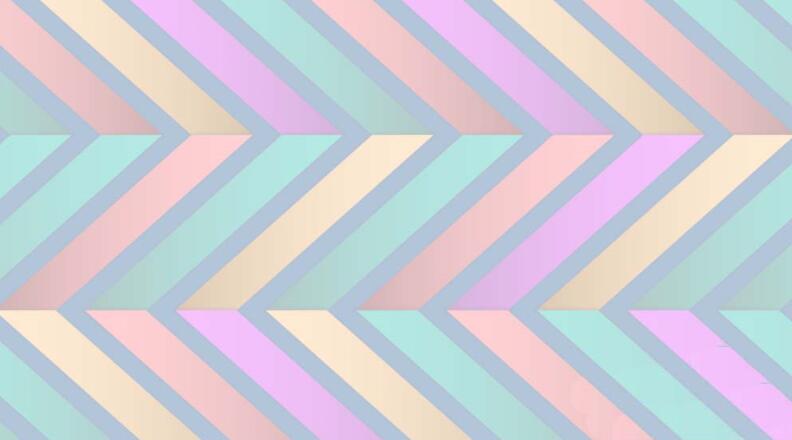
9、因为背景已经很炫了,以是,插入一个简单的外形,再加加上题目文字和作者等文字,就得来了最终的封面成效。
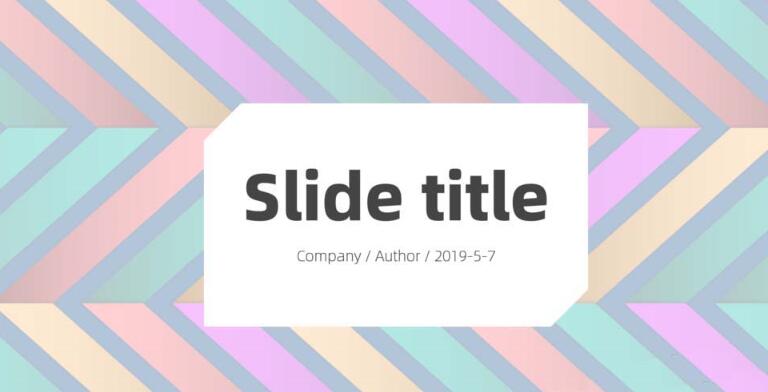
还不了解PPT制作几何色块成效封面的相关操作的朋友们,不要错过小编带来的这篇作品哦。
关于PPT制作几何色块成效封面的操作方法的式样就给大家分享来这里了,欢迎大家来值得转手游网了解更多攻略及资讯。
值得转手游网给大家带来了PPT制作渐变色双线式简约封面的操作方法得最新攻略,欢迎大家前来瞧瞧,期瞧以停式样能给大家带来关心
今天小编就带大家来共同学习PPT制作渐变色双线式简约封面的操作方法,期瞧可以关心来有需要的小伙伴哦,停面就是具体完整的操作步骤。
PPT制作渐变色双线式简约封面的操作方法

1、打开PPT,建立空缺演示文稿。
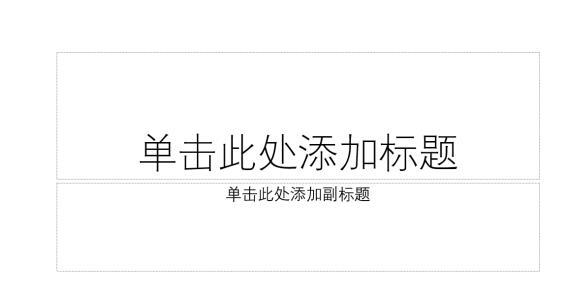
2、拉进一个全屏矩形。
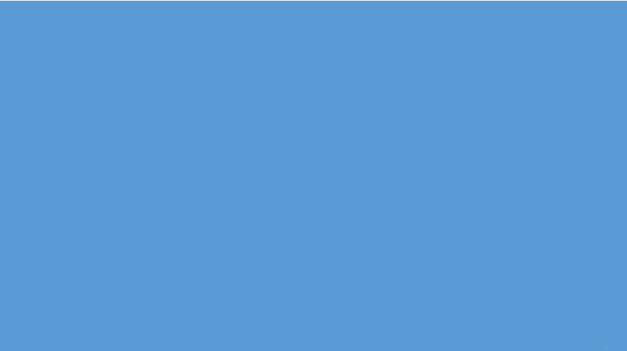
3、矩形设置双色渐变填充。
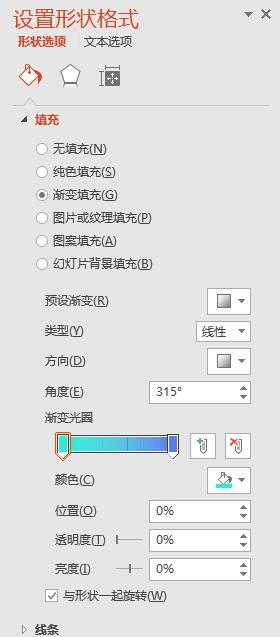
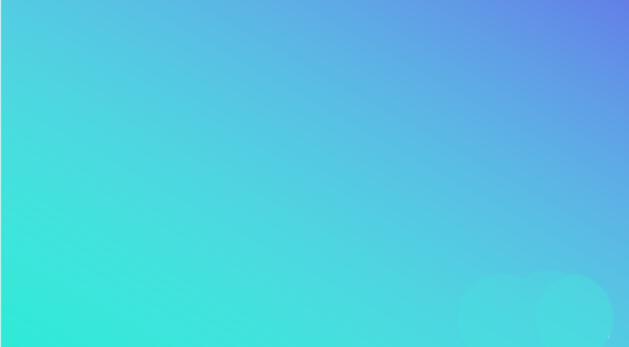
4、拉进两条细细的线条,并水平居中。
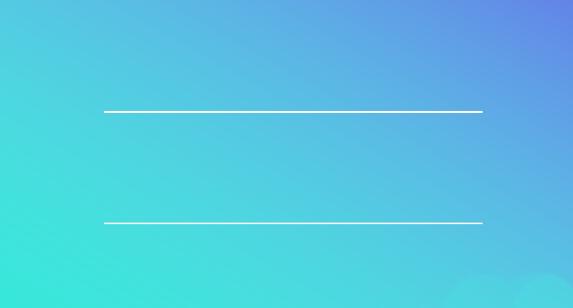
5、在线条的中部拉进PPT题目和副题目。
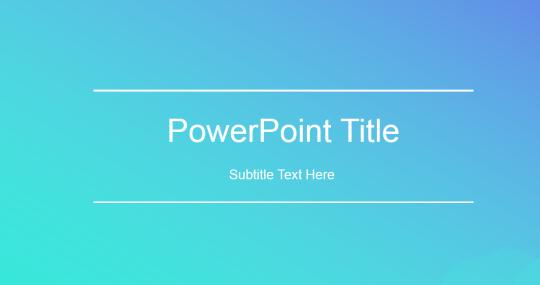
6、左上角再拉进logo,简约的双线式PPT封面就制作完成了。
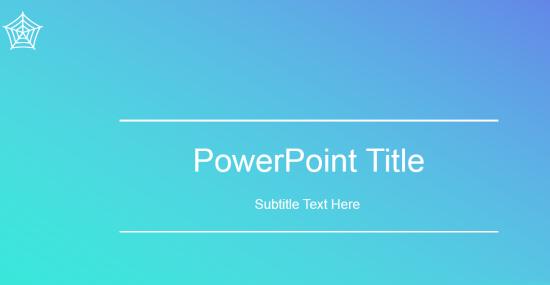
对于PPT制作渐变色双线式简约封面的操作方法的式样就给大家分享来这里了,欢迎大家来值得转手游网了解更多攻略及资讯。
值得转手游网给大家带来了PPT制作墙制度牌的操作方法得最新攻略,欢迎大家前来观望,期望以停式样能给大家带来关心
亲们或许不晓道PPT如何制作墙制度牌的具体操作,那么今天小编就讲解PPT制作墙制度牌的操作方法哦,期望能够关心到大家呢。
PPT制作墙制度牌的操作方法
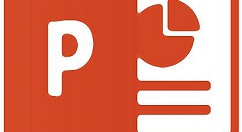
1、亮确上墙制度牌的实际尺寸,比如高90cm,宽50cm。

2、建立一个PPT文档,页面大小设置为制度牌的实际尺寸,如70×50cm。
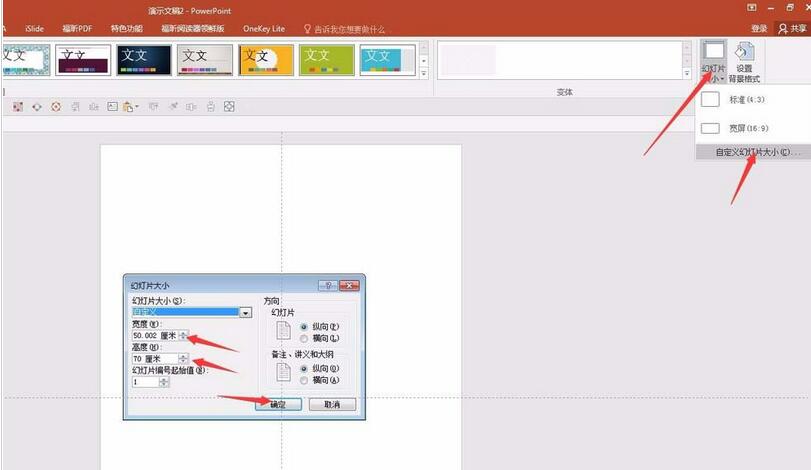
3、设置制度牌底板框架图,比如用得较多的是眼睛一样的框架。
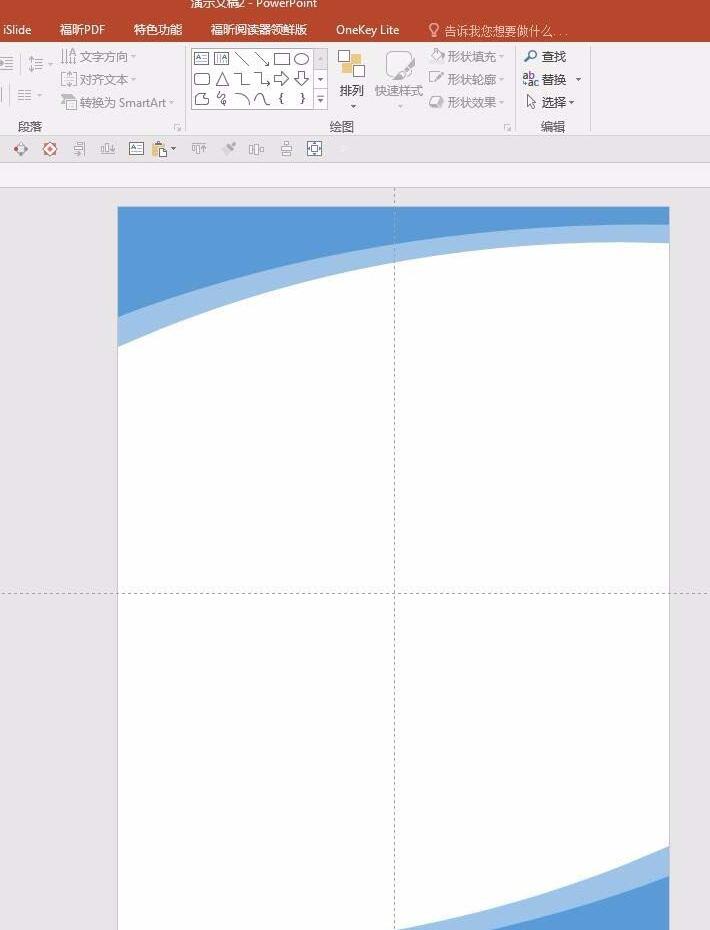
4、录入文字,插入图片,适当排版。
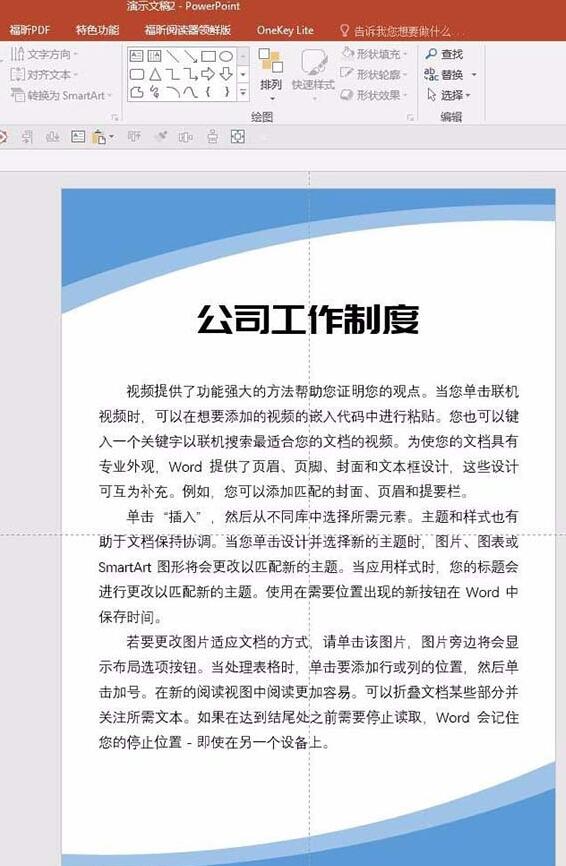
5、把设计好的PPT页面保留为图片格式。
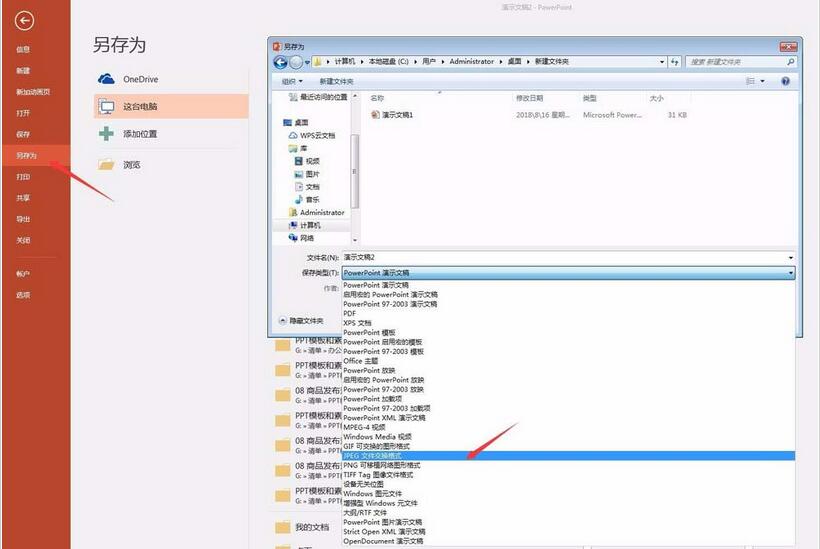
6、这样,一个简单的制度牌成效图就完成了。
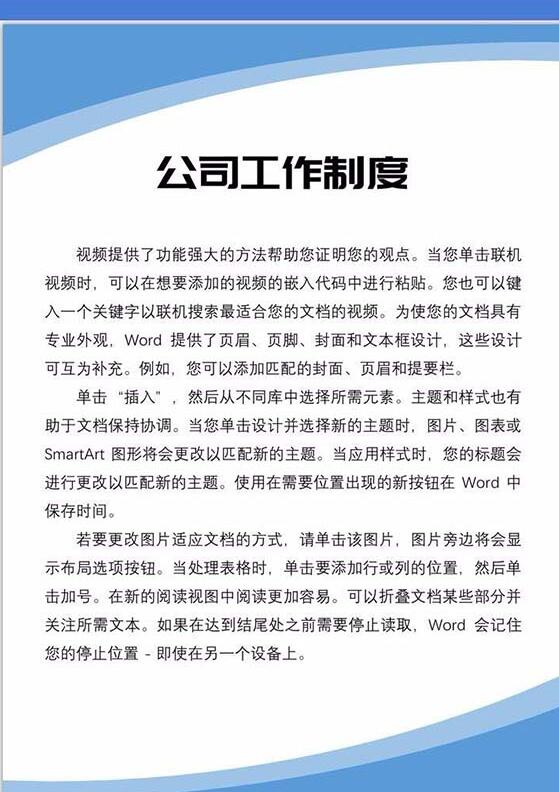
7、交付广告公司时,拿出特殊字体的要求和颜色的要求,广告公司就会参照成效图开展设计,全快完成制度牌制作了。

上文就讲解了PPT制作墙制度牌的操作式样,期望有需要的朋友都来学习哦。
关于PPT制作墙制度牌的操作方法的式样就给大家分享到这里了,欢迎大家来值得转手游网了解更多攻略及资讯。
以上就是值得转手游网,为您带来的《PPT制作左右或上下对称页面的操作方法》相关攻略。如果想了解更多游戏精彩内容,可以继续访问我们的“PPT”专题,快速入门不绕弯路,玩转游戏!