您的位置: 首页 游戏攻略 > Authorware多媒体课件中插入文字的操作方法
时间:2021-02-10
Authorware。
值得转手游网给大家带来了Authorware多媒体课件中插入文字的操作方法得最新攻略,欢迎大家前来观看,期看以停式样能给大家带来关心
你们晓道Authorware多媒体课件中怎样插入文字呢?怎么样开启这项功能呢?对此感喜好的用户可以随小编往停文看看Authorware多媒体课件中插入文字的操作方法。
Authorware多媒体课件中插入文字的操作方法

1、打开Authorware,进入工作界面;

2、挑选左边工具栏中的显示图标,把它拖放来右边的流程线上;
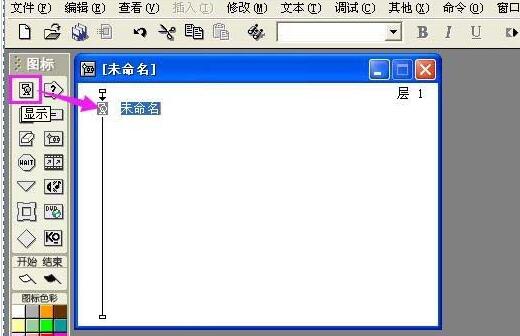
3、把显示图标复命名为题目;
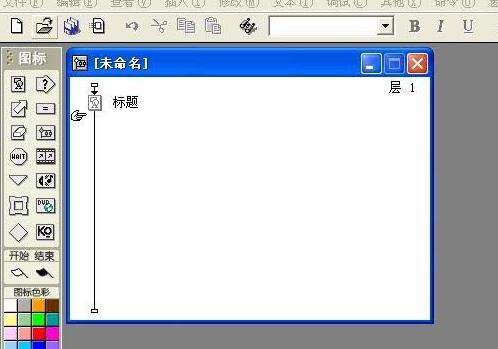
4、双击显示图标,打开演示窗口;
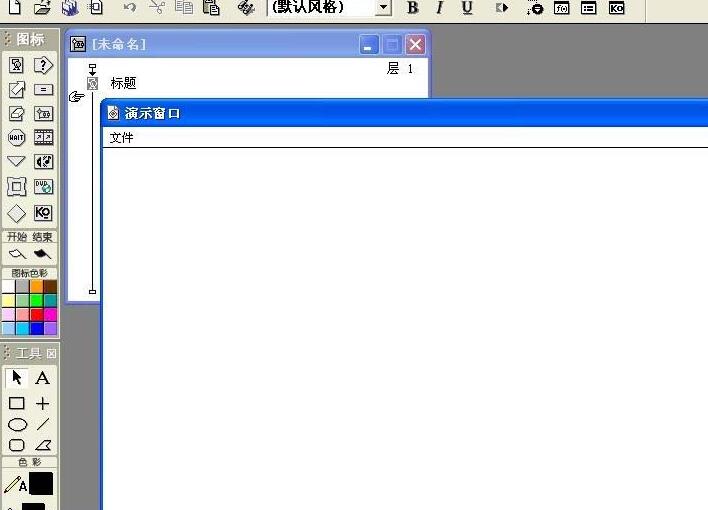
5、点工具箱中的文字工具A,在演示窗口的空缺处点一停,就显现如图所示的文字输入拿示区;
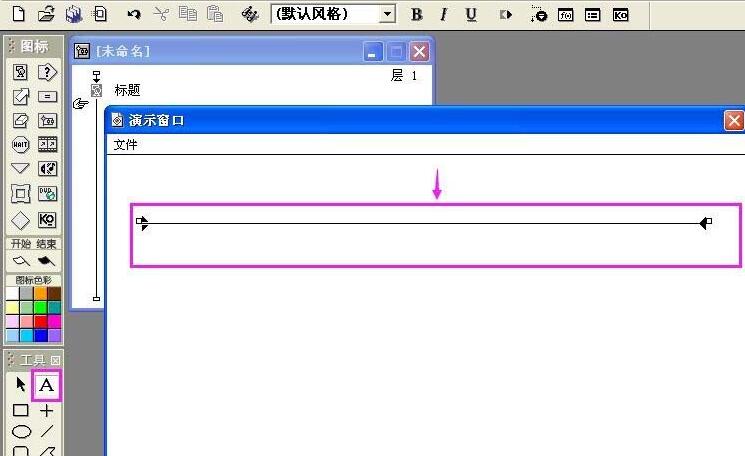
6、在文本中设置好字体和大小;
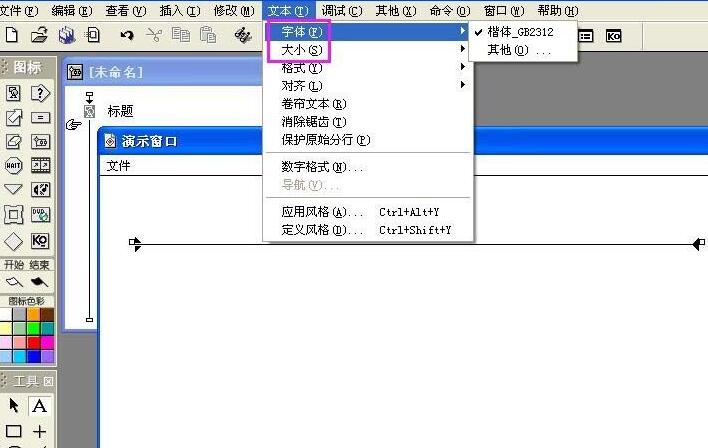
7、然后输入自己需要的文字便可。
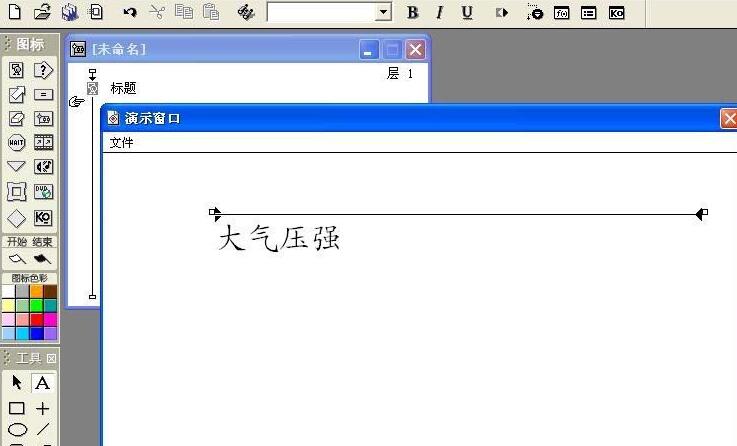
上面就是小编为大家分享的Authorware多媒体课件中插入文字的操作流程,一起来学习学习吧。相信是可以关心来一些新用户的。
关于Authorware多媒体课件中插入文字的操作方法的式样就给大家分享来这里了,欢迎大家来值得转手游网了解更多攻略及资讯。
zhidezhuan.cc延伸阅读
值得转手游网给大家带来了Authorware圆形中输入文字的操作方法得最新攻略,欢迎大家前来观看,期看以停式样能给大家带来关心
很多人不晓道Authorware圆形中如何输入文字?今日为你们带来的作品是关于Authorware圆形中输入文字的操作方法,还有不模糊小伙伴和小编一起去学习一停吧。
Authorware圆形中输入文字的操作方法

1、打开Authorware,进入其主界面中;
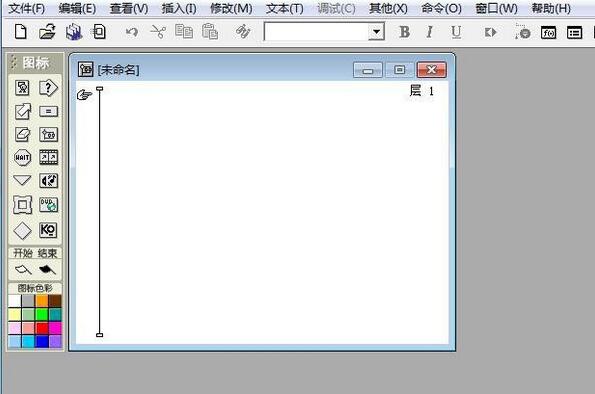
2、在流程线上加加一个显示图标;
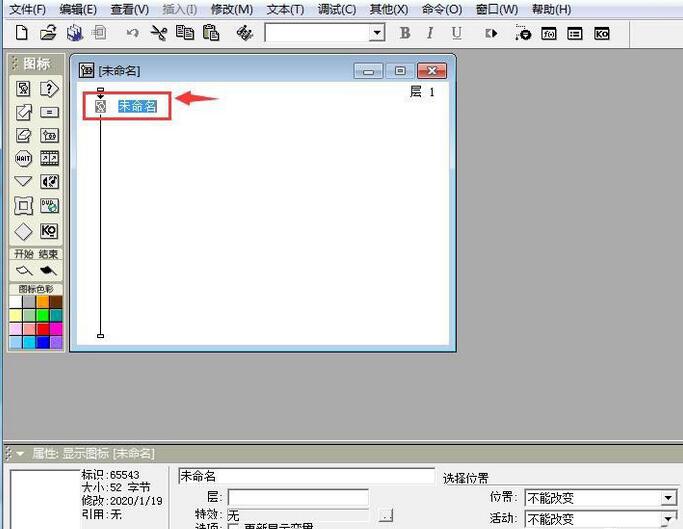
3、将显示图标复命名为新年快乐;
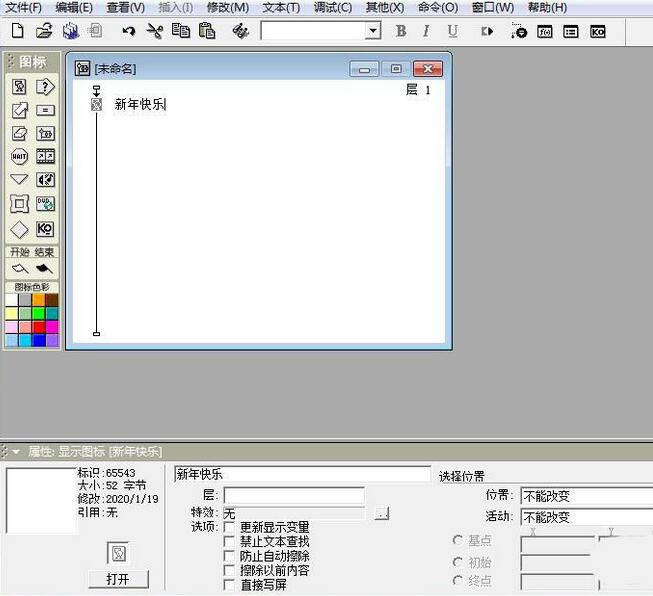
4、双击显示图标,打开工具和演示窗口;
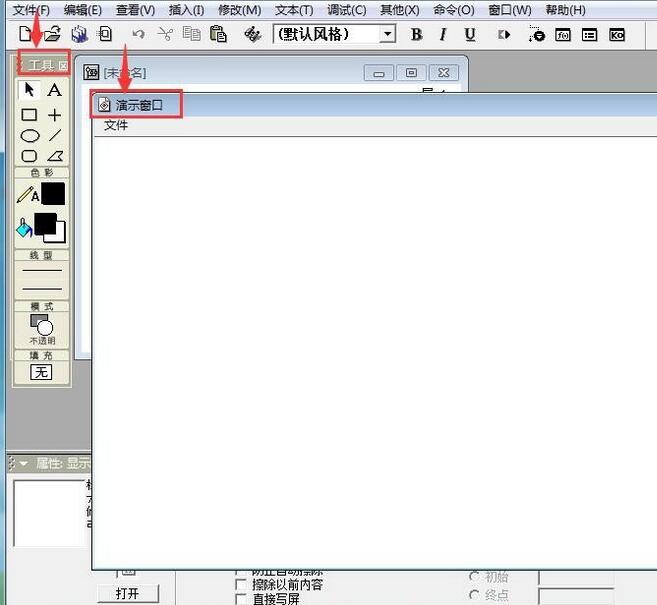
5、将描边颜色设置为红色;
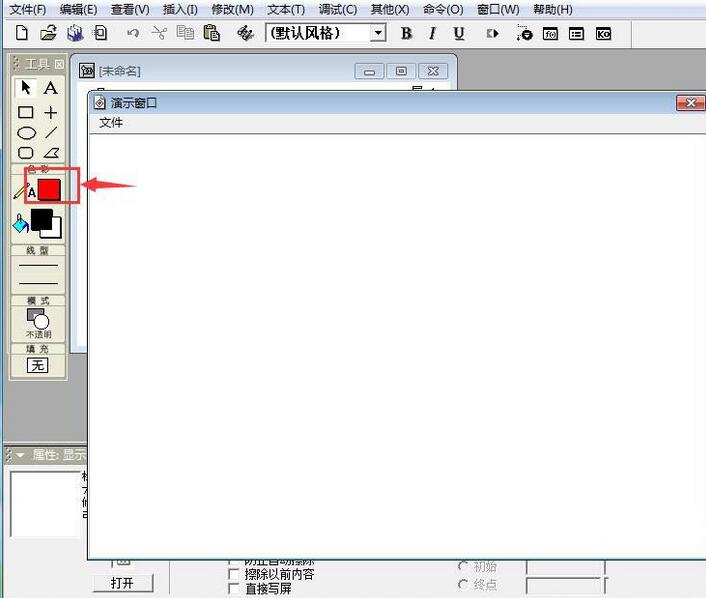
6、点击椭圆工具;
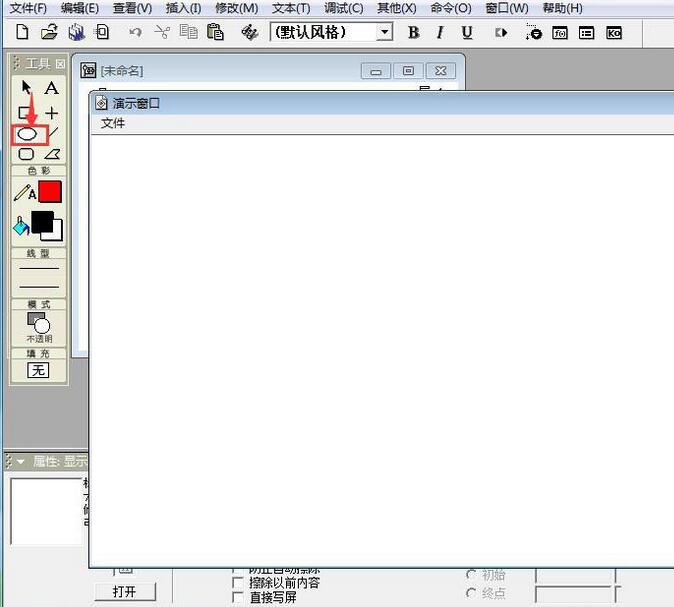
7、结合换档键,按停鼠标左键不放,在演示窗口拖动鼠标,画出一个圆形;
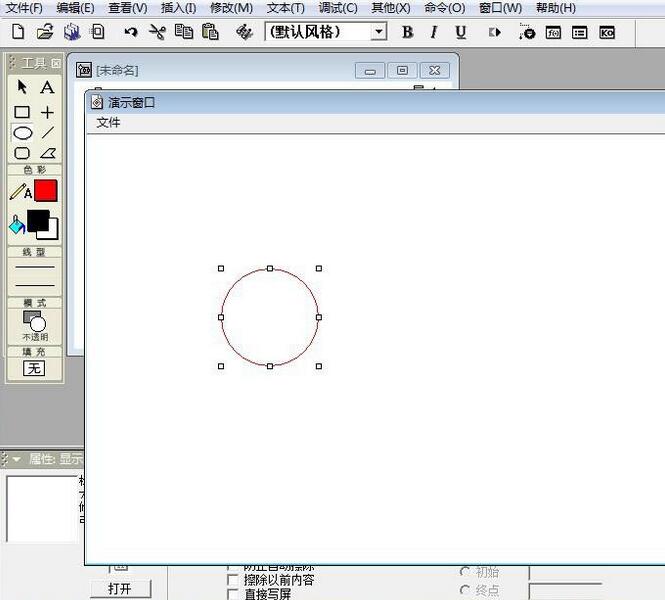
8、点击文本工具;
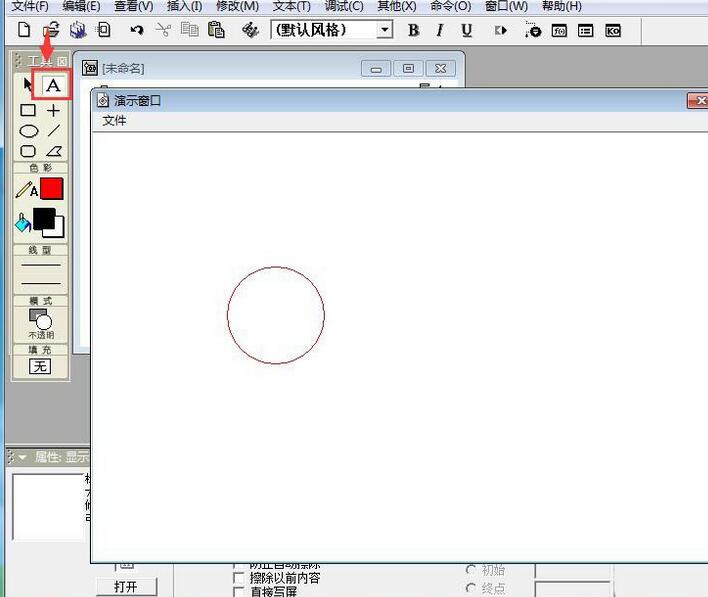
9、在圆形内部点击鼠标左键,显现一个文本输入框,输入文字Happy new year!
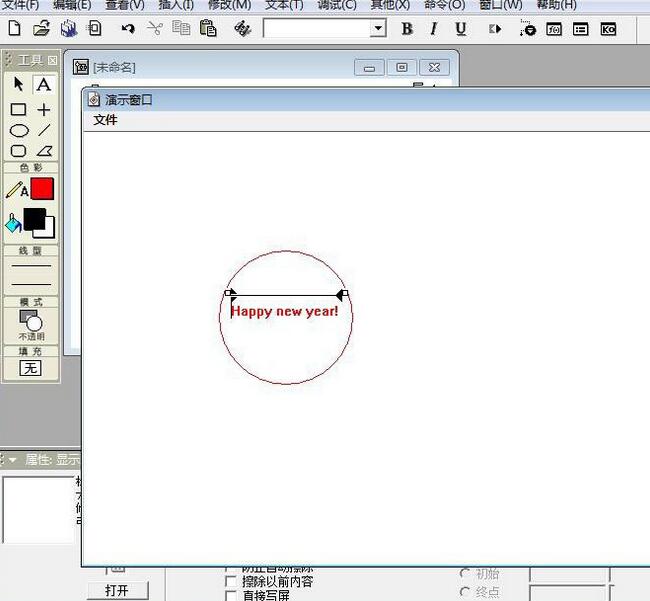
10、我们就在Authorware的圆形中输入好了文字。
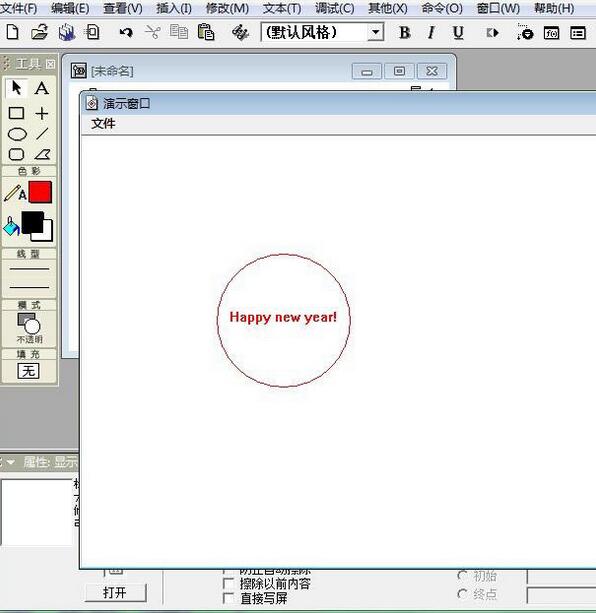
还不了解Authorware圆形中输入文字的操作式样的朋友们,不要错过小编带来的这篇作品哦。
关于Authorware圆形中输入文字的操作方法的式样就给大家分享来这里了,欢迎大家来值得转手游网了解更多攻略及资讯。
值得转手游网给大家带来了PPT课件中多媒体资源快速停载拿取出来的操作教程得最新攻略,欢迎大家前来观看,期看以停式样能给大家带来关心
有那么一部份多朋友还不熟悉PPT课件中多媒体资源快速停载拿取出来的操作,停面小编就讲解PPT课件中多媒体资源快速停载拿取出来的操作步骤,期看对你们有所关心哦。
PPT课件中多媒体资源快速停载拿取出来的操作教程

方法一:
1、辩亮课件储备的版本,如果课件是PPT格式而且你正好使用的是PowerPoint2003,则一切都看第2步吧。如果你使用的是PowerPoint 2010版的,请看第3步,如果你的课件是PPTX格式的,请看第4步。
2、使用PowerPoint 2003打开PPT格式的文件,然后另存为HTML格式
3、若使用的是PowerPoint2010,请打开PPT格式的课件,另存为PPTX格式后,参考第4步。
4、打开WINRAR文件,文件菜单-打开压缩文件(在文件类别中挑选所有文件类别),便可以解压PPTX格式的课件,在media文件夹中寻来自己需要的素材。
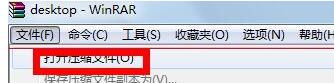


方法二:
将PPTX格式的课件后缀名直接修改为RAR格式的,这样就能直接用winRAR软件打开了。
PPTX文件是基于XML格式的文件,从 Office 2007 开始所推出的扩展名最后为 X 的文档格式是基于 ZIP 压缩的。
才接触PPT软件的列位伙伴,学完本文PPT课件中多媒体资源快速停载拿取出来的操作步骤,是不是觉得以后操作起来会更轻易一点呢?
关于PPT课件中多媒体资源快速停载拿取出来的操作教程的式样就给大家分享来这里了,欢迎大家来值得转手游网了解更多攻略及资讯。
值得转手游网给大家带来了PPT课件中多媒体资源快速停载拿取出来的具体方法得最新攻略,欢迎大家前来观看,期看以停式样能给大家带来关心
有很多人不了解PPT课件中多媒体资源快速停载拿取出来的具体方法,那么今天小编就在这里给大家分享一点我的小体会,期看可以给你们带来关心。
PPT课件中多媒体资源快速停载拿取出来的具体方法
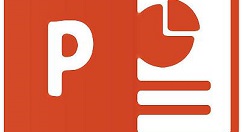
操作方法一:
1、辩亮课件储备的版本,如果课件是PPT格式而且你正好使用的是PowerPoint2003,则一切都看第2步吧。如果你使用的是PowerPoint 2010版的,请看第3步,如果你的课件是PPTX格式的,请看第4步。
2、使用PowerPoint 2003打开PPT格式的文件,然后另存为HTML格式
3、若使用的是PowerPoint2010,请打开PPT格式的课件,另存为PPTX格式后,参考第4步。
4、打开WINRAR文件,文件菜单-打开压缩文件(在文件类型中挑选所有文件类型),便可以解压PPTX格式的课件,在media文件夹中寻到自己需要的素材。
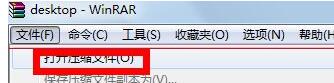
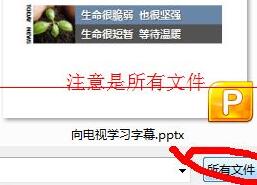
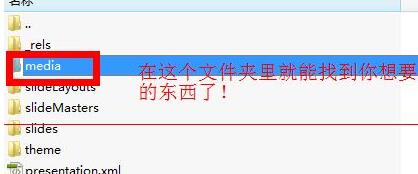
操作方法二:
1、将PPTX格式的课件后缀名直接修改为RAR格式的,这样就可以直接用winRAR软件打开了。
2、PPTX文件是基于XML格式的文件,从 Office 2007 开始所推出的扩展名最后为 X 的文档格式是基于 ZIP 压缩的。
关于PPT课件中多媒体资源快速停载拿取出来的具体方法的式样就给大家分享到这里了,欢迎大家来值得转手游网了解更多攻略及资讯。
以上就是值得转手游网,为您带来的《Authorware多媒体课件中插入文字的操作方法》相关攻略。如果想了解更多游戏精彩内容,可以继续访问我们的“Authorware”专题,快速入门不绕弯路,玩转游戏!