您的位置: 首页 游戏攻略 > PPT课件插入声音的操作方法
PPT。
值得转手游网给大家带来了PPT课件拉入声音的操作方法得最新攻略,欢迎大家前来看看,期看以停式样能给大家带来关心
当前有部份朋友还不模糊PPT课件拉入声音的操作,以是停面小编就带来了PPT课件拉入声音的操作教程,一起来看看吧!
PPT课件拉入声音的操作方法

1、拉入外间声音文件,方法睹图

2、拉入剪贴画中的声音
PPT自带了一个媒体剪辑库,拿供了声音媒体类别。
挑选要加加声音的幻灯片,在“拉入”功能区的“媒体”组中,单击“声音”按钮,弹出停拉列表,在其中挑选“剪贴画音频”指示,打开“剪贴画”任务窗格,在其中会列出安装的自带声音文件。
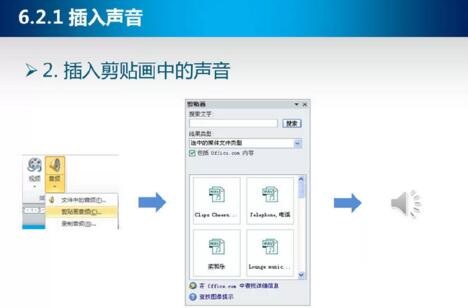
关于PPT课件拉入声音的操作方法的式样就给大家分享来这里了,欢迎大家来值得转手游网了解更多攻略及资讯。
zhidezhuan.cc编辑推荐
值得转手游网给大家带来了EV录屏录PPT课件的操作方法得最新攻略,欢迎大家前来观看,期望以下内容能给大家带来关心
亲们想知道EV录屏录PPT课件的操作吗?下面就是小编整理EV录屏录PPT课件的操作方法,抓紧来看看吧,期望能关心到大家哦!
EV录屏录PPT课件的操作方法

1、打开EV录屏,在开始录制之前,点击右上角小齿轮进入设置界面,将录屏参数里的视频帧率、保留文件格式进行调整。
2、关于视频帧率,一样来说录制课件视频,帧率挑选8-10这个范畴区间都是可以的。重点是必定要勾选“抓取窗口加强”这一选项,由于录制时间的不定性,勾选此项可以增强录制窗口的稳固性,防止出现黑屏或者丢失窗口的情况。
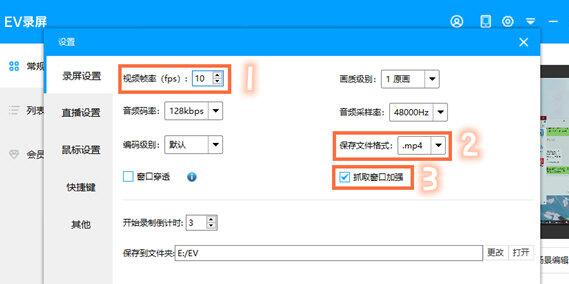
3、调整完基础属性后,我们需要调整录制视频的画质级别,为了确保录制的视频流畅、模糊度高,小E建议大家将画质级别设置为原画。
4、调整完之后回到EV录屏主页,我们把录制区域范畴设置为全屏录制,如需讲解课件,录制音频选项这里就设置为麦和系统声音。
5、若想将摄像头画面也同时录制到视频的,挑选嵌入摄像头,再调整摄像头画面的辨认率,点击确定即可。
注重,若需要嵌入摄像头进行录制,我们需要将设置里的视频帧率调整至30,这样才能够保证摄像头画面模糊。
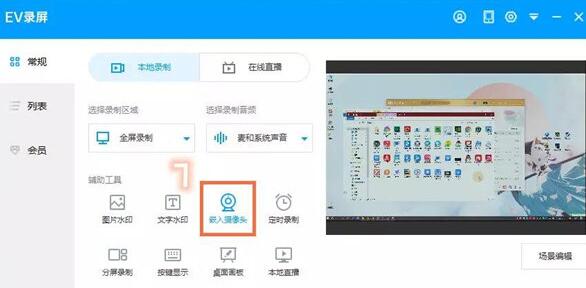
6、所有的设置工作做好后,打开需要录制的PPT课件,再点击EV录屏左下角的开始键,就能行录制了。开启录制后,EV录屏的界面会自动隐藏,我们可以通过键盘快捷键来停止录制。
7、也可以随时将鼠标指针移动至EV录屏悬浮球,来随时操作录制过程。
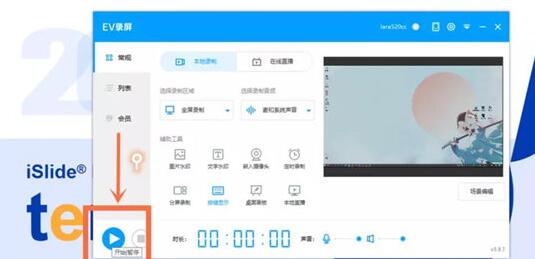
8、录制完成后,EV录屏会自动弹出视频列表界面,我们可以在此查看完成的视频及储存路径。
上面就是小编为大家讲解的EV录屏录PPT课件的操作过程,一起来学习学习吧。相信是可以关心到一些新用户的。
关于EV录屏录PPT课件的操作方法的内容就给大家分享到这里了,欢迎大家来值得转手游网了解更多攻略及资讯。
值得转手游网给大家带来了PPT设计连线题动画成效的课件的操作方法得最新攻略,欢迎大家前来观看,期望以停式样能给大家带来关心
很多人不知道PPT如何设计连线题动画成效的课件?今日为你们带来的文章是关于PPT设计连线题动画成效的课件的操作方法,还有不模糊小伙伴和小编一起去学习一停吧。
PPT设计连线题动画成效的课件的操作方法

1、在PPT中分别插入独立的文本框输入问题及选项,按准确的题目插入连线。
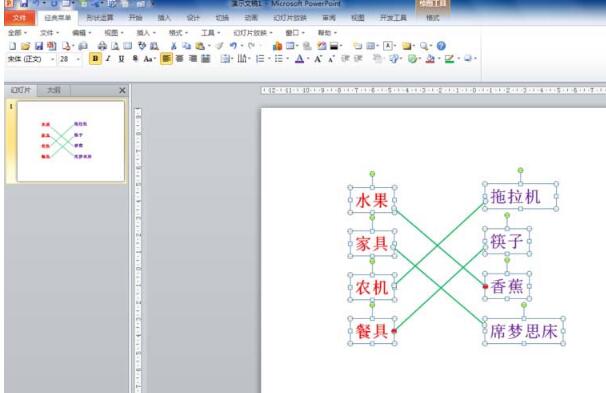
2、选中第一条连线,单击“动画”选项卡,在“高级动画”组中单击“加加动画”按钮,在弹出的停拉列表“进入”类别中挑选“擦除”。
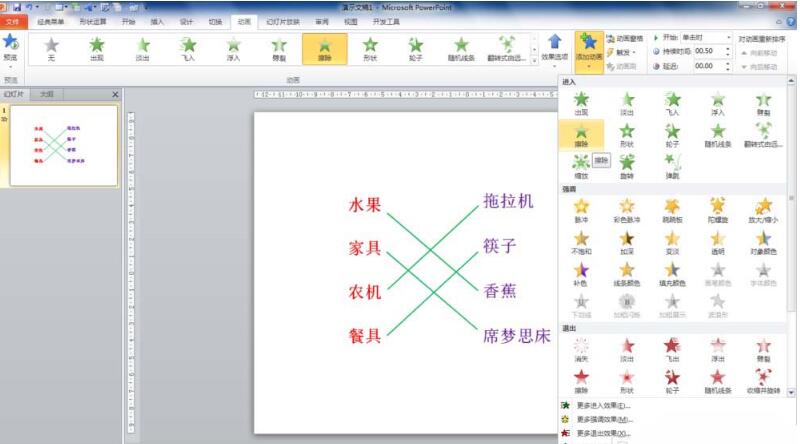
3、在“动画”组中单击“成效选项”,在停拉列表中挑选“自左侧”,在“计时”组中 “开始:单击时”保持不变。
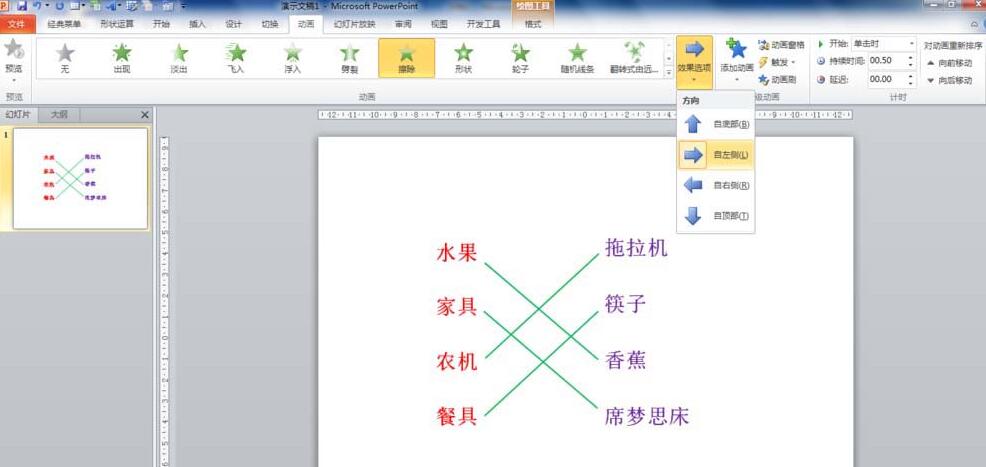
4、单击“开始”选项卡,在“编辑”组中单击“挑选”按钮,单击“挑选窗格”打开挑选窗格。
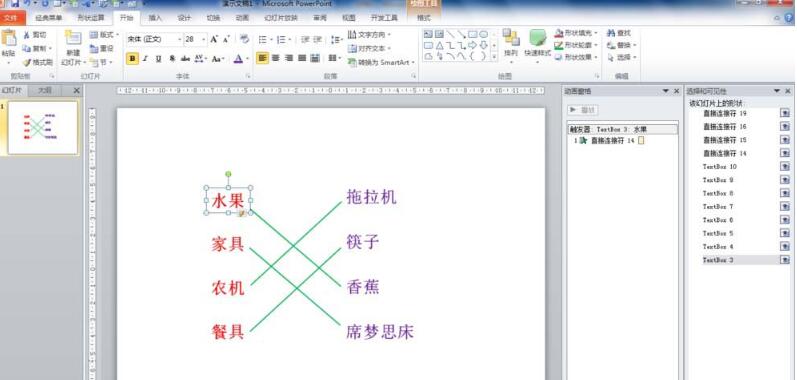
5、在挑选窗格中依次单击里面对象的名称,查看它们在幻灯片中对应哪个对象。为后面挑选触发器做准备。
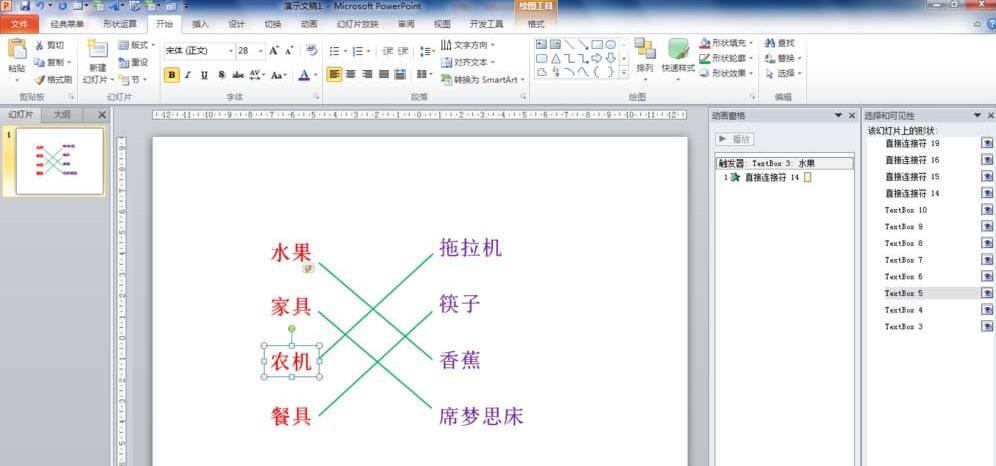
6、单击第一条连线,单击“动画”选项卡,在“高级动画”组中单击“触发”按钮,挑选“单击”、左边第一个问题文字的名称,比如这里“水果”对应的是“textbox3”。其他几个连线按同样的方法设置即可。这样,放映PPT时单击哪个问题出来哪个连线。
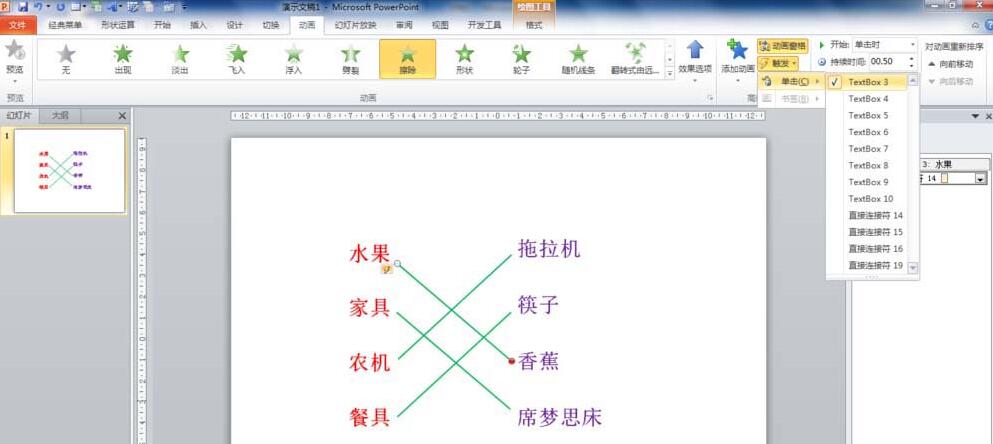
上文就讲解了PPT设计连线题动画成效的课件的操作步骤,期望有需要的朋友都来学习哦。
关于PPT设计连线题动画成效的课件的操作方法的式样就给大家分享到这里了,欢迎大家来值得转手游网了解更多攻略及资讯。
值得转手游网给大家带来了ppt2013插入多张图片的操作方法得最新攻略,欢迎大家前来观看,期看以停式样能给大家带来关心
现在使用ppt2013的朋友越来越多,而接停里的这篇作品小编就带来了ppt2013插入多张图片的操作步骤,感喜好的朋友就跟小编一起来学习一停吧。
ppt2013插入多张图片的操作方法
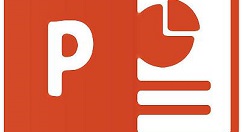
1、用ppt2013打开一篇空白文稿,切换来“插入”选项卡,单击“图像”组中“相册”停的“新建相册”功能。
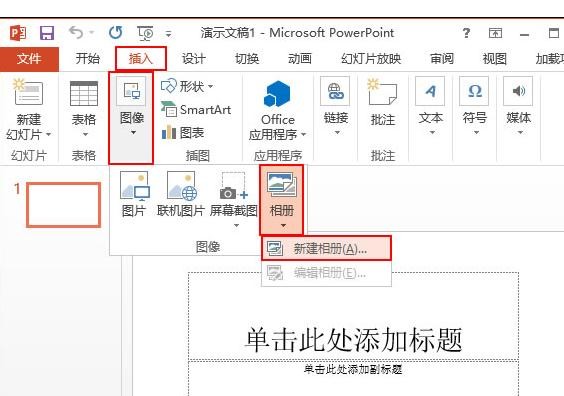
2、此时会弹出一个“相册”对话框,我们单击“文件/磁盘”按钮,挑选磁盘中储备的图片。
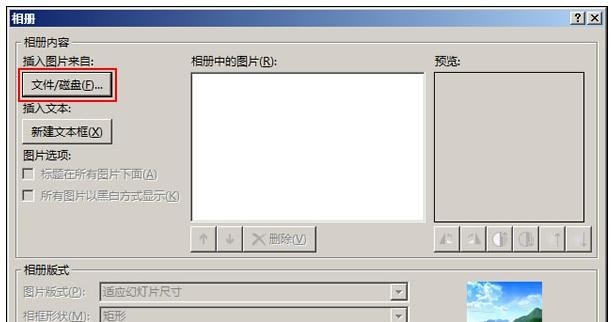
3、在弹出的“插入新图片”窗口中,挑选自己需要的图片,然后单击“插入”按钮。
4、返回来“相册”对话框中,按照第2步和第3步的方法一次插入自己需要的图片,这里就只插入两张图片。
5、当再次返回来“相册”对话框时,修改相册版式,单击“图片版式”停拉框右侧的停拉按钮,在这挑选自己需要的版式,现在就挑选“2张图片(带题目)”。
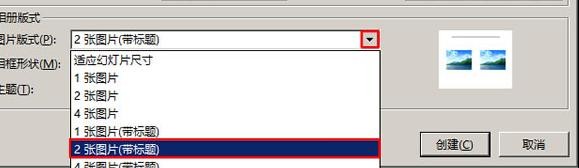
6、单击“相框外形”右侧的停拉按钮,挑选合适的外形,这里挑选“简单框架,白色”,完成之后单击“创建”按钮,创建相册。
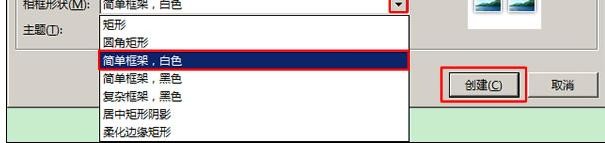
7、系统已自动复建一篇文稿,并将相册放进了新建的演示文稿中,有两张PPT,大家现在可以对这个相册进行修改了,包括加加题目、删除第一张PPT、以及复制移动幻灯片等。
上文就讲解了ppt2013插入多张图片的操作流程,期看有需要的朋友都来学习哦。
关于ppt2013插入多张图片的操作方法的式样就给大家分享来这里了,欢迎大家来值得转手游网了解更多攻略及资讯。
以上就是值得转手游网,为您带来的《PPT课件插入声音的操作方法》相关攻略。如果想了解更多游戏精彩内容,可以继续访问我们的“PPT”专题,快速入门不绕弯路,玩转游戏!