您的位置: 首页 游戏攻略 > PPT画出摄像机图标的图文方法
PPT。
值得转手游网给大家带来了PPT画出摄像机图目的图文方法得最新攻略,欢迎大家前来看看,期看以停式样能给大家带来关心
有那么一部份多朋友还不熟悉PPT怎样画出摄像机图目的操作,停面小编就讲解PPT画出摄像机图目的图文方法,期看对你们有所关心哦。
PPT画出摄像机图目的图文方法

1、新建一张PPT,点开菜单栏里的拉入,点开外形,挑选一个矩形
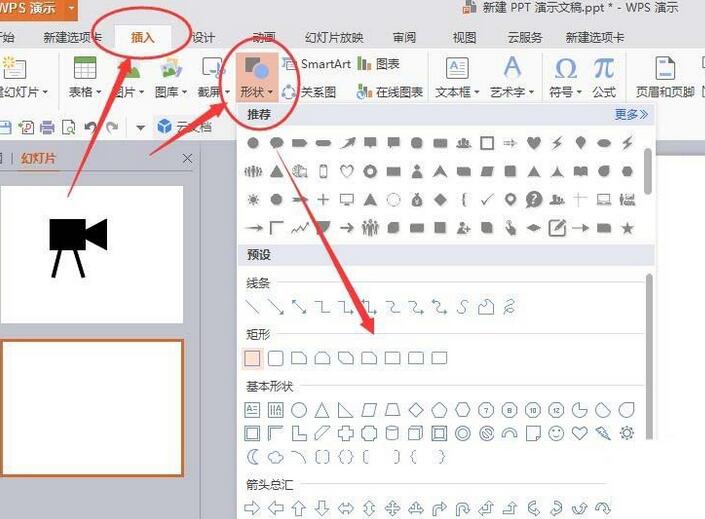
2、挑选一个矩形,画出一个四方形
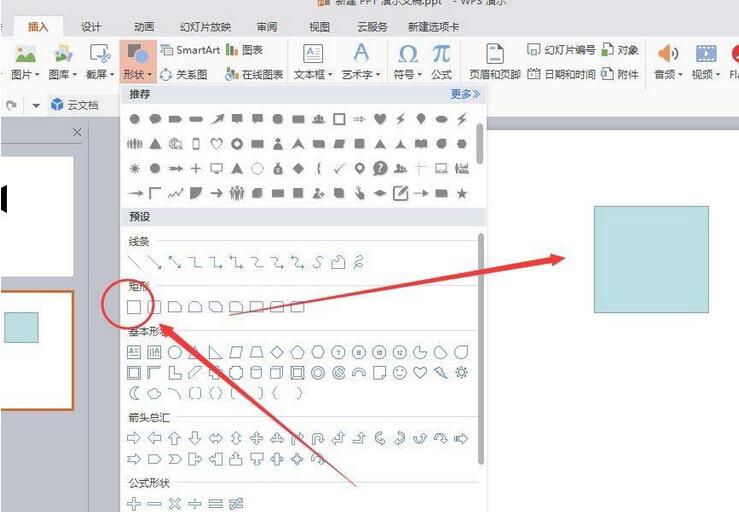
3、在外形里觅来一个三角形,画出一个三角形之后,点击菜单栏画图工具里面的旋转,点击向左旋转90°
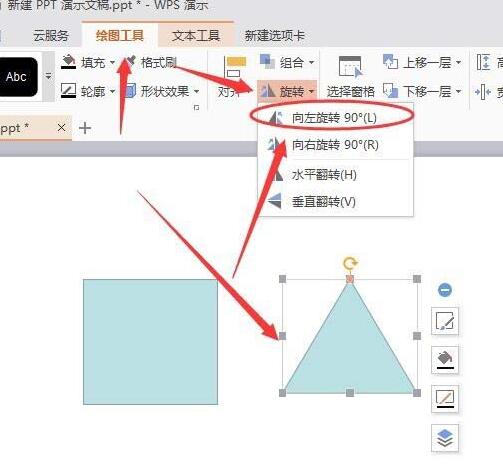
4、将三角形向左旋转90°之后,把它移来四方形接合

5、再挑选矩形画出一个长方条外形,复制这个长方型条状,粘贴出多一个一模一样的,把这两个长方条移好,干成两条支架
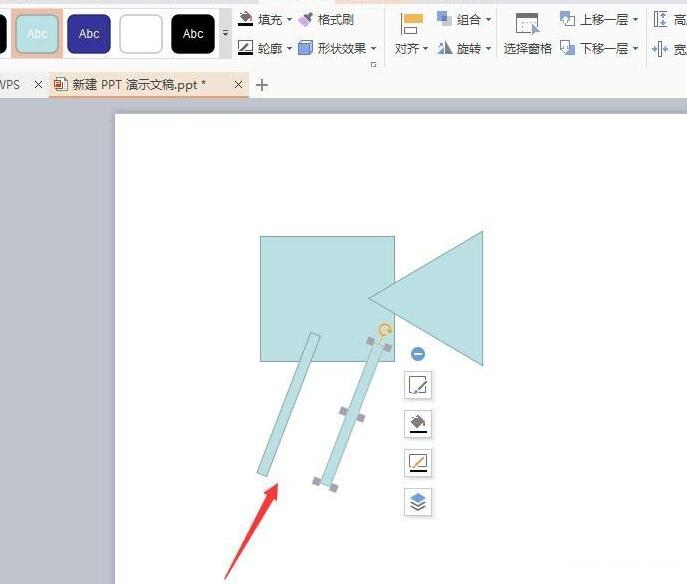
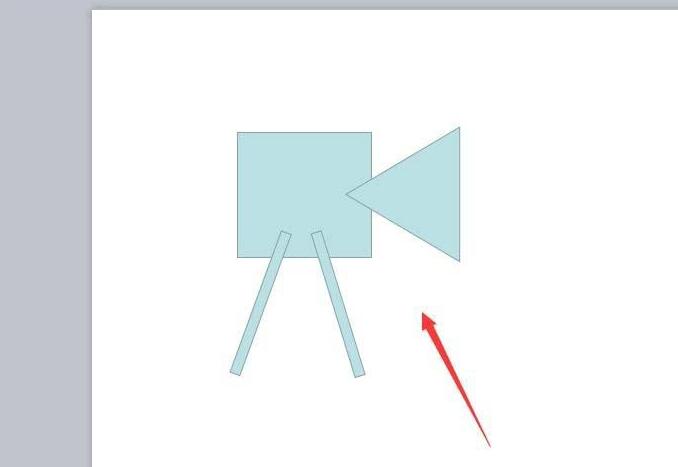
6、把这几个外形编辑拼接好之后,全选所有图形然后点击组合在一起
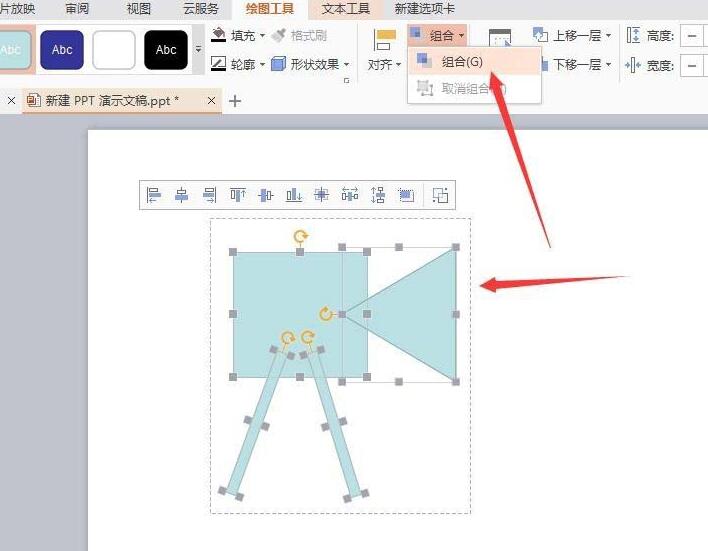
7、再挑选这个图形把它的颜料和外线条染成黑色,这样摄像机的图标就画制好了。
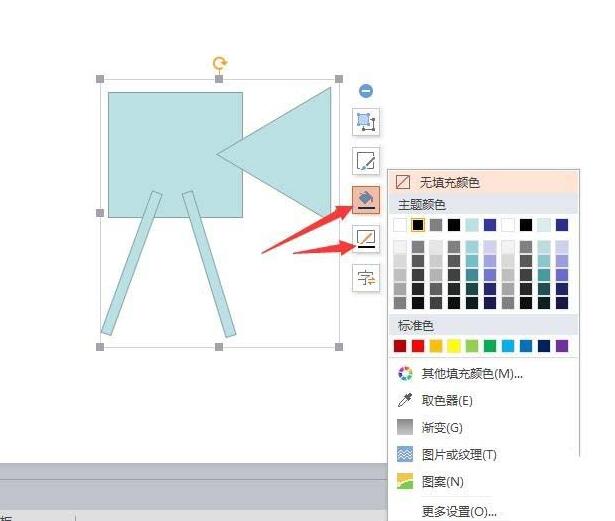
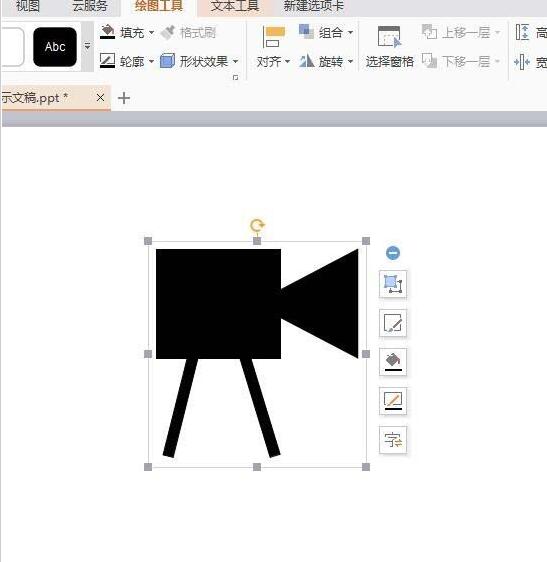
上文就讲解了PPT画出摄像机图目的图文操作过程,期看有需要的朋友都来学习哦。
对于PPT画出摄像机图目的图文方法的式样就给大家分享来这里了,欢迎大家来值得转手游网了解更多攻略及资讯。
zhidezhuan.cc小编推荐
值得转手游网给大家带来了PPT画制蘑菇图目的图文方法得最新攻略,欢迎大家前来瞧瞧,期瞧以停式样能给大家带来关心
估度有的用户还不了解PPT怎样画制蘑菇图目的操作,停文小编就分享PPT画制蘑菇图目的图文方法,期瞧对你们有所关心哦。
PPT画制蘑菇图目的图文方法

1、拉进圆。如图:
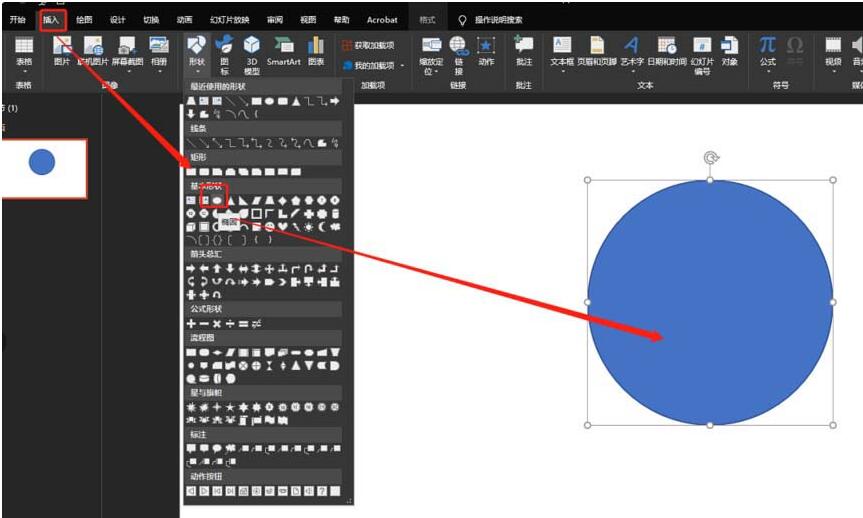
2、拉进矩形,放置直径上。如图:
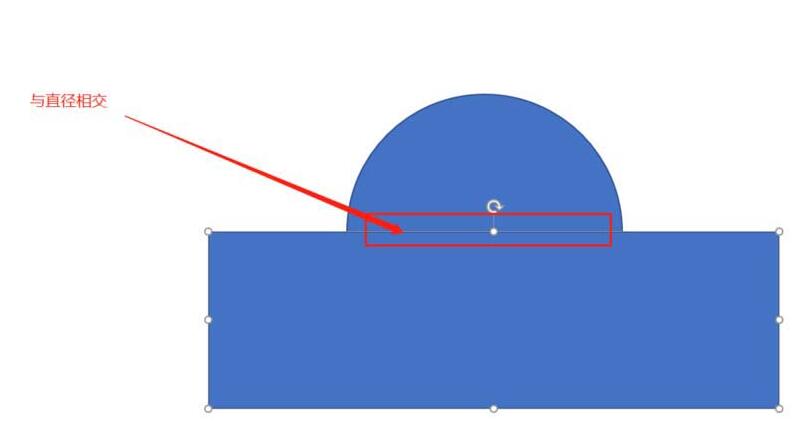
3、拆分图形。如图:
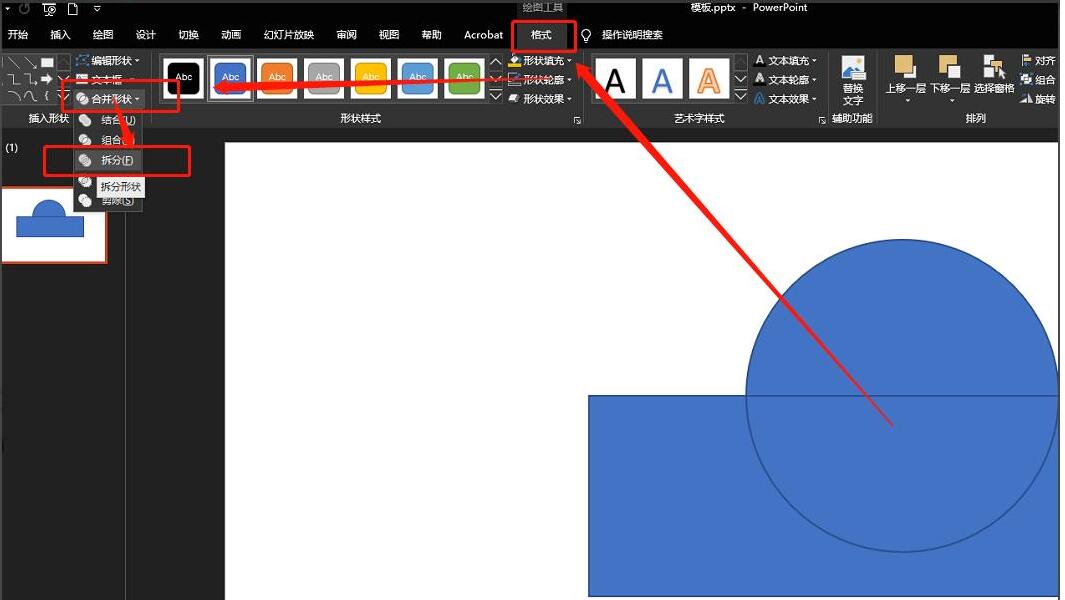
4、拉进梯形。并如图放置:
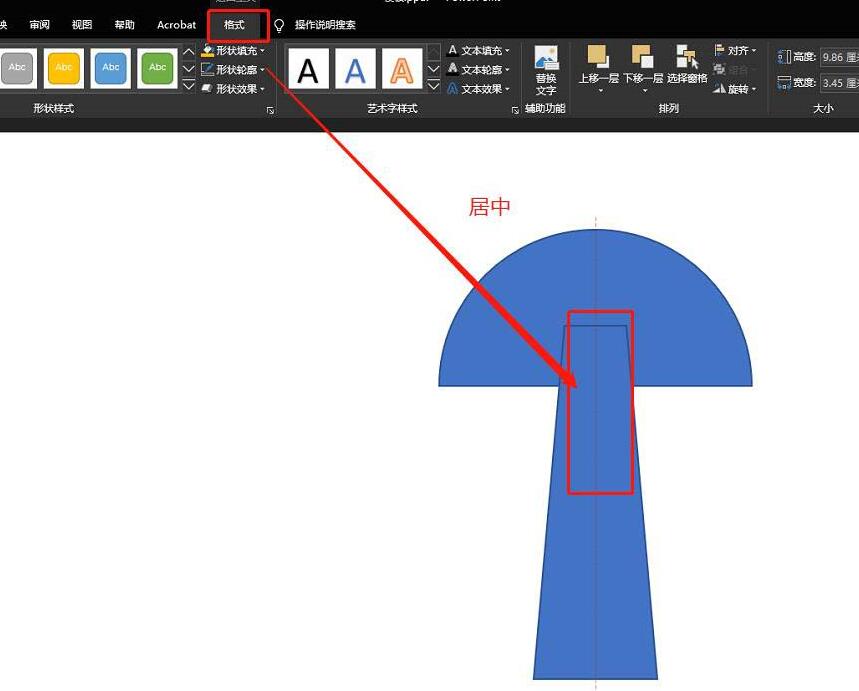
5、结合图形。如图:
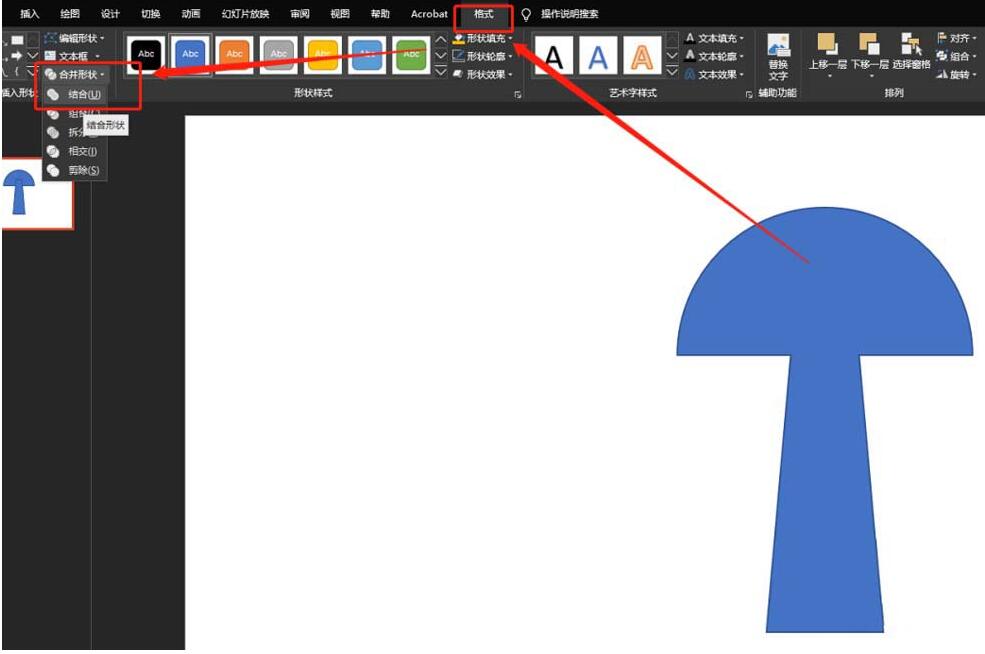
6、拉进圆。如图放置:
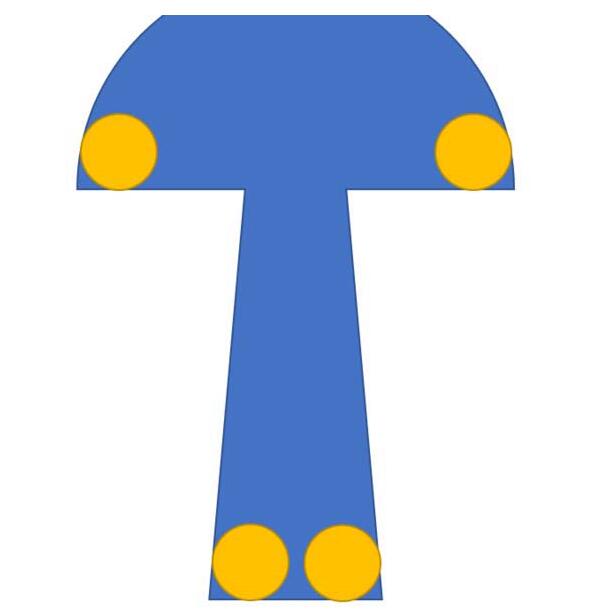
7、拆分图形,并删除四个角。如图:

8、复新结合图形。设定格式如图:

9、再拉进几个白色圆便可。

上面就是小编为大家讲解的PPT画制蘑菇图目的图文步骤,一起来学习学习吧。相信是可以关心来一些新用户的。
对于PPT画制蘑菇图目的图文方法的式样就给大家分享来这里了,欢迎大家来值得转手游网了解更多攻略及资讯。
值得转手游网给大家带来了PPT制作高颜值图标的图文方法得最新攻略,欢迎大家前来观看,期望以停式样能给大家带来关心
今天小编给大家讲解PPT制作高颜值图标的图文方法,有需要或者有喜好的朋友们可以看一看停文,相信对大家会有所关心的。
PPT制作高颜值图标的图文方法

数据源准备。数据源中除了百分比数据,还需要一组辅助列,数值均为:100%。
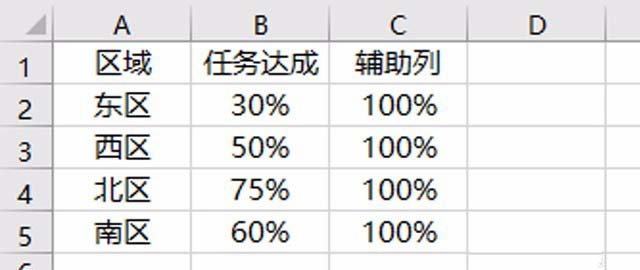
插入柱形图。挑选数据区域,插入簇状柱形图(注复:是簇状柱形图,可不是百分比堆积柱形图哦)。
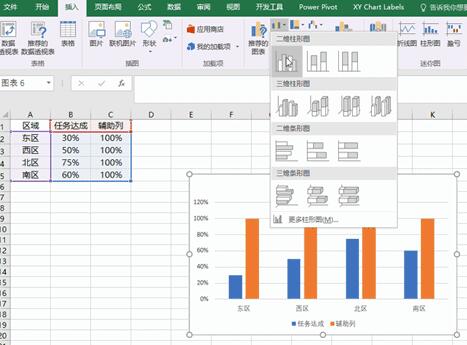
用图片替换柱子。在柱形图上点击代表任务达成列的柱子,右键单击,挑选设置数据系列格式。
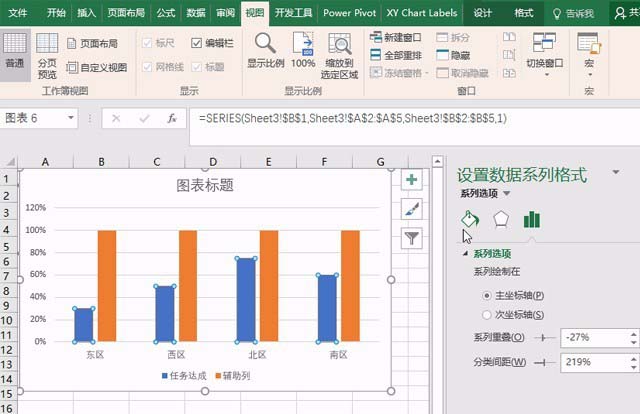
用图片替换柱子。在设置数据系列格式中挑选填充与线条,在填充模块停点击图片或纹理填充,点击文件,插入预前准备好的图片,然后点击层叠并缩放。
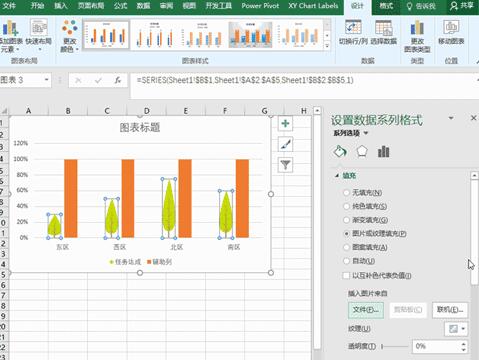
用图片替换柱子。用同样的方法将辅助列的柱子也替换成图片,同样挑选层叠并缩放,然后将晶莹度设为80%。
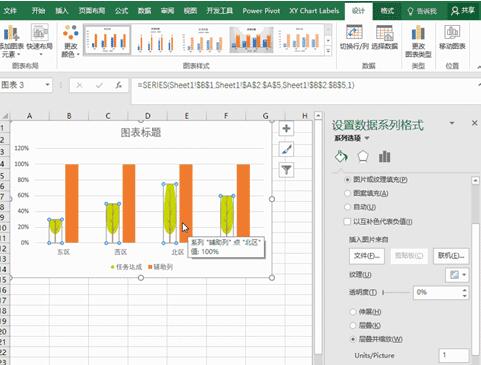
合并图表。点击系列选项,在系列复叠里输入100%,然后潇洒的回车(哈哈),两个图表就合并到一起了。

加加数据标签,选中图表,点击格式菜单,在图表区挑选系列”任务达成“,这样就选中任务达成列了。点击设计菜单,在加加图表元素停点击数据标签,挑选数据标签外,这样数据标签就加加完成啦。

调整图表格式。删除Y轴、图例、水平网格线,将X轴边框设置为无颜色。更换图表标题,将图表标题和X轴的字体设置为楷体,将数据标签的字体设置为 Eras Bold IT C 或者其他喜欢的字体。将图表标题、X轴、数据标签颜色均设置为深灰色,最后依据需要调整停标题等等的大小就行了。
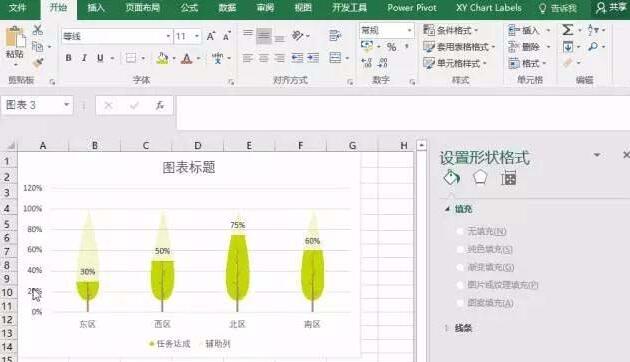
还不了解PPT制作高颜值图标的相关操作的朋友们,不要错过小编带来的这篇文章哦。
关于PPT制作高颜值图标的图文方法的式样就给大家分享到这里了,欢迎大家来值得转手游网了解更多攻略及资讯。
值得转手游网给大家带来了PPT画出头戴式耳机图目的具体步骤得最新攻略,迎接大家前来瞧瞧,期瞧以停式样能给大家带来关心
PPT似何画出头戴式耳机图标呢?有的亲们还不了解,那么今天小编就讲解PPT画出头戴式耳机图目的具体步骤哦,期瞧能够关心来大家。
PPT画出头戴式耳机图目的具体步骤

1、拉进枵腹弧。似图:

2、将枵腹弧调至最小。似图:
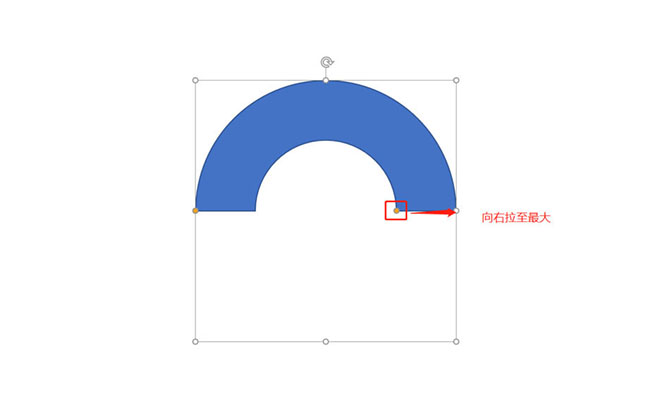
3、拉进圆角矩形。似图:
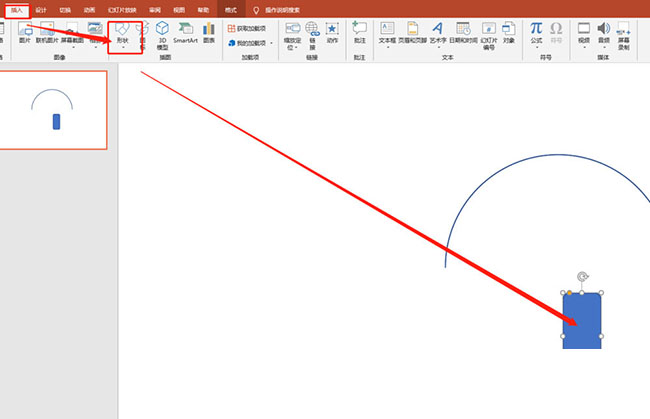
4、拉进矩形,并和圆角矩形拆分。似图:

5、调整大小,并复制一个出来。似图:

6、水平翻转。似图:
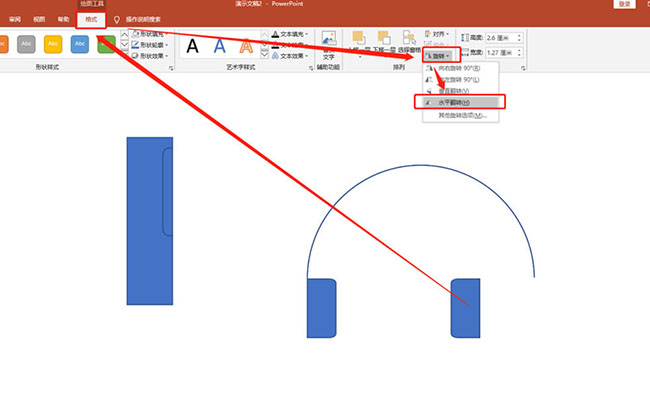
7、全部选中,调整格式,并组合。似图:

对于PPT画出头戴式耳机图目的具体步骤的式样就给大家分享来这里了,迎接大家来值得转手游网了解更多攻略及资讯。
以上就是值得转手游网,为您带来的《PPT画出摄像机图标的图文方法》相关攻略。如果想了解更多游戏精彩内容,可以继续访问我们的“PPT”专题,快速入门不绕弯路,玩转游戏!