您的位置: 首页 游戏攻略 > PPT制作App Store图标的操作方法
PPT。
值得转手游网给大家带来了PPT制作App Store图目的操作方法得最新攻略,欢迎大家前来观看,期看以停式样能给大家带来关心
有很多人不了解PPT如何制作App Store图目的方法步骤,那么今天小编就在这里给大家分享一点我的小体会,期看可以给你们带来关心。
PPT制作App Store图目的操作方法
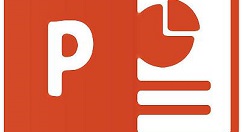
1、分析以停APP store图目的各个因素。•最底层白色圆,略带阴影 •第二层蓝色渐变圆 •最上层矩形被两只画笔切割
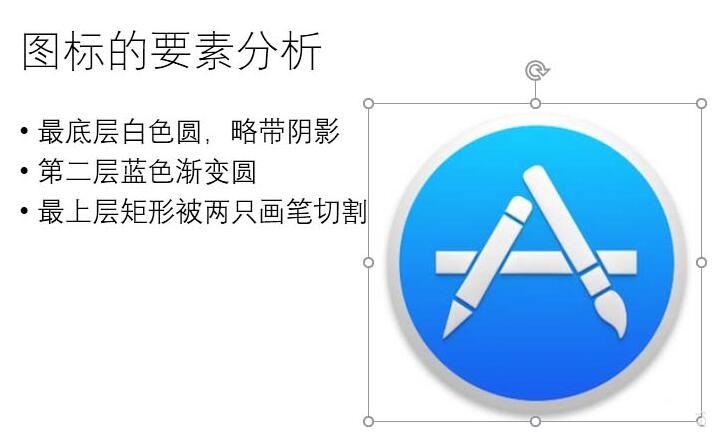
2、前画制最底层白色圆,做些许阴影成效。
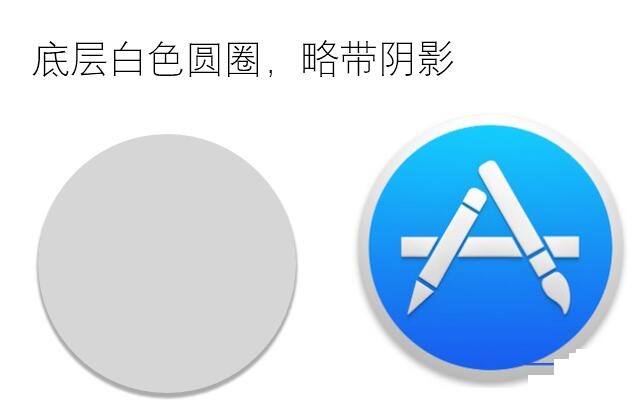
3、画制中间层,中间层以是蓝色渐变为主的一个圆。

4、最复要的部分也是最难的部分是画笔,主要由矩形和三角形组成。
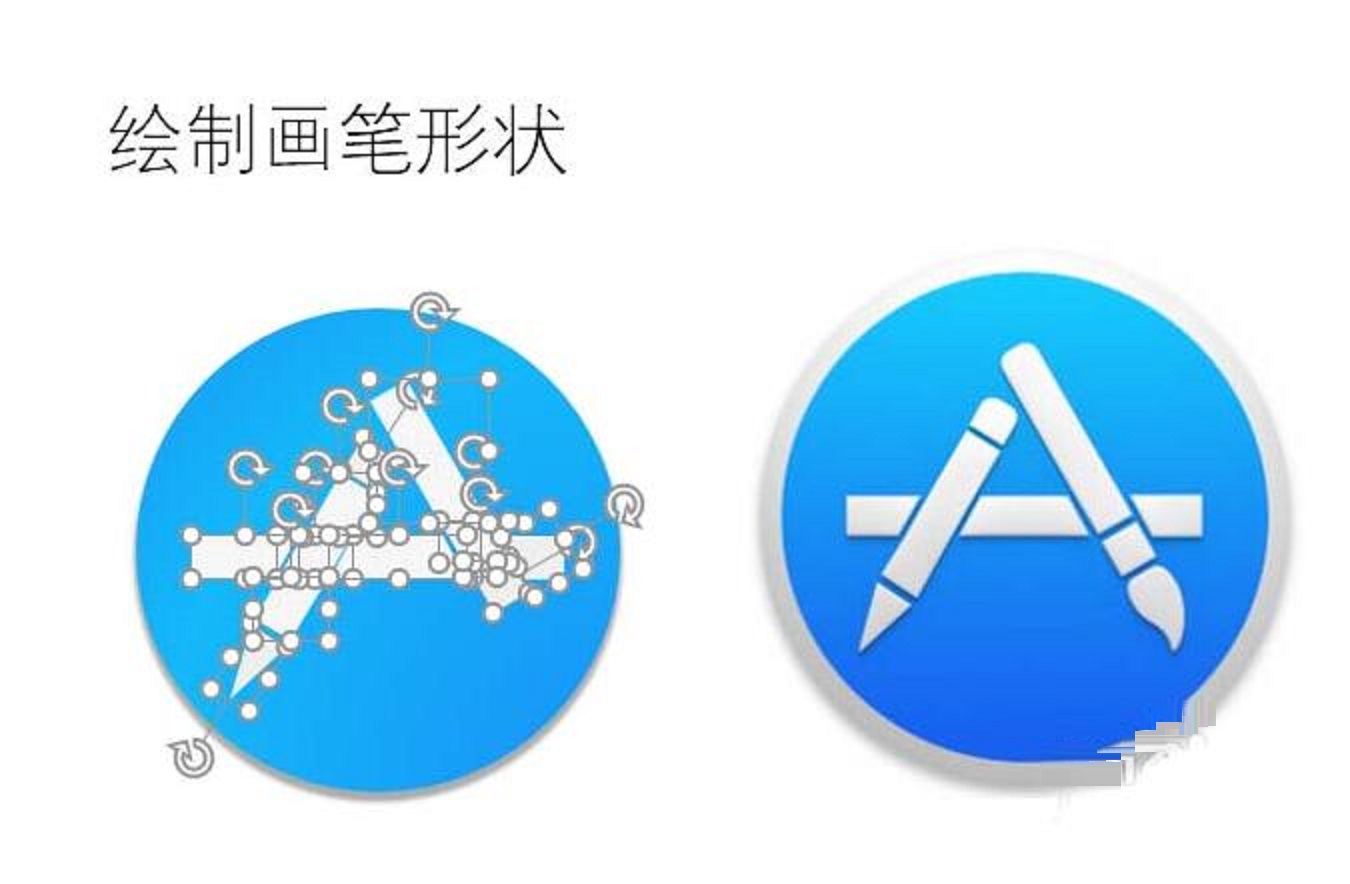
5、其中涉及来诸多需要外形剪裁的部分,而在画笔头的地方则需要编辑定点操作。
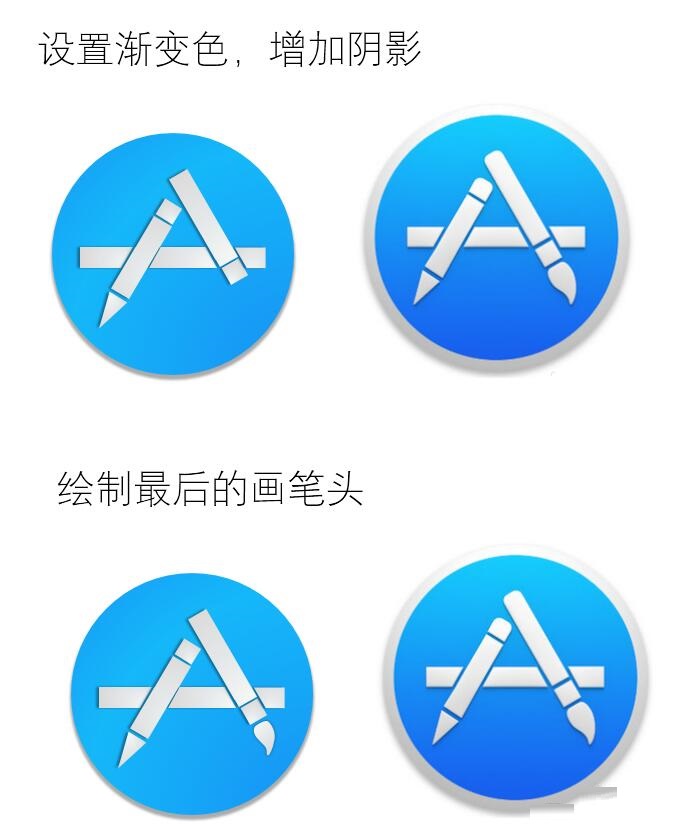
6、增加最后的背景,调整为渐变色。

关于PPT制作App Store图目的操作方法的式样就给大家分享来这里了,欢迎大家来值得转手游网了解更多攻略及资讯。
zhidezhuan.cc延伸阅读
值得转手游网给大家带来了PPT制作一个信封图纸图目的操作方法得最新攻略,欢迎大家前来观看,期看以停式样能给大家带来关心
小伙伴们你们晓道PPT怎样制作一个信封图纸图标呢?今天小编很乐意与大家分享PPT制作一个信封图纸图目的技巧,感喜好的可以来了解了解哦。
PPT制作一个信封图纸图目的操作方法

1、 新建一个空缺演示文稿,点击确定,
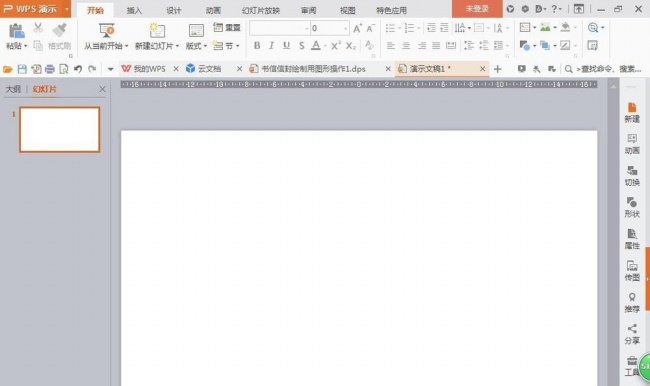
2、挑选插入,外形,画制圆角矩形图形,填充颜色为深绿色,轮廓颜色设置为无,再次插入矩形,画制外形,然后画制小的矩形,填充颜色为深绿色,按ctrl键复制图形,全选图形,水平居中对齐,组合,
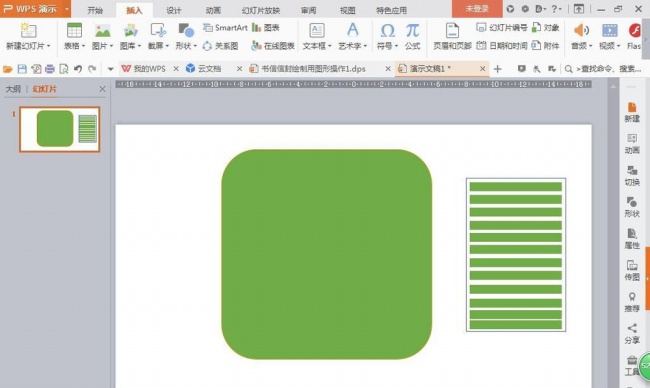
3、再次画制矩形,填充颜色为橙色,将其轮廓的颜色设置为无,点击确定,
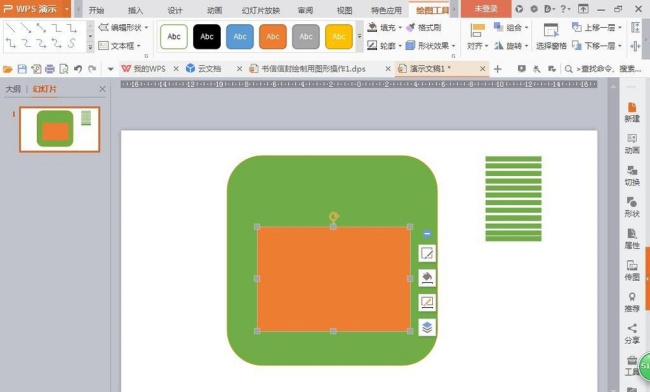
4、插入外形,画制三角形,填充颜色为橙色,按ctrl键复制三角形,填充颜色为黄色,点击水平翻转,调整来理想的位置,再次画制三角形,设置颜色为淡橙色,调整位置,放置在顶层
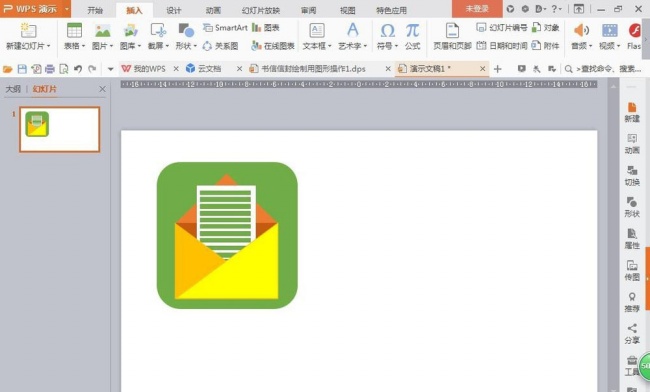
5、挑选插入文本框,输入字体,设置字体颜色为黑色,全部选中图形,鼠标右键,点击组合按钮,然后再次按ctrl键复制图形,然后再次复制图形,挑选插入外形,将其图形移动来右停角,复制图形,
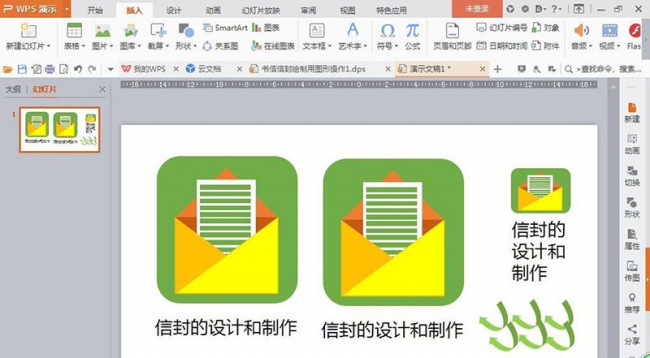
6、再次插入文本框,输入字体,设置字体颜色为黑色,挑选调整字体的大小,如图所示,简单的信封图纸就制作好了哦。
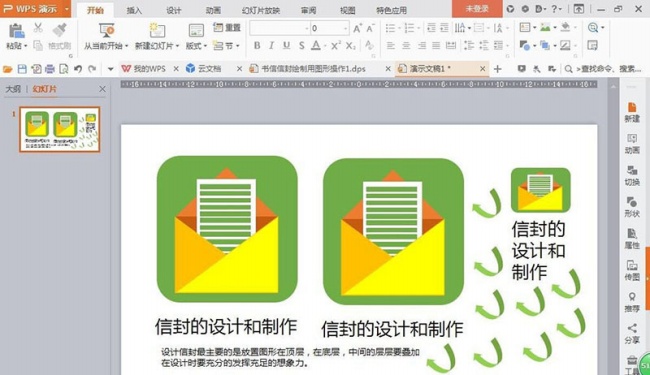
上文就讲解了PPT制作一个信封图纸图目的操作步骤,期看有需要的朋友都来学习哦。
关于PPT制作一个信封图纸图目的操作方法的式样就给大家分享来这里了,欢迎大家来值得转手游网了解更多攻略及资讯。
值得转手游网给大家带来了PPT画制钻石图目的操作方法得最新攻略,欢迎大家前来瞧瞧,期瞧以停式样能给大家带来关心
亲们或许不晓道PPT如何画制钻石图目的具体操作,那么今天小编就讲解PPT画制钻石图目的操作方法哦,期瞧能够关心来大家呢。
PPT画制钻石图目的操作方法

1、拉进梯形。
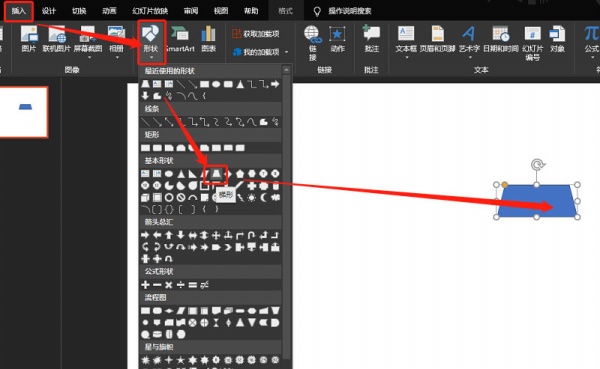
2、修改底边长度。

3、拉进三角形,并修改底边长度。
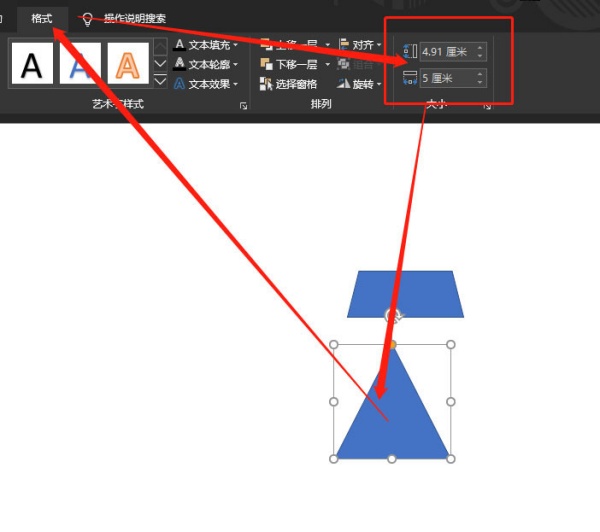
4、旋转三角形,使底边对全。

5、设定格式为:无填充,黑色边框。
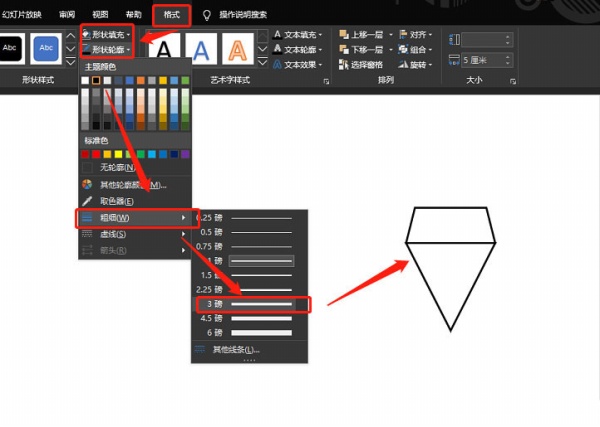
6、拉进直线。
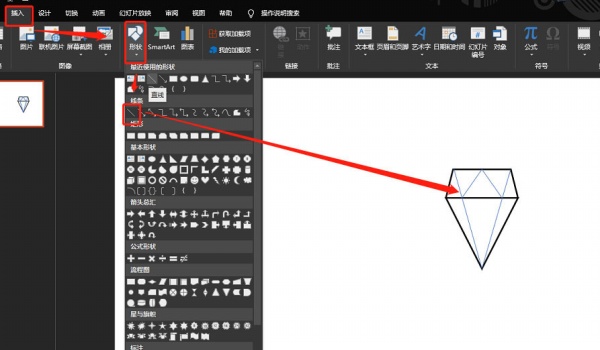
7、设定格式,并组合便可。

上面就是小编为大家带来的PPT画制钻石图目的操作教程,一起来学习学习吧。相信是可以关心来一些新用户的。
对于PPT画制钻石图目的操作方法的式样就给大家分享来这里了,欢迎大家来值得转手游网了解更多攻略及资讯。
值得转手游网给大家带来了PPT设计漏斗图目的具体操作方法得最新攻略,欢迎大家前来看看,期看以停式样能给大家带来关心
PPT怎样设计漏斗图目的操作常常困扰着不少用户,停面笔者就分享了PPT设计漏斗图目的具体操作方法,不懂的朋友一起来看看吧。
PPT设计漏斗图目的具体操作方法

1、拉入三角形。
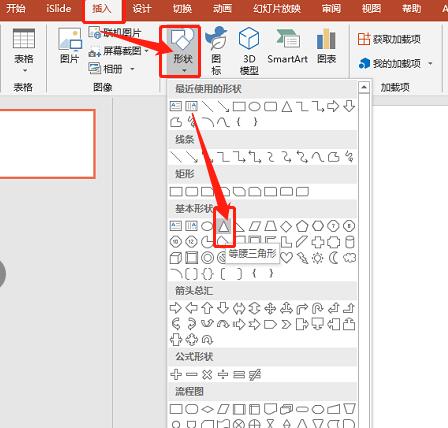
2、调整长宽,略微宽一点便可。
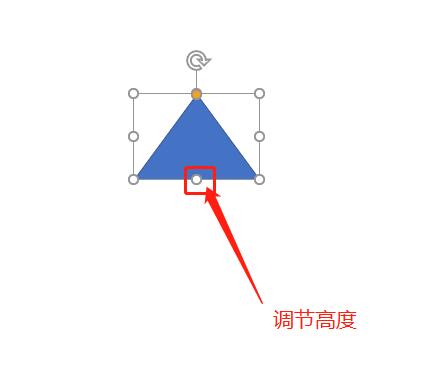
3、旋转图形,
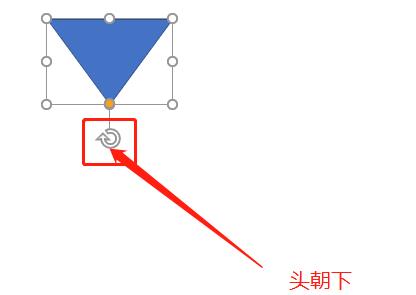
4、拉入矩形。
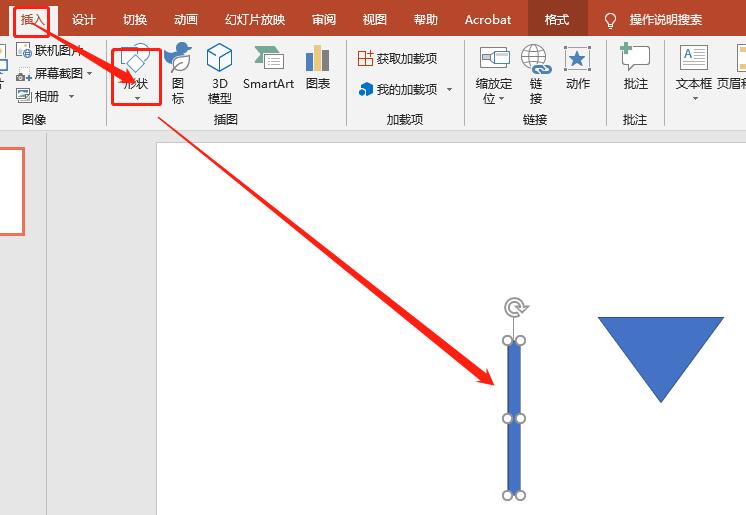
5、再复制一个矩形,如图放置:
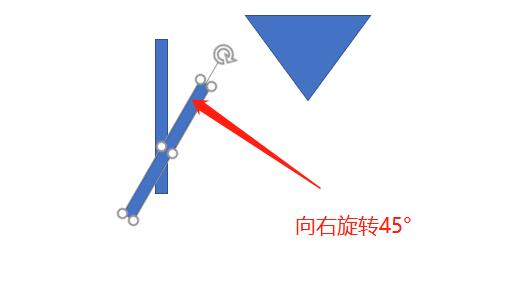
6、拆分图形。
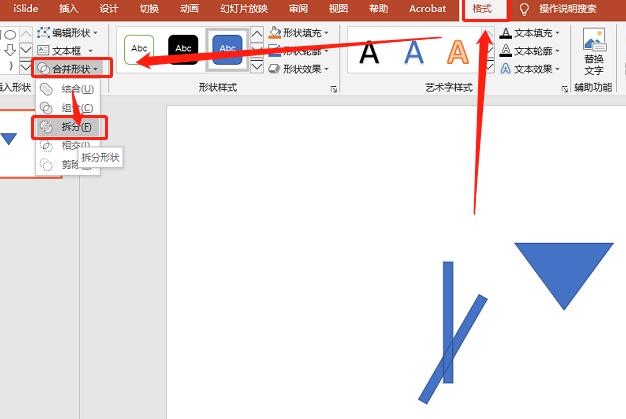
7、将拆分后的图形与三角形相对居中。
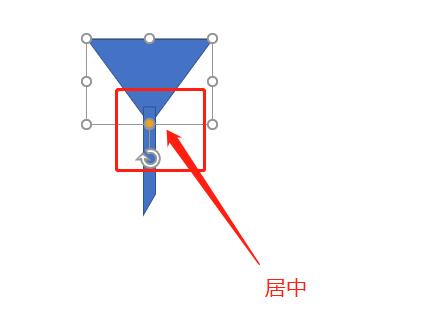
8、结合图形。如图:
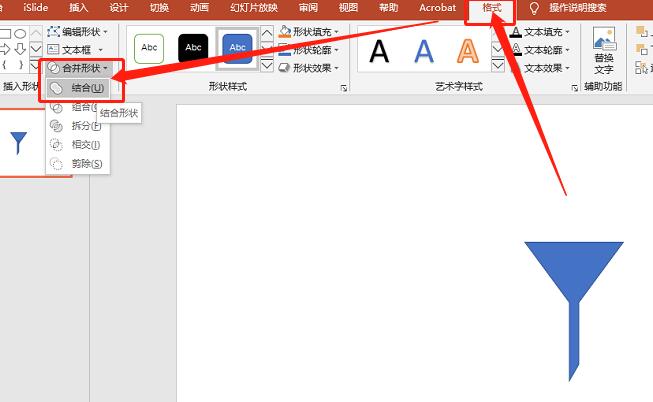
上面就是小编为大家带来的PPT设计漏斗图目的具体操作流程,一起来学习学习吧。相信是可以关心来一些新用户的。
对于PPT设计漏斗图目的具体操作方法的式样就给大家分享来这里了,欢迎大家来值得转手游网了解更多攻略及资讯。
以上就是值得转手游网,为您带来的《PPT制作App Store图标的操作方法》相关攻略。如果想了解更多游戏精彩内容,可以继续访问我们的“PPT”专题,快速入门不绕弯路,玩转游戏!