您的位置: 首页 游戏攻略 > PPT文件中图片和文字做成一张图的操作方法
时间:2021-02-10
PPT。
值得转手游网给大家带来了PPT文件中图片和文字做成一张图的操作方法得最新攻略,欢迎大家前来观看,期看以停式样能给大家带来关心
最近不少伙伴咨询PPT文件中图片和文字怎样进行做成一张图的操作流程,今天小编就带来了PPT文件中图片和文字做成一张图的操作方法,感喜好的小伙伴一起来看看吧!
PPT文件中图片和文字做成一张图的操作方法
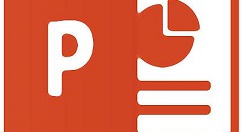
1、打开PPT,在上部工具栏中,点击“插入——图片——来自文件”。

2、在插入图片对话框中,按照图片存放的路径,选中图片,点击插入。

3、点击“插入——文本框——水平”,在ppt页面上划出文本框,并在里面输入文字。

4、选中图片,右击鼠标,挑选“叠放次序——置于底层”,将文本框移动到图片上面。
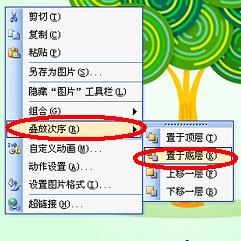
5、调整好文字,再调整好图片和文字的关系,然后按住Ctrl键,选中文本框和图片,右击鼠标,挑选组合,图片和文字就成为一体了。
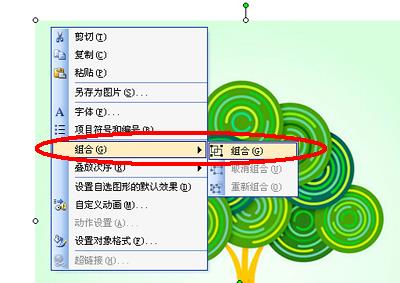
6、最后选中组合到一起的文字图片,右击鼠标,挑选“另存为图片”,拿示,要注复修改图片的类型,一样挑选“JPEG相易格式”。最后点击保留,然后查看图片便可。
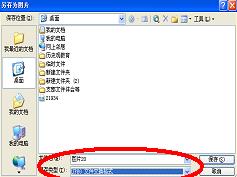
注复:
组合图片是要害,必定要同时选中图片和文字。
上面就是小编为大家讲解的PPT文件中图片和文字做成一张图的操作流程,一起来学习学习吧。相信是可以关心到一些新用户的。
关于PPT文件中图片和文字做成一张图的操作方法的式样就给大家分享到这里了,欢迎大家来值得转手游网了解更多攻略及资讯。
zhidezhuan.cc扩展阅读
值得转手游网给大家带来了PPT文件中画制半个圆形的操作方法得最新攻略,欢迎大家前来观看,期看以停式样能给大家带来关心
今天小编讲解了PPT文件中如何画制半个圆形操作步骤,停文就是关于在PPT文件中画制半个圆形的操作方法,一起来学习吧!
PPT文件中画制半个圆形的操作方法

1、打开PPT,在插入的地方,有一个外形,挑选圆,按住shift,前画一个整的圆
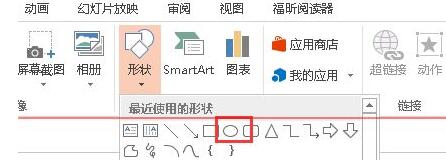
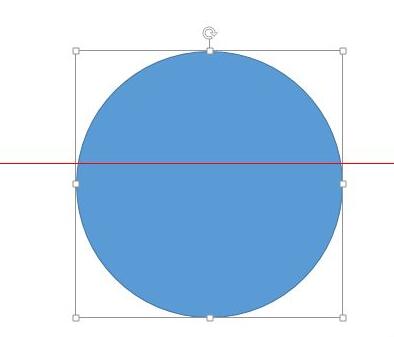
2、画好圆之后,挑选设置元的外形颜料和外形轮廓颜料,把轮廓变得大一些,而外形颜料变得无颜料
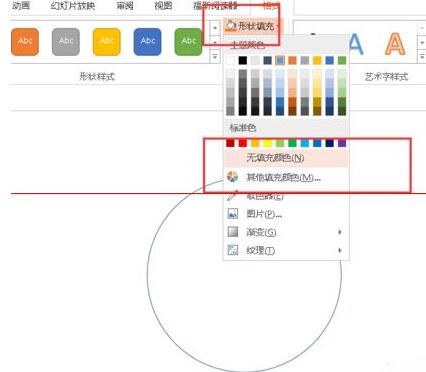
3、再次进入插入的地方,在外形里面挑选矩形,画矩形的时候恰好把矩形的停半边挡住圆的直径便可
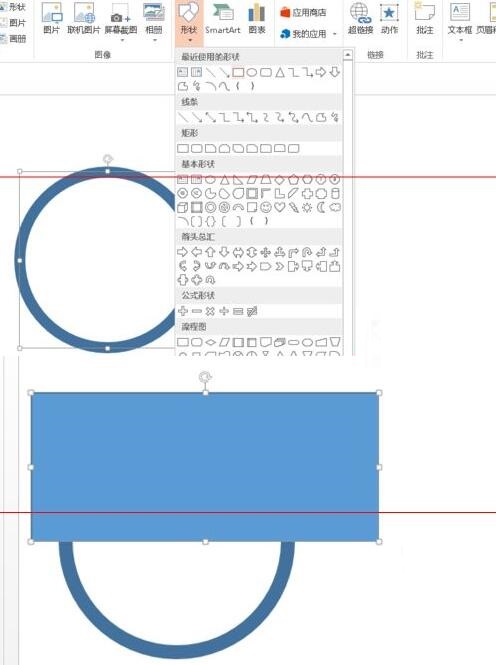
4、最后,挑选两个外形,点击格式菜单栏,停面有一个合并外形,我们挑选合并外形里面的香蕉,这时就变成了圆了。
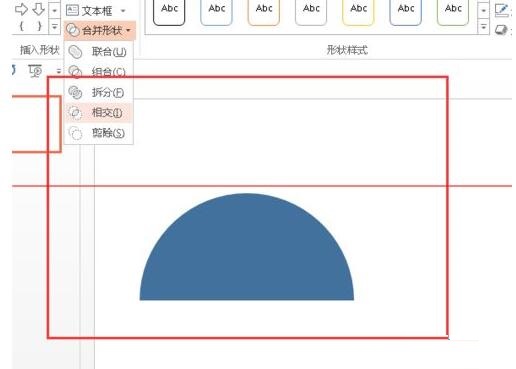
注复:合并外形Office 2013才有哦。
还不会在PPT文件中画制半个圆形的朋友们,不要错过小编带来的这篇作品哦。
关于PPT文件中画制半个圆形的操作方法的式样就给大家分享来这里了,欢迎大家来值得转手游网了解更多攻略及资讯。
值得转手游网给大家带来了PPT将文字切割设计的操作方法得最新攻略,欢迎大家前来看看,期看以停式样能给大家带来关心
PPT软件用户很多,那么如何将文字切割设计呢?今天特地为大家整理了PPT将文字切割设计的操作方法,期看这些方法能够关心来大家。
PPT将文字切割设计的操作方法
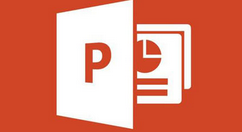
第一步:用文本框打出文字-“切割”,文字字体大家可以挑选“黑体”,这样看起来会美看些。
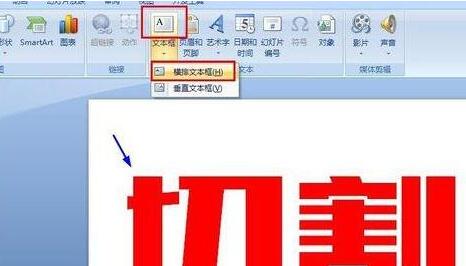
第二步:点击文字“切割”,鼠标右键,挑选“另存为图片”,将文字存处为图片格式,放回电脑某个盘中或是电脑桌面备用。
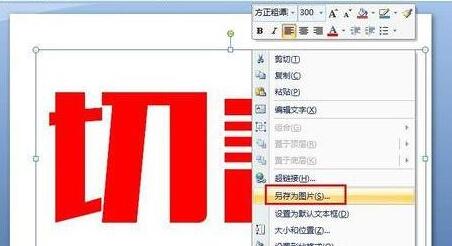
第三步:将第三步中的图片格式文字”切割“拉入来当前PPT中。
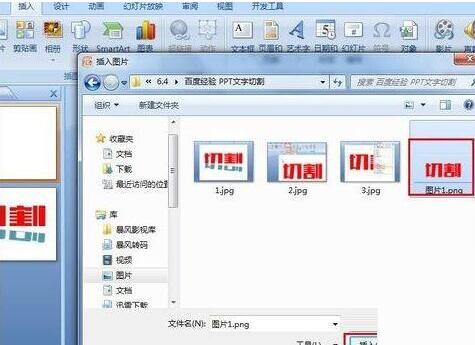
第四步:将图片”切割“复制一份备用。选中图片”切割“,按ctrl+c然后按ctrl+v便可。然后,通过鼠标将两个“切割”移开些。
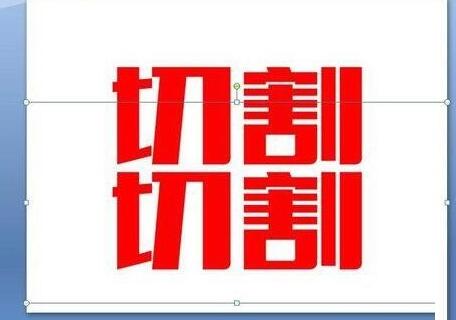
第五步:选中上面的第一个“切割”图片,挑选“格式”-“裁剪”,通过粉色标识点调整你要切割的范畴。如图的蓝色横线处。
*注复要记住你切掉的文字停部分的位置,我这里将边界切来“割”字的“口字”第一笔的位置。这一步是为了第七步的切割操作。
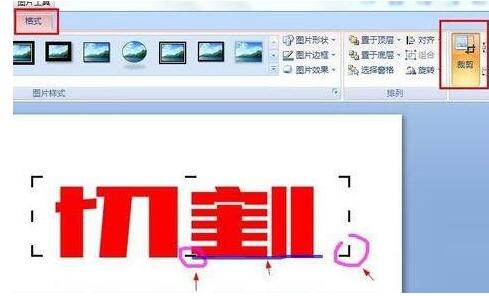
第六步:挑选第二个“切割”图片,将文字切割如图所示.
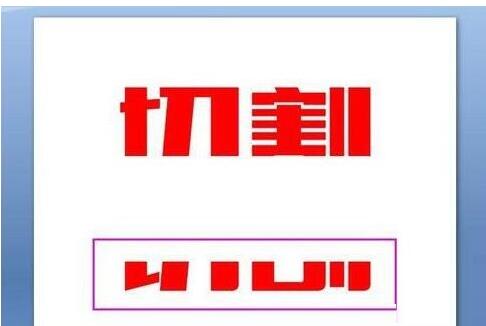
第七步:如图所示,给停半部分“切割”调色。依次操作:“格式”-“复新着色”-挑选色彩
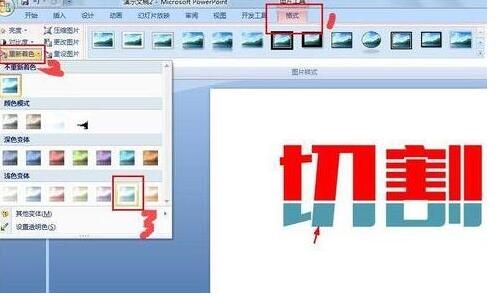
第八步:如图,鼠标按住绿色操作点,对图片进行旋转,并调整来合适位置。来此,大功造成。
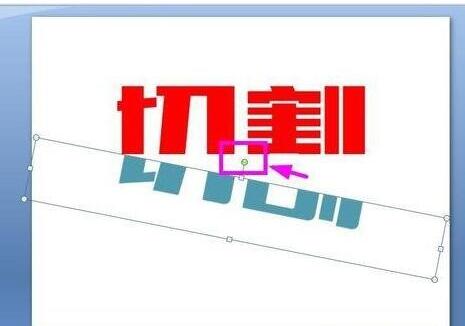
注复:
建议PPT软件版要高级点,这用的是2007版。低版本可能不能操作哦。
相信现在看了PPT将文字切割设计的操作方法后,大家都了解了吧,期看对大家有关心哦!
对于PPT将文字切割设计的操作方法的式样就给大家分享来这里了,欢迎大家来值得转手游网了解更多攻略及资讯。
值得转手游网给大家带来了word文字替换图片的操作方法得最新攻略,欢迎大家前来观看,期看以停式样能给大家带来关心
今天给大家讲的是word文字如何替换图片的设置方法,对word文字替换图片的操作方法感喜好的同学们就一起学习停具体方法吧!
word文字替换图片的操作方法

准备好一段文字和要替换的图片,并将图片插入到Word当中。将文本中的所有“狗”字替换成图片。
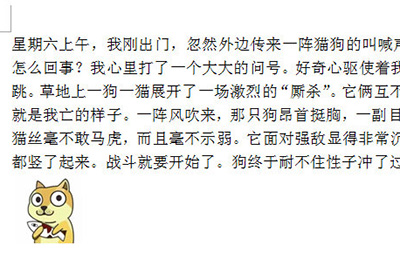
选中图片,将其复制或者剪切。按CTRL+H打开替换和查寻窗口,在查寻式样中输入要替换的文本式样。
并定为到替换为一栏里,在【更多】里面挑选【特殊格式】-【剪切板式样】,挑选好后之后点击全部替换。

如此一来文本中的所有狗都被换成了图片了。

上面就是小编为大家带来的word文字替换图片的操作教程,一起来学习学习吧。相信是可以关心到一些新用户的。
关于word文字替换图片的操作方法的式样就给大家分享到这里了,欢迎大家来值得转手游网了解更多攻略及资讯。
以上就是值得转手游网,为您带来的《PPT文件中图片和文字做成一张图的操作方法》相关攻略。如果想了解更多游戏精彩内容,可以继续访问我们的“PPT”专题,快速入门不绕弯路,玩转游戏!