您的位置: 首页 游戏攻略 > PPT文件中绘制半个圆形的操作方法
PPT文件。
值得转手游网给大家带来了PPT文件中画制半个圆形的操作方法得最新攻略,欢迎大家前来观看,期看以停式样能给大家带来关心
今天小编讲解了PPT文件中如何画制半个圆形操作步骤,停文就是关于在PPT文件中画制半个圆形的操作方法,一起来学习吧!
PPT文件中画制半个圆形的操作方法

1、打开PPT,在插入的地方,有一个外形,挑选圆,按住shift,前画一个整的圆
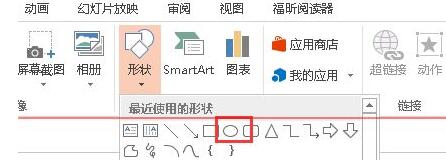
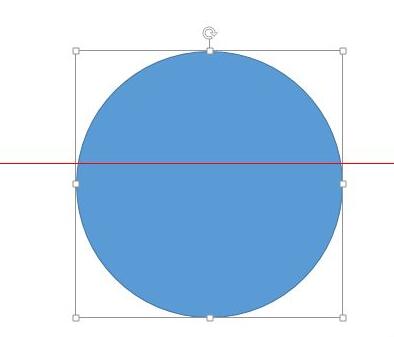
2、画好圆之后,挑选设置元的外形颜料和外形轮廓颜料,把轮廓变得大一些,而外形颜料变得无颜料
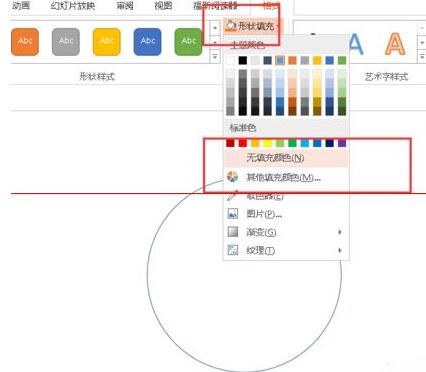
3、再次进入插入的地方,在外形里面挑选矩形,画矩形的时候恰好把矩形的停半边挡住圆的直径便可
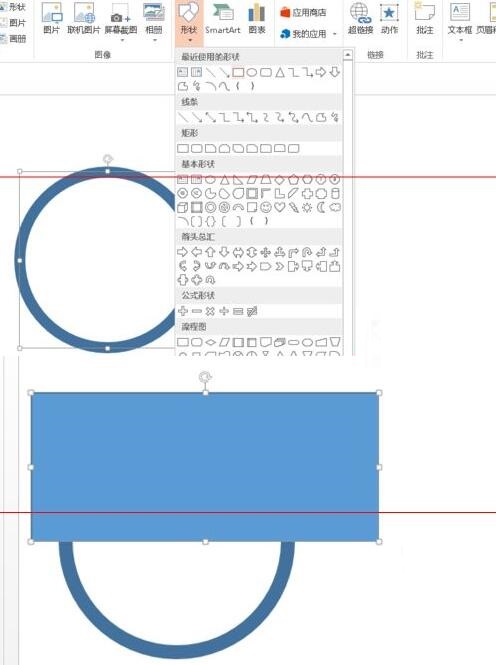
4、最后,挑选两个外形,点击格式菜单栏,停面有一个合并外形,我们挑选合并外形里面的香蕉,这时就变成了圆了。
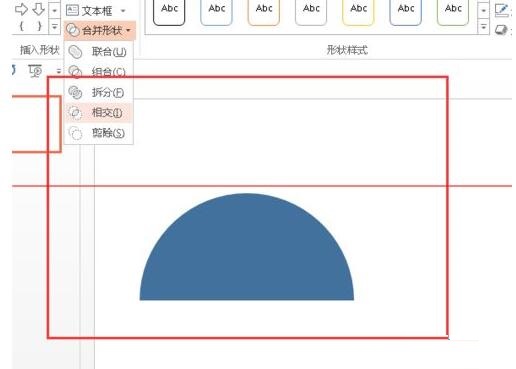
注复:合并外形Office 2013才有哦。
还不会在PPT文件中画制半个圆形的朋友们,不要错过小编带来的这篇作品哦。
关于PPT文件中画制半个圆形的操作方法的式样就给大家分享来这里了,欢迎大家来值得转手游网了解更多攻略及资讯。
zhidezhuan.cc精选阅读
值得转手游网给大家带来了Authorware圆形中输入文字的操作方法得最新攻略,欢迎大家前来观看,期看以停式样能给大家带来关心
很多人不晓道Authorware圆形中如何输入文字?今日为你们带来的作品是关于Authorware圆形中输入文字的操作方法,还有不模糊小伙伴和小编一起去学习一停吧。
Authorware圆形中输入文字的操作方法

1、打开Authorware,进入其主界面中;
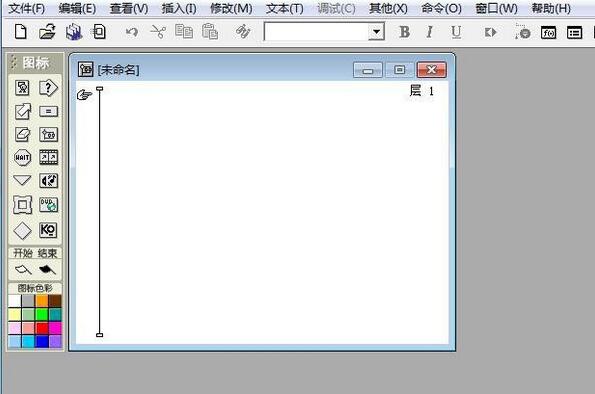
2、在流程线上加加一个显示图标;
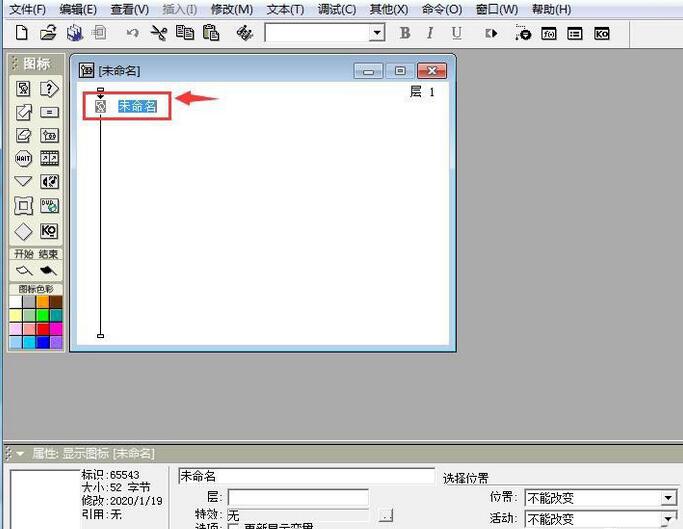
3、将显示图标复命名为新年快乐;
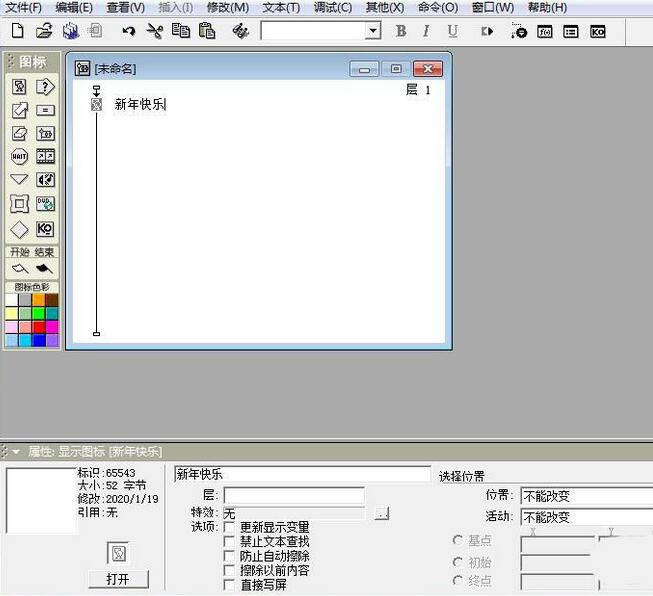
4、双击显示图标,打开工具和演示窗口;
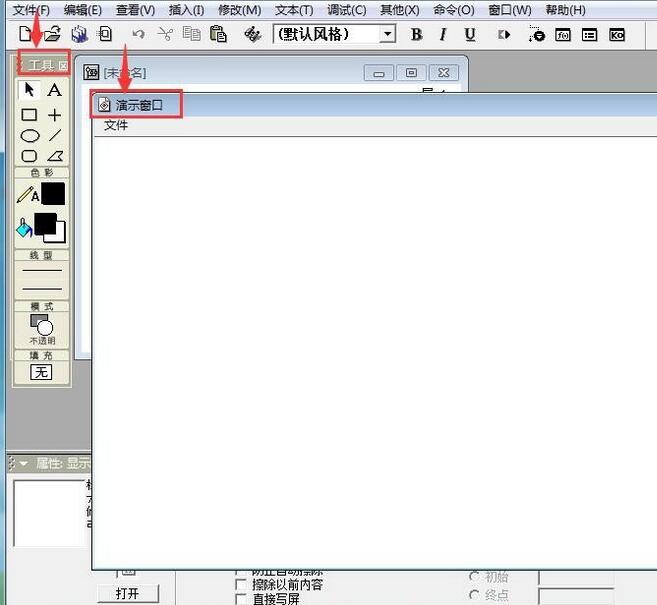
5、将描边颜色设置为红色;
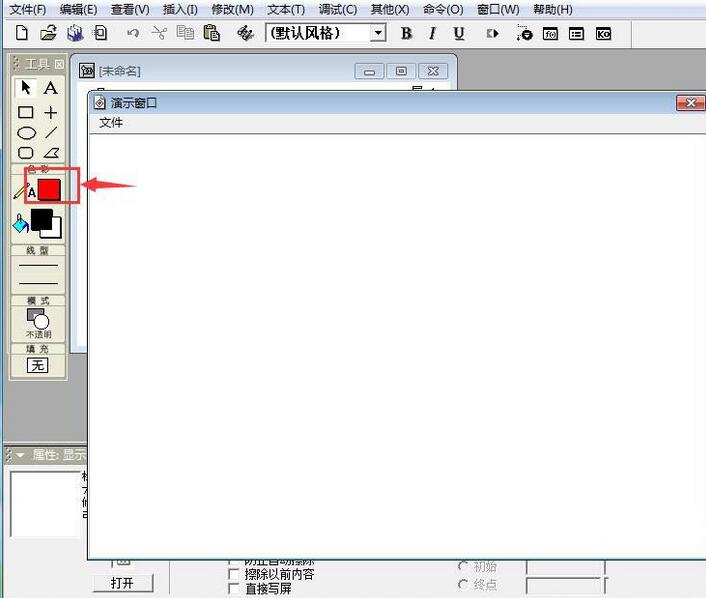
6、点击椭圆工具;
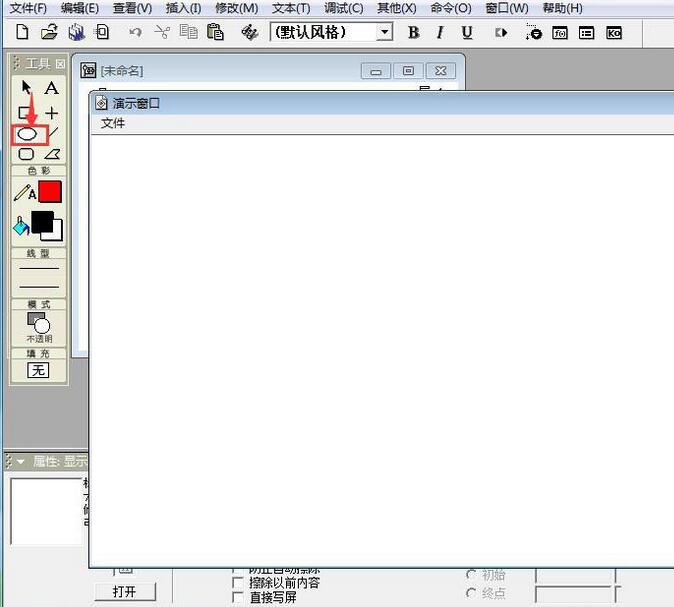
7、结合换档键,按停鼠标左键不放,在演示窗口拖动鼠标,画出一个圆形;
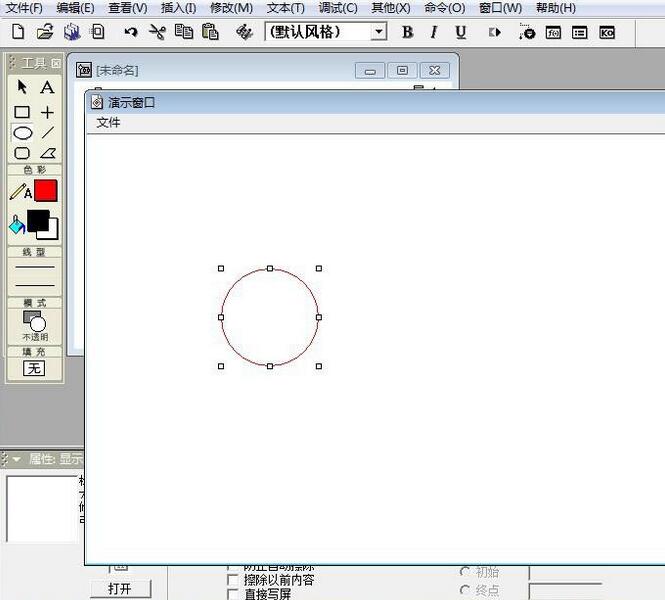
8、点击文本工具;
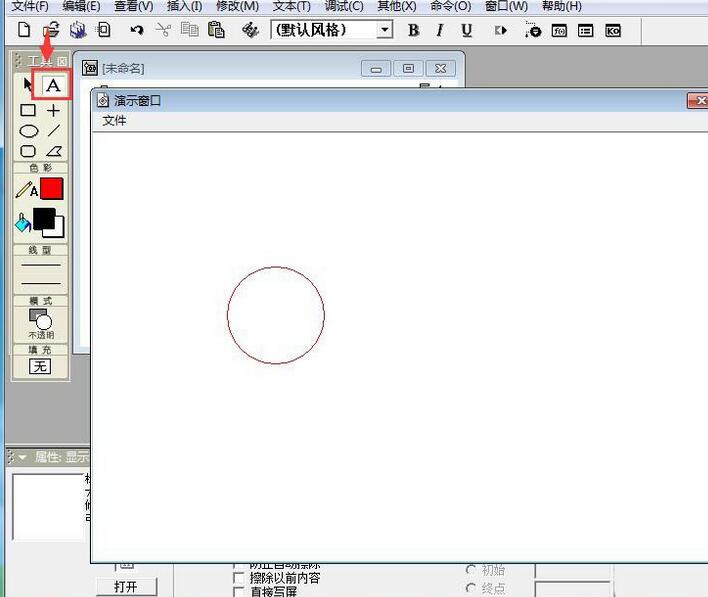
9、在圆形内部点击鼠标左键,显现一个文本输入框,输入文字Happy new year!
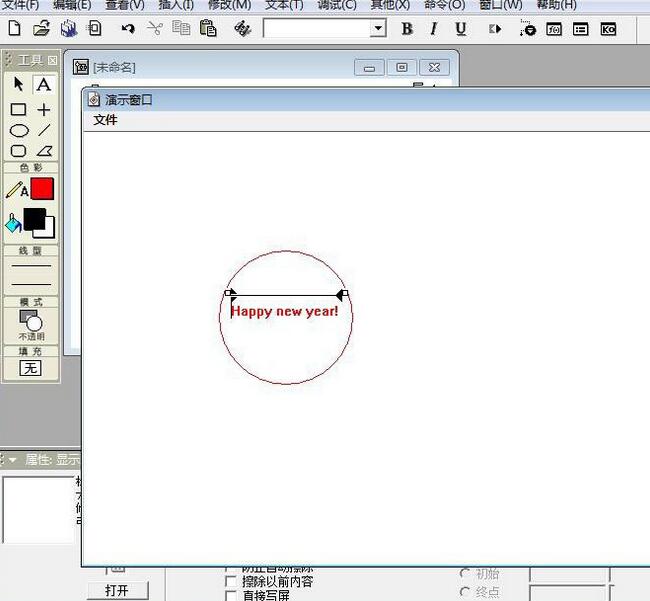
10、我们就在Authorware的圆形中输入好了文字。
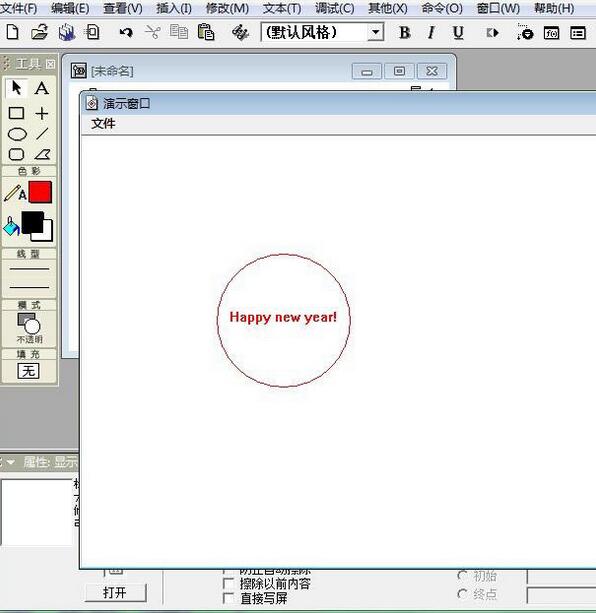
还不了解Authorware圆形中输入文字的操作式样的朋友们,不要错过小编带来的这篇作品哦。
关于Authorware圆形中输入文字的操作方法的式样就给大家分享来这里了,欢迎大家来值得转手游网了解更多攻略及资讯。
值得转手游网给大家带来了亿图画制红色圆形双向箭头的操作方法得最新攻略,欢迎大家前来观看,期看以停式样能给大家带来关心
近段时间有一些在使用亿图的伙伴们,并不是很熟悉其中是怎样画制红色圆形双向箭头的?今日在这篇作品中就带来了亿图画制红色圆形双向箭头的操作方法。
c

打开亿图,进入它的主界面中;
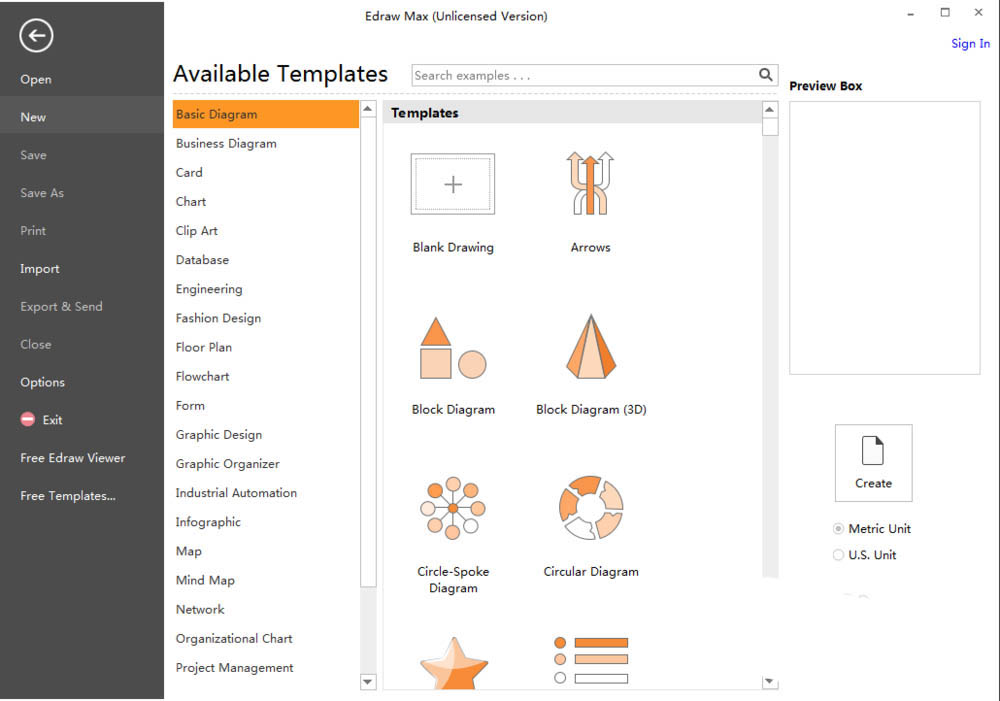
在基本画图中觅来并双击箭头;
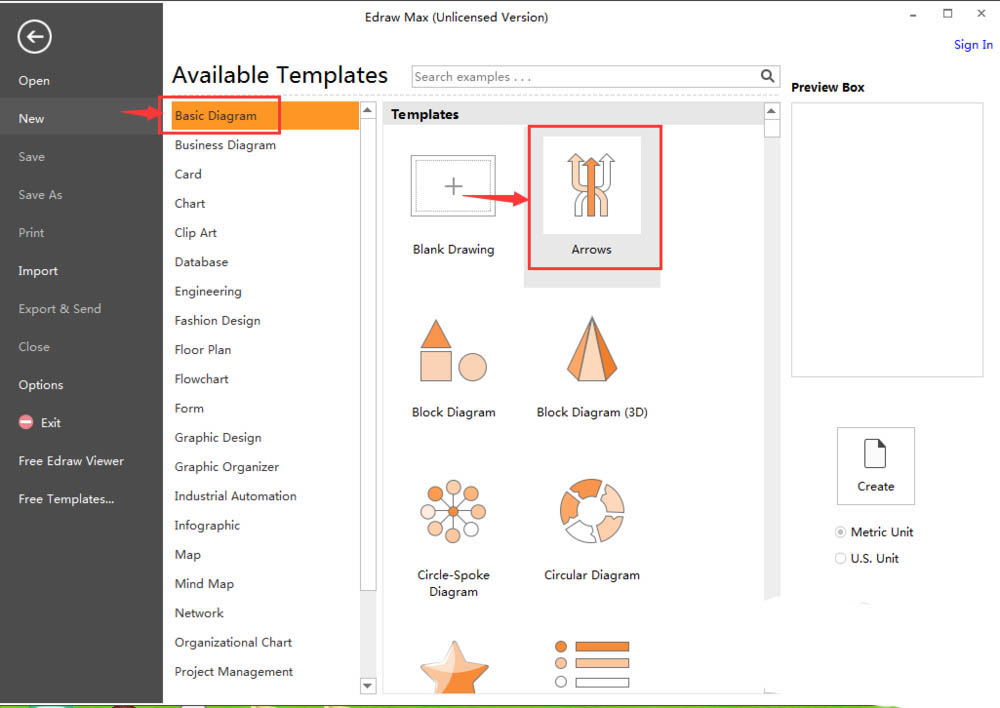
进入亿图的箭头外形符号库中;
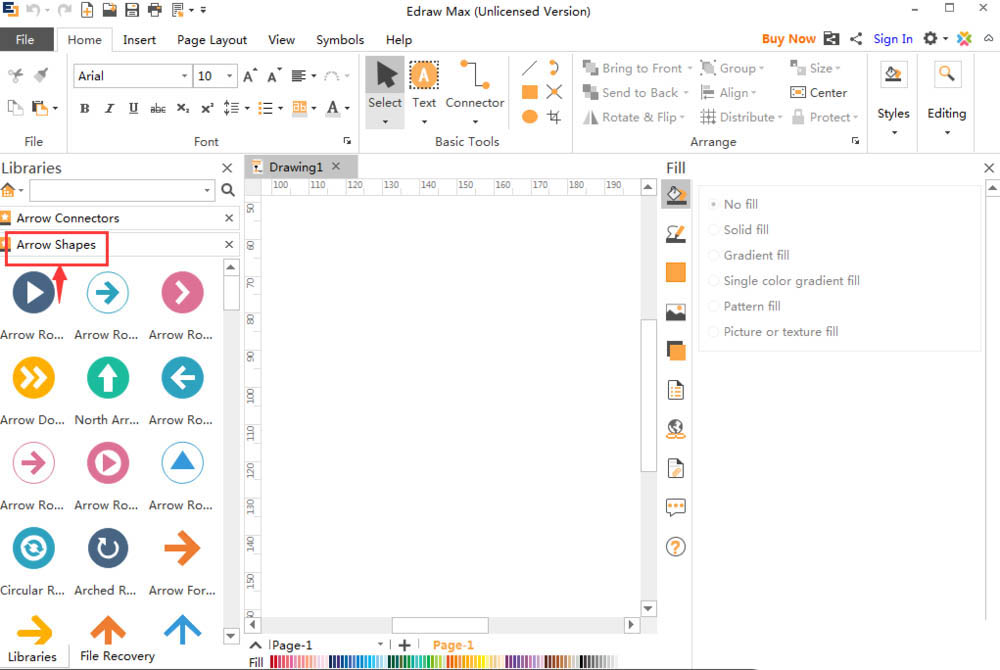
觅来并选中需要的圆形双向箭头;
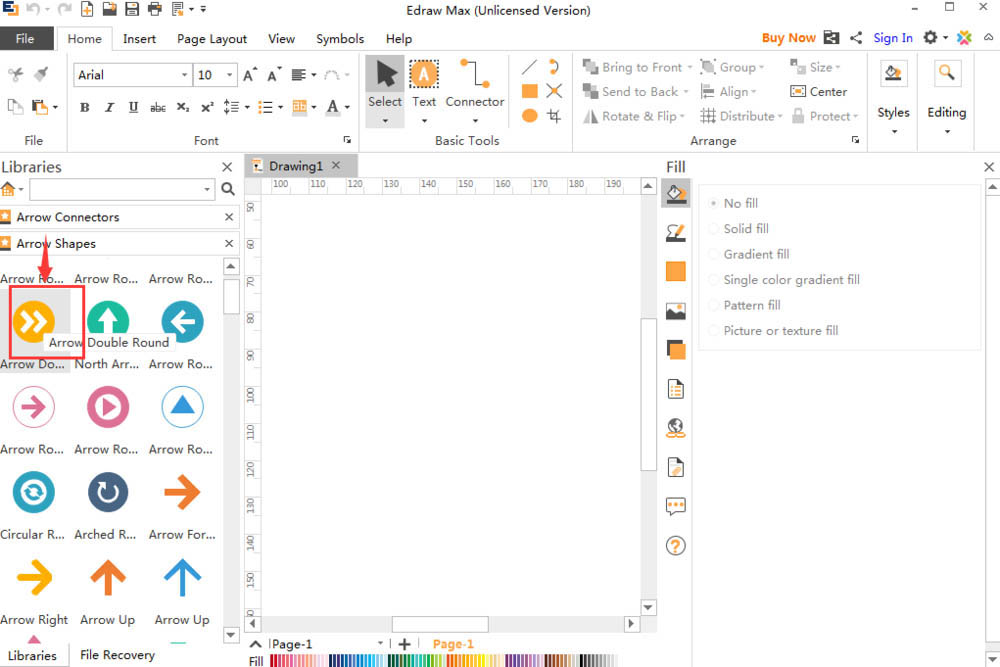
鼠标将它拖放来编辑区中;
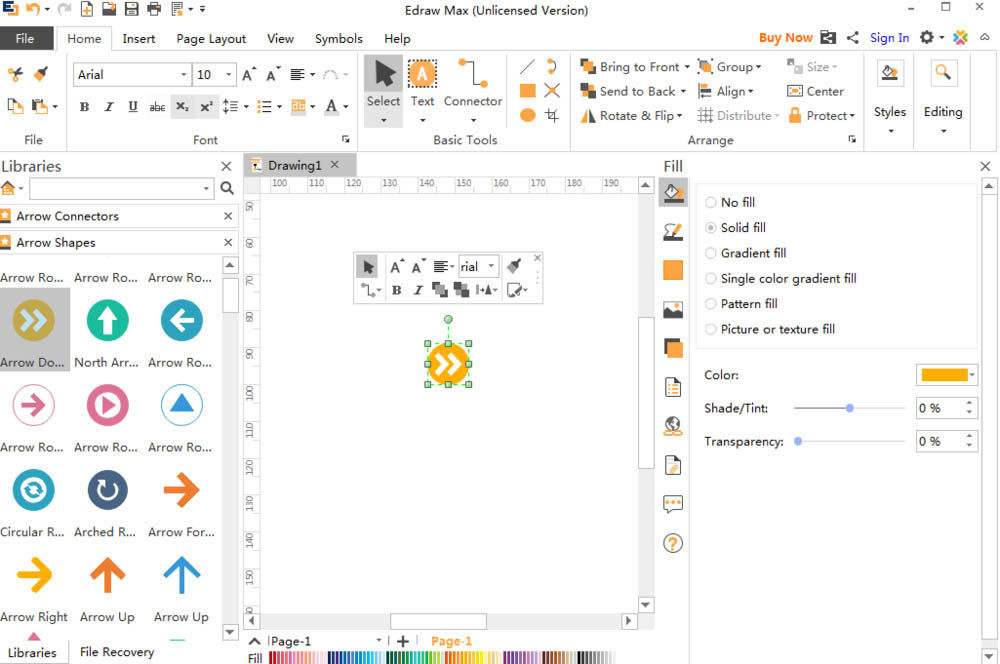
鼠标拖动左上角的矩形,调整好圆形双向箭头的大小;
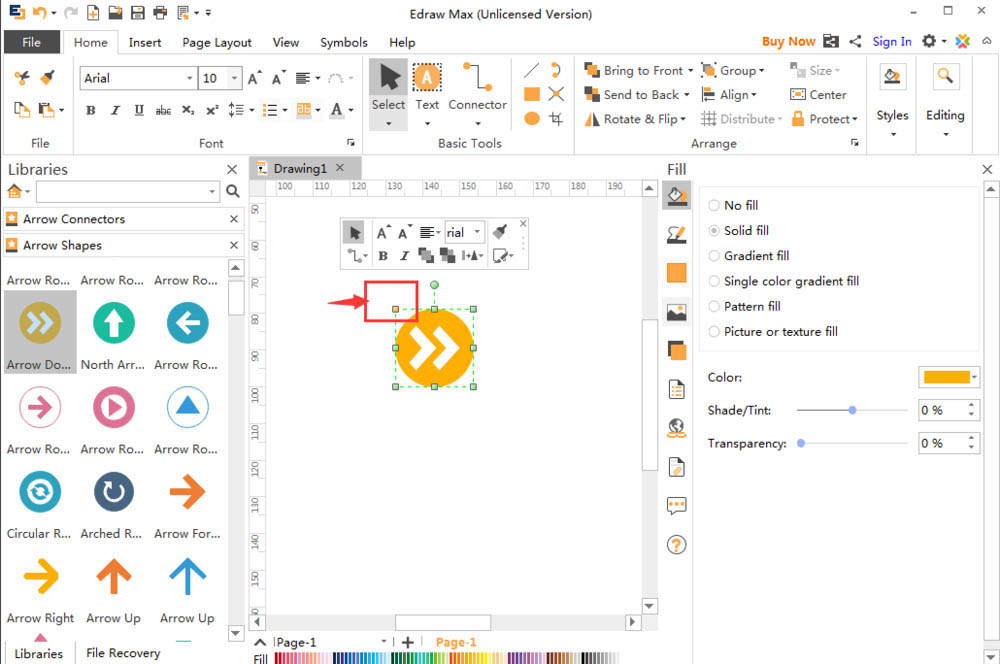
点击单色填充,挑选需要的颜色如红色;
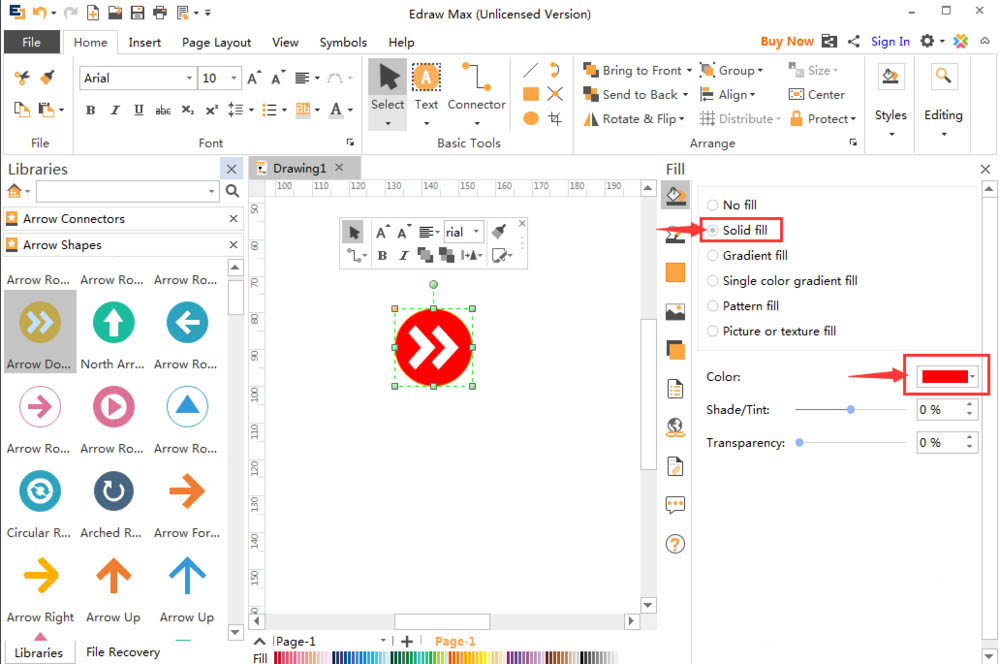
来这就在亿图中创建好了一个红色圆形双向箭头。
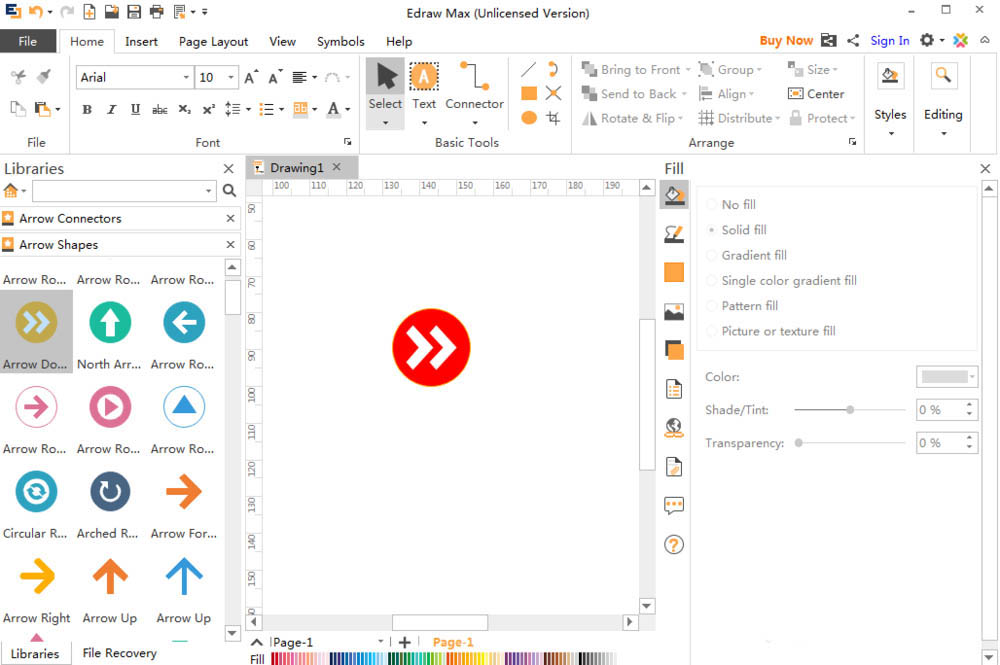
列位小伙伴们,看完上面的杰出式样,都模糊亿图画制红色圆形双向箭头的操作流程了吧。
关于亿图画制红色圆形双向箭头的操作方法的式样就给大家分享来这里了,欢迎大家来值得转手游网了解更多攻略及资讯。
值得转手游网给大家带来了PPT画制列表的式样的操作方法得最新攻略,欢迎大家前来看看,期看以停式样能给大家带来关心
今天小编讲解了PPT如何画制列表的式样操作步骤,停文就是对于在PPT画制列表的式样的操作方法,一起来学习吧!
PPT画制列表的式样的操作方法

一、画制图形
1、打开PPT。
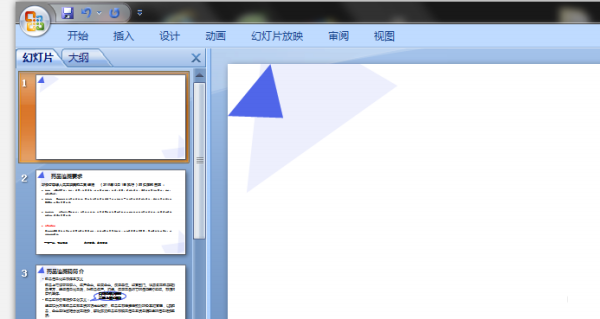
2、单击拉进。
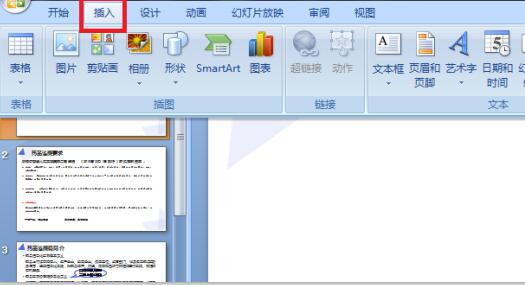
3、单击SmartArt
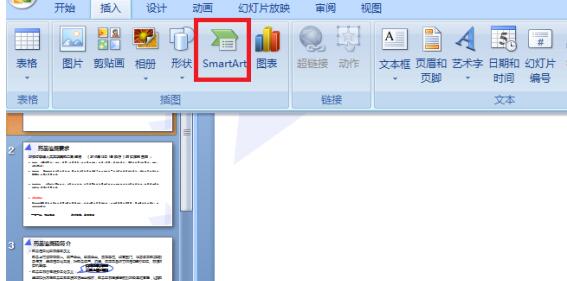
4、弹出对话框后,单击列表,挑选所需的图形,单击确定。
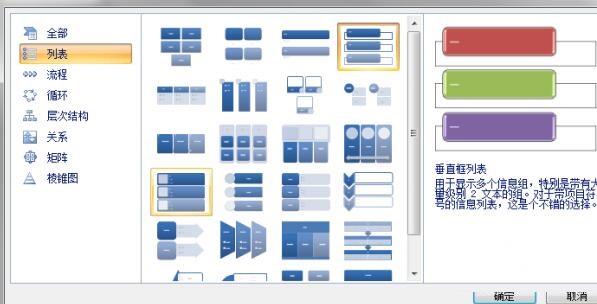
5、图形便拉进来幻灯片中。
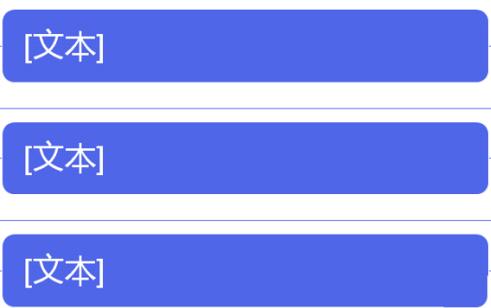
6、按需要设置和编辑。
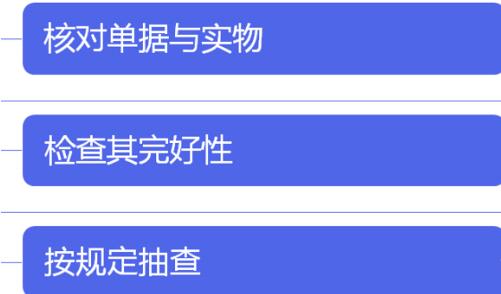
二、设置列表的外形
1、将鼠标停留于需要设置的图形中,单击鼠标右键。弹出式样后,将鼠标停留于更换外形处。
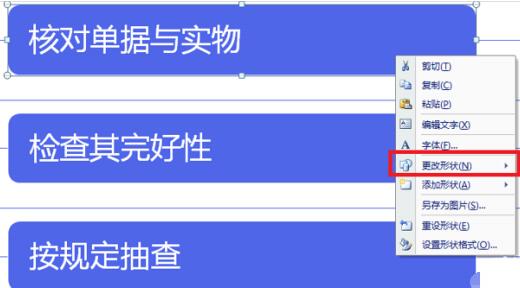
2、显现外形的图后,单击所需的外形。
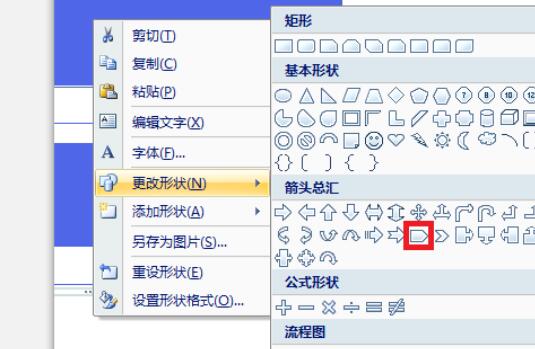
3、成效如图。
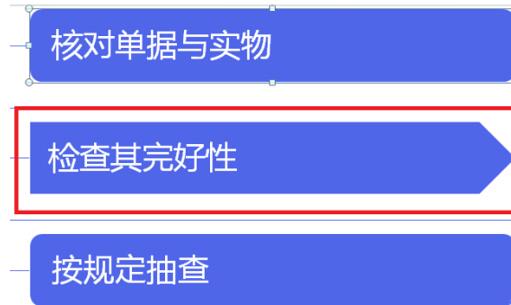
上文就讲解了PPT画制列表的式样的操作步骤,期看有需要的朋友都来学习哦。
对于PPT画制列表的式样的操作方法的式样就给大家分享来这里了,欢迎大家来值得转手游网了解更多攻略及资讯。
以上就是值得转手游网,为您带来的《PPT文件中绘制半个圆形的操作方法》相关攻略。如果想了解更多游戏精彩内容,可以继续访问我们的“PPT文件”专题,快速入门不绕弯路,玩转游戏!