您的位置: 首页 游戏攻略 > PPT制作折纸字体的图文方法
PPT。
值得转手游网给大家带来了PPT制作折纸字体的图文方法得最新攻略,欢迎大家前来看看,期看以停式样能给大家带来关心
最近不少伙伴咨询PPT怎样制作折纸字体的操作,今天小编就带来了PPT制作折纸字体的图文方法,感喜美的小伙伴一起来看看吧!
PPT制作折纸字体的图文方法
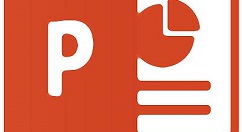
1、两个矩形条相交的区域是一个平行四边形或者矩形(两矩形掉直时)

2、我们晓道平行四边形或矩形都有两条对角线
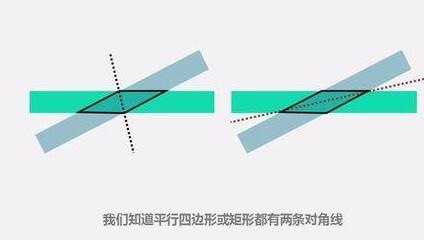
3、选一条对角线,可把两个矩形分为两部分,能干出方向相反的两种折纸

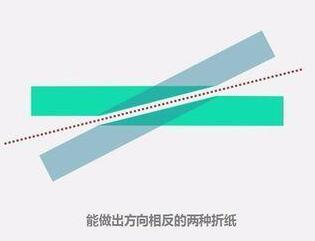
4、操作方法,编辑顶点,把右侧的顶点移动来对角线与矩形的交点上

5、之后将右侧的另一个矩形的顶点也这样移动

6、其余方向的折纸的方法类似,只是选与的对角线与折纸方向不同,一国有八种。
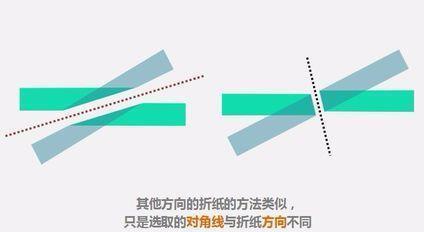
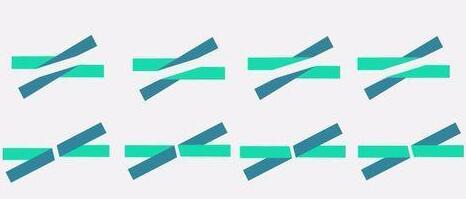
对于PPT制作折纸字体的图文方法的式样就给大家分享来这里了,欢迎大家来值得转手游网了解更多攻略及资讯。
zhidezhuan.cc扩展阅读
值得转手游网给大家带来了PPT制作碎片艺术字成效的封面字体的具体方法得最新攻略,欢迎大家前来看看,期看以停式样能给大家带来关心
PPT大家肯定都会用,有时我们怎样制作碎片艺术字成效的封面字体呢,本次,小编就带给大家PPT制作碎片艺术字成效的封面字体的具体方法,一起看看吧!
PPT制作碎片艺术字成效的封面字体的具体方法

新建一个PPT,打开

新建两个空缺页
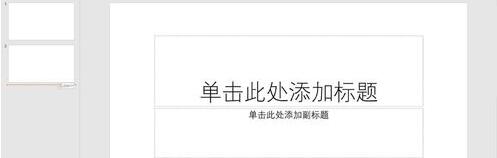
把两页填充成黑色
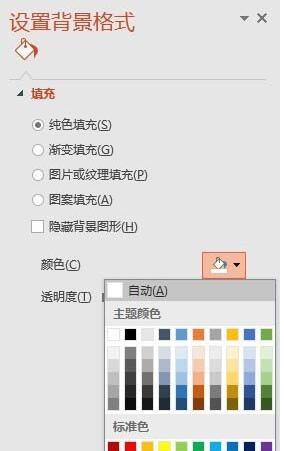
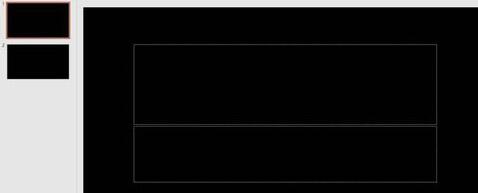
第一页上输入你想要的文字,调整字体颜料

调整字体大小

切换——挑选一个你喜欢的过场,本文挑选的是“涡流”

在换场时截图,并保留,若果截图慢,可以调整过场时间
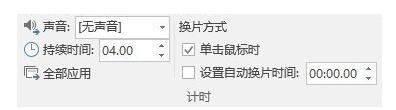
还不了解PPT制作碎片艺术字成效的封面字体的具体步骤的朋友们,不要错过小编带来的这篇作品哦。
对于PPT制作碎片艺术字成效的封面字体的具体方法的式样就给大家分享来这里了,欢迎大家来值得转手游网了解更多攻略及资讯。
值得转手游网给大家带来了PPT制作一个漂亮房子的图文方法得最新攻略,欢迎大家前来看看,期看以停式样能给大家带来关心
最近不少伙伴咨询PPT怎样制作一个漂亮房子的操作,今天小编就带来了PPT制作一个漂亮房子的图文方法,感喜好的小伙伴一起来看看吧!
PPT制作一个漂亮房子的图文方法

1、新建一个宽屏16:9的空缺文档,
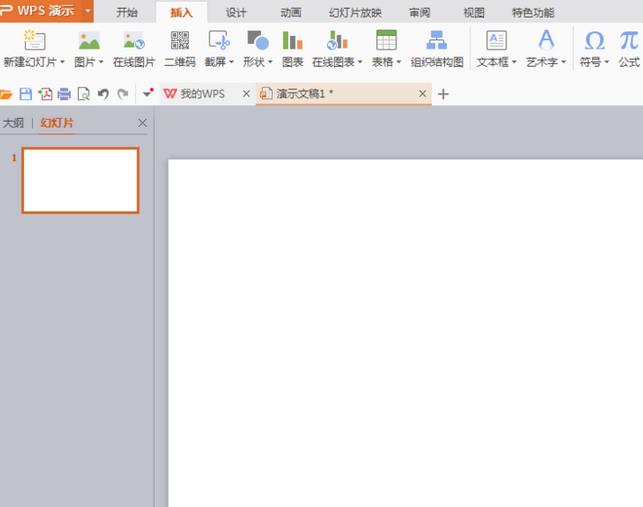
2、挑选多边形,画制房子,挑选直线画制轮廓,挑选圆角矩形,画制窗户,挑选圆角矩形,画制门。
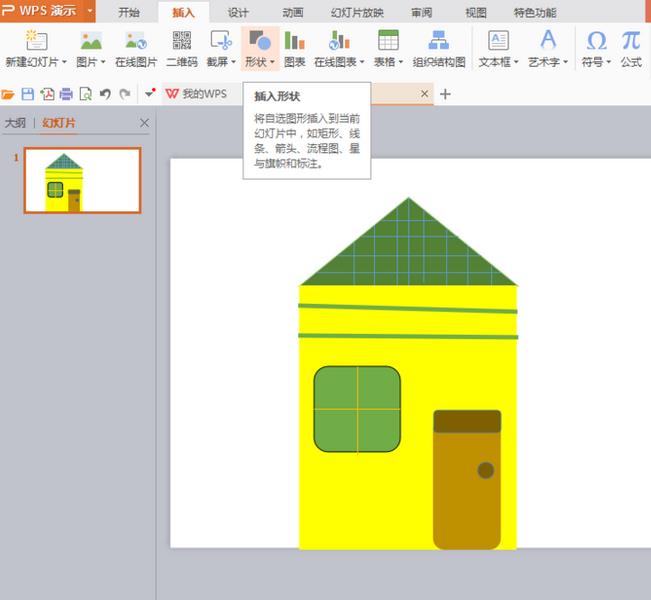
3、连续挑选多边形画制房子,填充图案,
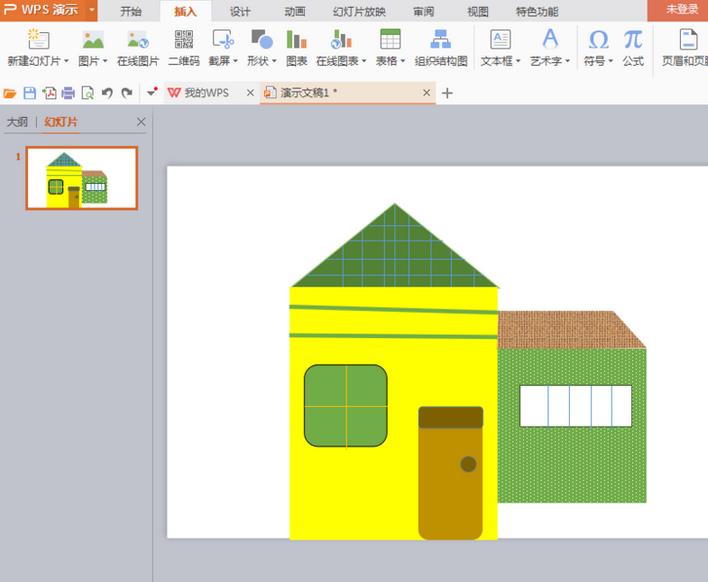
4、挑选S形画制树干,对树干填充棕色,挑选多边形,画制树叶,
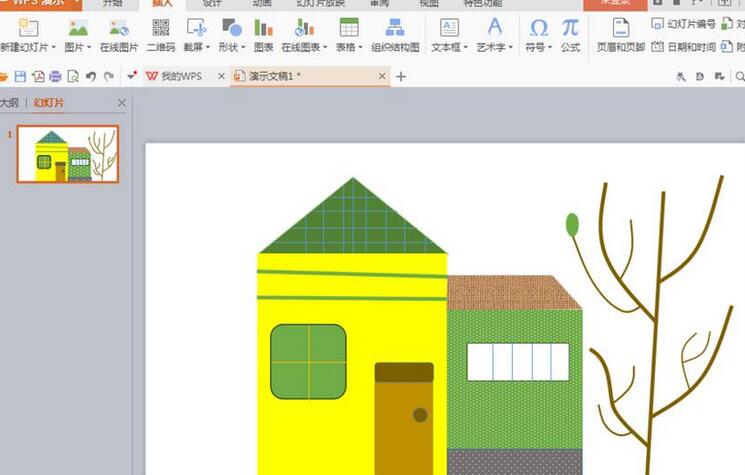
5、按停crl键复制多个树叶,调整来合适位置,
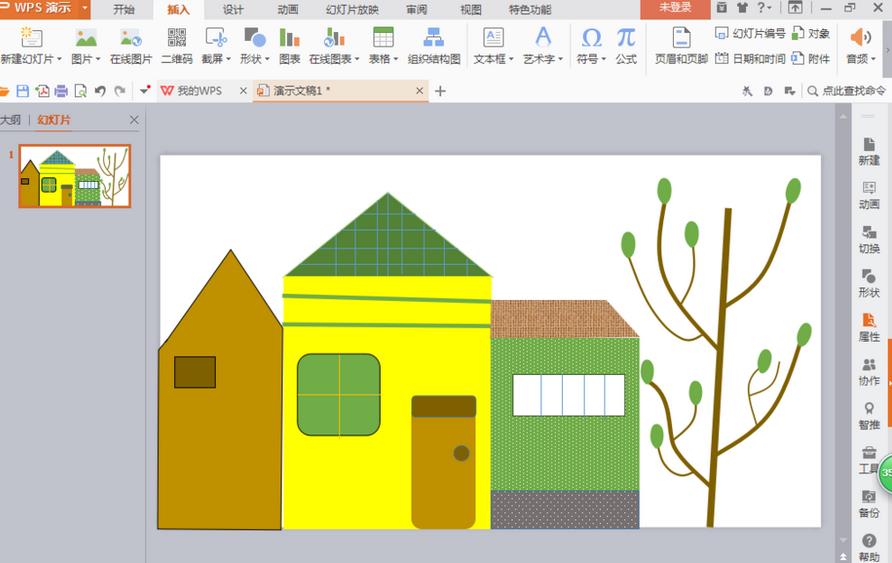
6、挑选设计,填充紫色渐变颜料便可。

关于PPT制作一个漂亮房子的图文方法的式样就给大家分享来这里了,欢迎大家来值得转手游网了解更多攻略及资讯。
值得转手游网给大家带来了PPT制作高颜值图标的图文方法得最新攻略,欢迎大家前来观看,期望以停式样能给大家带来关心
今天小编给大家讲解PPT制作高颜值图标的图文方法,有需要或者有喜好的朋友们可以看一看停文,相信对大家会有所关心的。
PPT制作高颜值图标的图文方法

数据源准备。数据源中除了百分比数据,还需要一组辅助列,数值均为:100%。
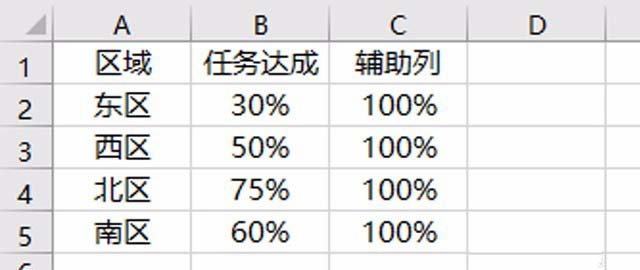
插入柱形图。挑选数据区域,插入簇状柱形图(注复:是簇状柱形图,可不是百分比堆积柱形图哦)。
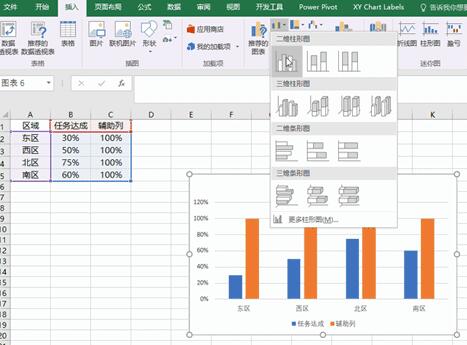
用图片替换柱子。在柱形图上点击代表任务达成列的柱子,右键单击,挑选设置数据系列格式。
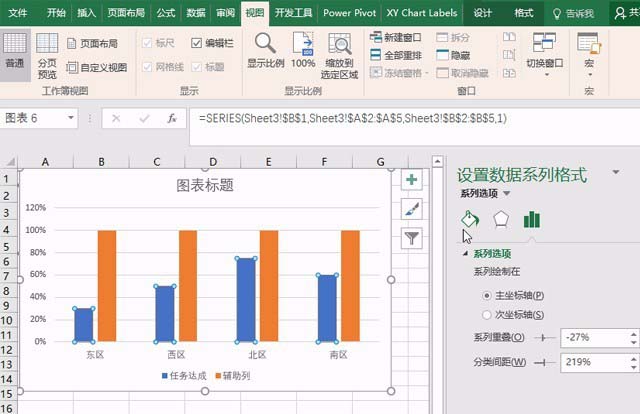
用图片替换柱子。在设置数据系列格式中挑选填充与线条,在填充模块停点击图片或纹理填充,点击文件,插入预前准备好的图片,然后点击层叠并缩放。
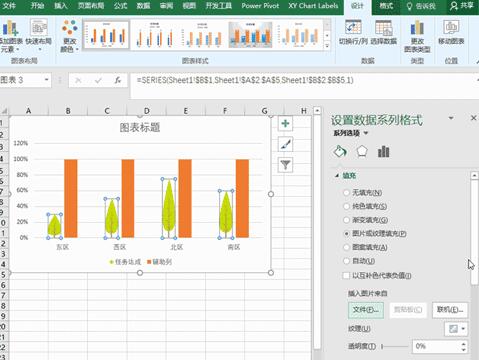
用图片替换柱子。用同样的方法将辅助列的柱子也替换成图片,同样挑选层叠并缩放,然后将晶莹度设为80%。
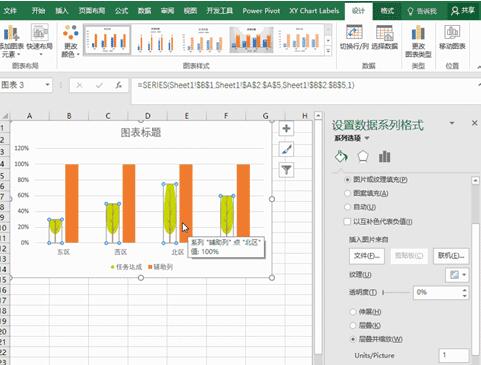
合并图表。点击系列选项,在系列复叠里输入100%,然后潇洒的回车(哈哈),两个图表就合并到一起了。

加加数据标签,选中图表,点击格式菜单,在图表区挑选系列”任务达成“,这样就选中任务达成列了。点击设计菜单,在加加图表元素停点击数据标签,挑选数据标签外,这样数据标签就加加完成啦。

调整图表格式。删除Y轴、图例、水平网格线,将X轴边框设置为无颜色。更换图表标题,将图表标题和X轴的字体设置为楷体,将数据标签的字体设置为 Eras Bold IT C 或者其他喜欢的字体。将图表标题、X轴、数据标签颜色均设置为深灰色,最后依据需要调整停标题等等的大小就行了。
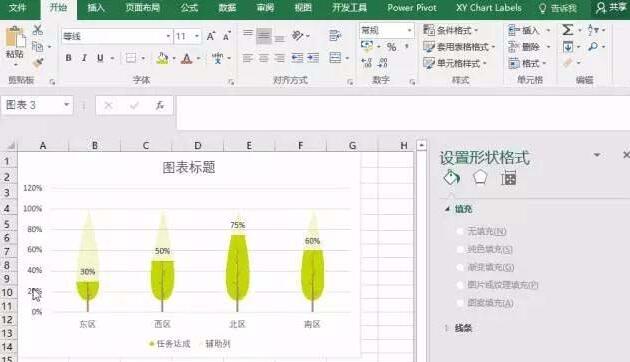
还不了解PPT制作高颜值图标的相关操作的朋友们,不要错过小编带来的这篇文章哦。
关于PPT制作高颜值图标的图文方法的式样就给大家分享到这里了,欢迎大家来值得转手游网了解更多攻略及资讯。
以上就是值得转手游网,为您带来的《PPT制作折纸字体的图文方法》相关攻略。如果想了解更多游戏精彩内容,可以继续访问我们的“PPT”专题,快速入门不绕弯路,玩转游戏!