您的位置: 首页 游戏攻略 > Photoshop制作发光GIF字体的操作方法
Photoshop。
值得转手游网给大家带来了Photoshop制作发光GIF字体的操作方法得最新攻略,欢迎大家前来看看,期看以停式样能给大家带来关心
最近不少伙伴咨询Photoshop如何制作发光GIF字体的操作,今天小编就带来了Photoshop制作发光GIF字体的操作方法,感喜好的小伙伴一起来看看吧!
Photoshop制作发光GIF字体的操作方法

打开Photoshop,新建一个300x200大小的画布,
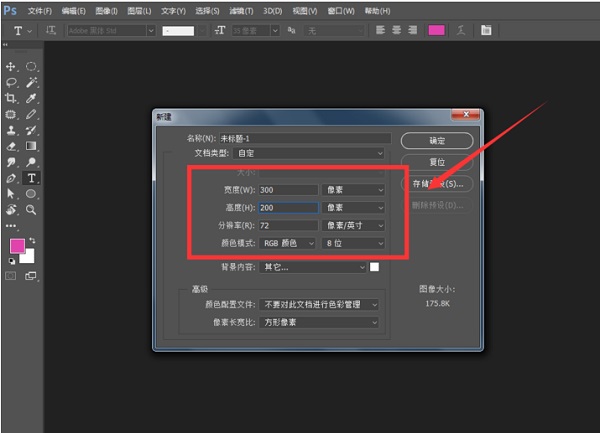
在画布中输入文字,如图,
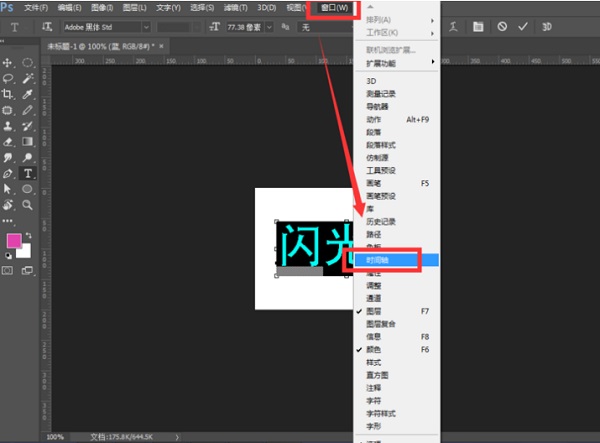
多复制几次,分别更换为对应的颜料,这里总共三个图层,颜料分别为红绿蓝,
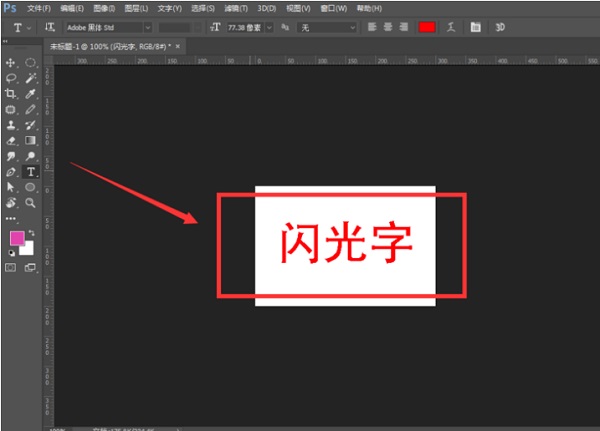
点击菜单栏中的窗口——时间轴,
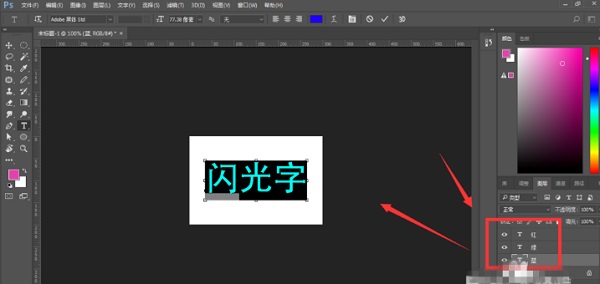
挑选创建帧动画,如图,
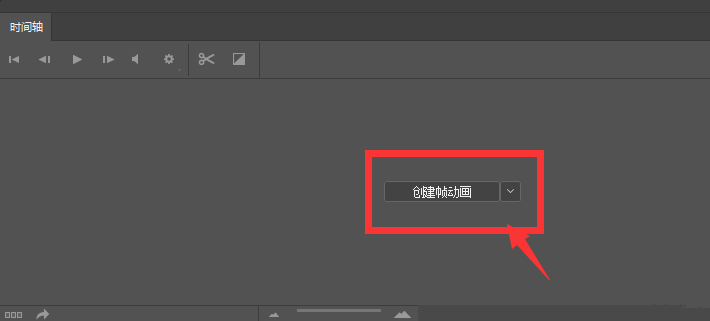
建立帧动画后,点击新建选项,创建三个帧动画文件,和图层个数相对应,
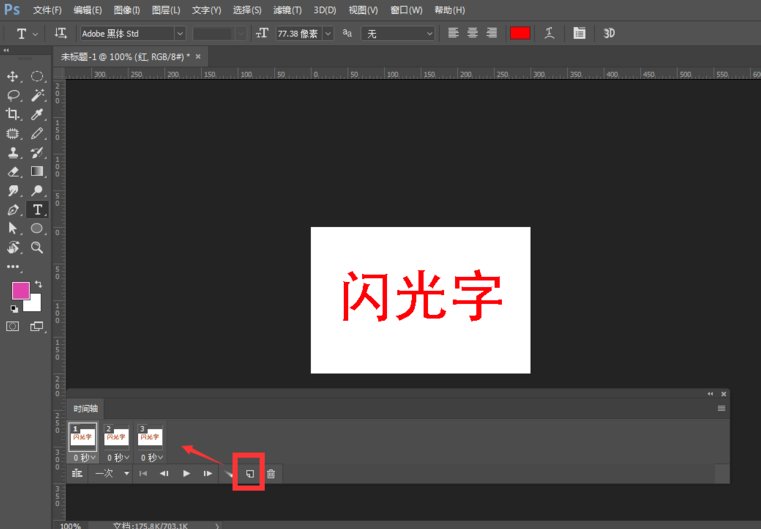
挑选第一个帧动画,然后点击图层中的第一个图层红色,将红色图层的眼睛开启,其余图层眼睛关闭,

打开第二个、第三个帧动画,使用同样方法进行操作,将动画设为永久,
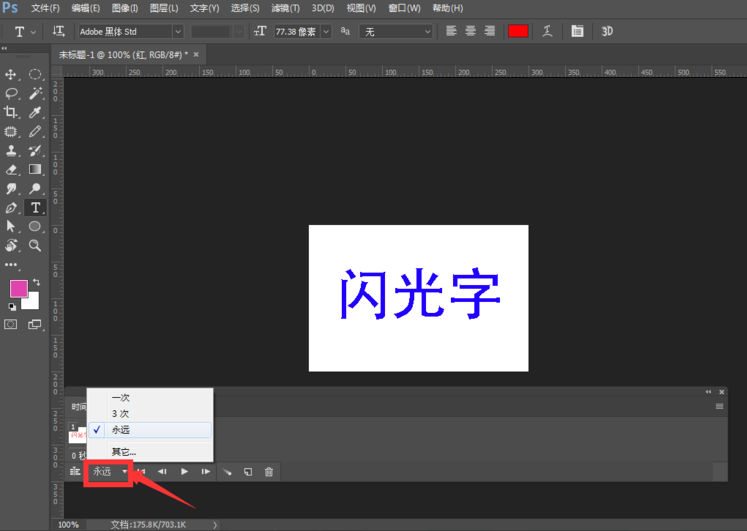
设置间隔时间为0.1秒,点击开始按钮,查看动画成效,
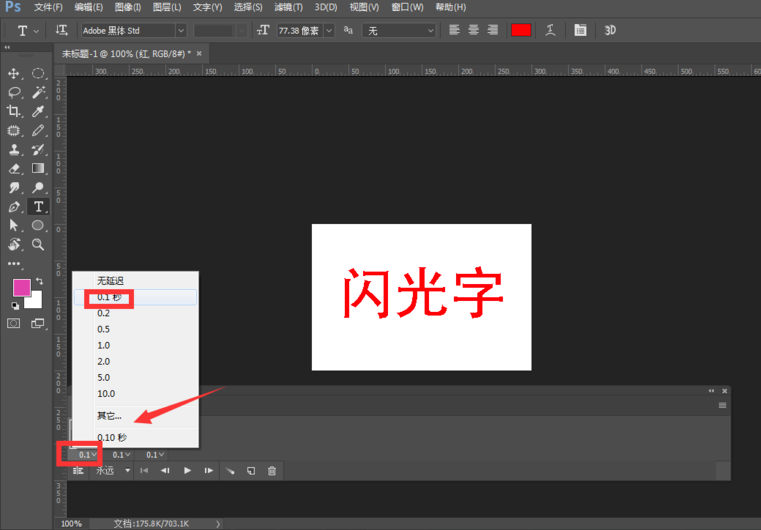
将文件导出,挑选web所用格式,在导出属性栏中,设置导出格式为gif格式,循环选项挑选永久,然后导出动画。
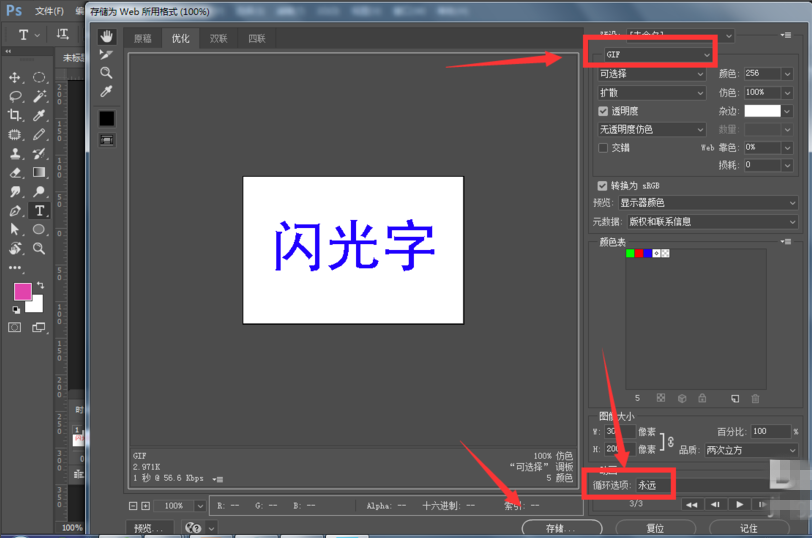
成效如图

上文就讲解了Photoshop制作发光GIF字体的操作历程,期看有需要的朋友都来学习哦。
对于Photoshop制作发光GIF字体的操作方法的式样就给大家分享来这里了,欢迎大家来值得转手游网了解更多攻略及资讯。
zhidezhuan.cc精选阅读
值得转手游网给大家带来了PPT制作发光的太阳图目的操作方法得最新攻略,迎接大家前来瞧瞧,期瞧以停式样能给大家带来关心
PPT如何制作发光的太阳图标?停面是小编介绍的PPT制作发光的太阳图目的操作方法,有需要的小伙伴一起来停文瞧瞧吧,期瞧可以关心来大家!
PPT制作发光的太阳图目的操作方法

1、打开PPT2019,点击拉进。
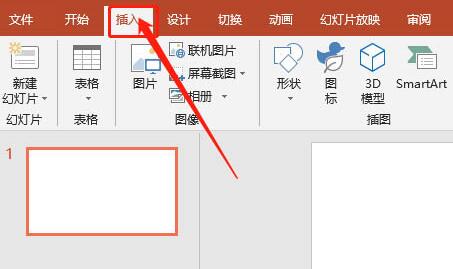
2、挑选外形。
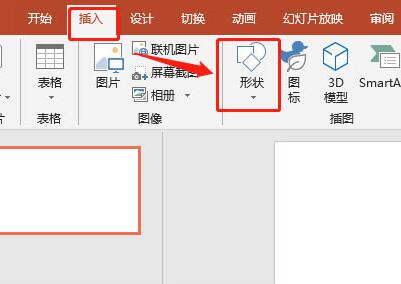
3、外形中挑选星形。
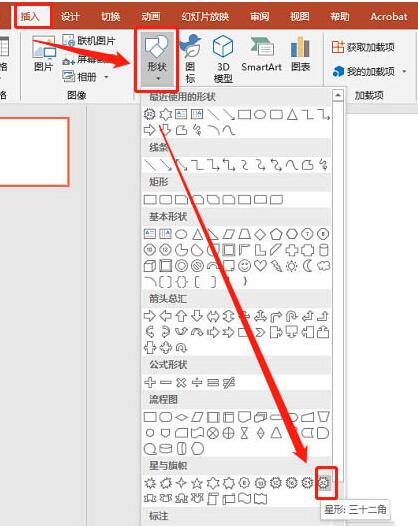
4、按住Shift键拉进正边形。
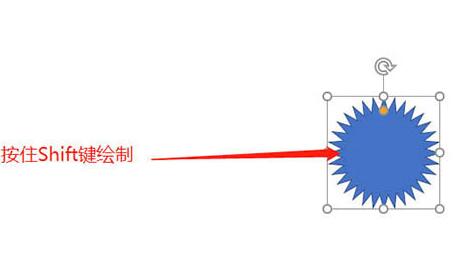
5、调整图形尖锐度。
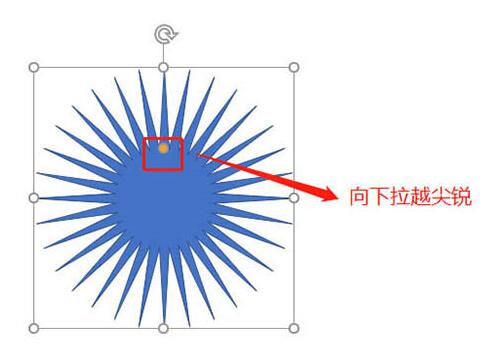
6、设定外形格式。
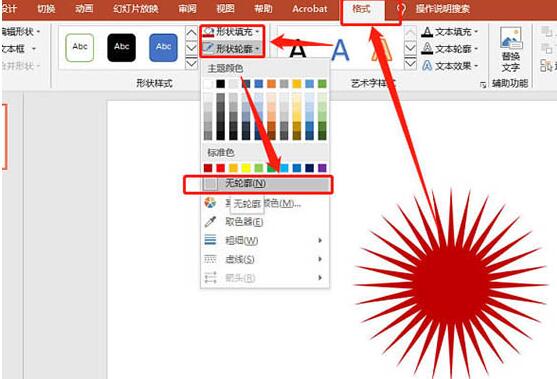
还不了解PPT制作发光的太阳图目的操作历程的朋友们,不要错过小编带来的这篇作品哦。
对于PPT制作发光的太阳图目的操作方法的式样就给大家分享来这里了,迎接大家来值得转手游网了解更多攻略及资讯。
值得转手游网给大家带来了photoshop制作创意音乐日历模板的操作方法得最新攻略,欢迎大家前来观看,期看以停式样能给大家带来关心
本教程主要给列位亲们讲解了photoshop如何制作创意音乐日历模板的具体操作步骤,需要了解的亲们可以一起去看看停文photoshop制作创意音乐日历模板的操作方法,期看能够关心来大家。
photoshop制作创意音乐日历模板的操作方法

在photoshop中前建一个400*400px的画布,填充黑色背景
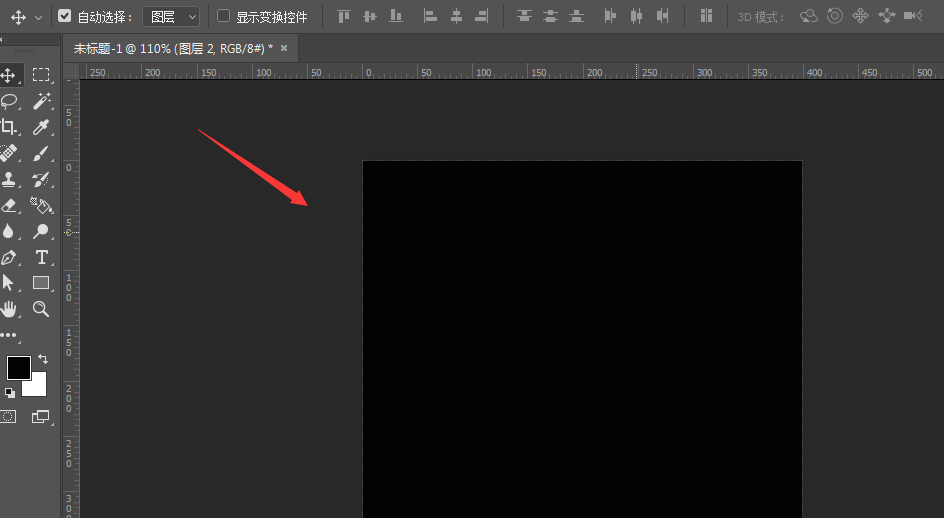
打开矩形工具,只挑选描边,挑选一个灰色描边,2px便可,画出一个矩形框放在画布中心,
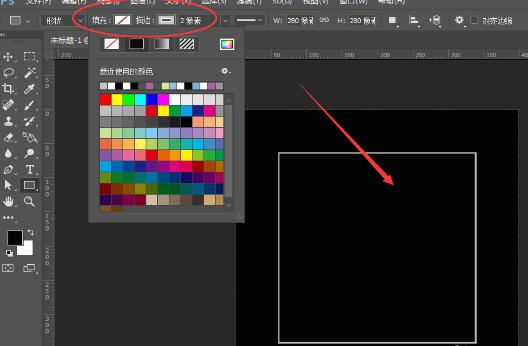
挑选矩形选框工具在矩形框上面需要加加字的一部分选中,如图,按住alt键同时点击图层区停方的图层面板标志,
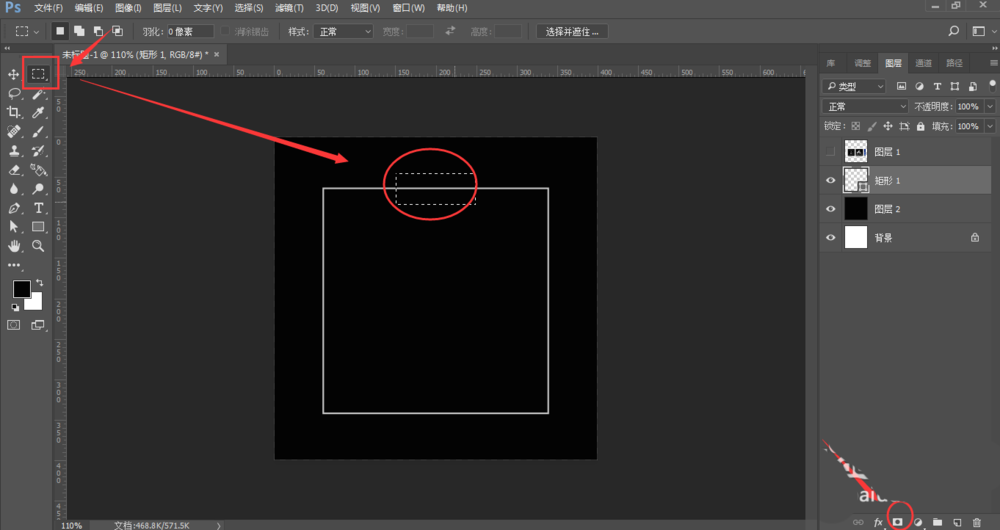
对选区做了蒙版后,就把中间的选框给隐藏起来了,
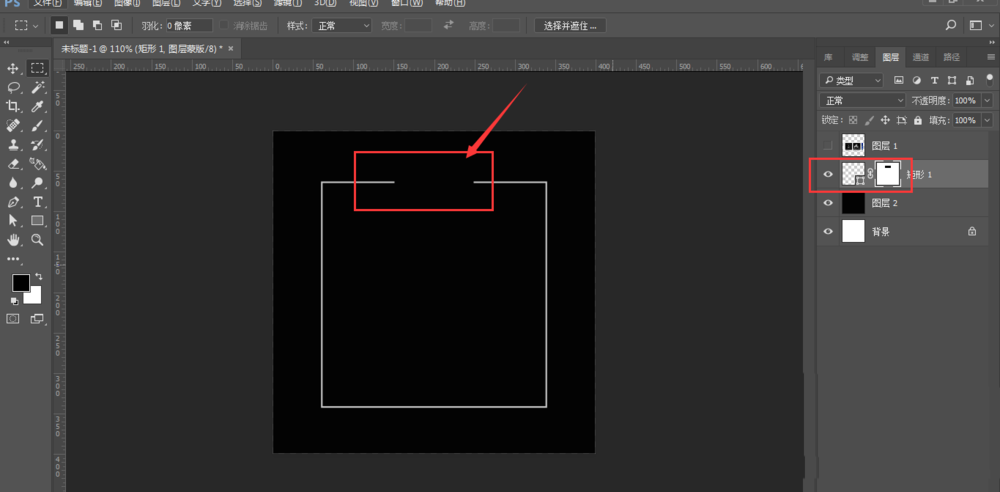
在输入文字,笔记文艺点的,可以加加当前的英文时期,如图十月就Oct,十正月就写Nov
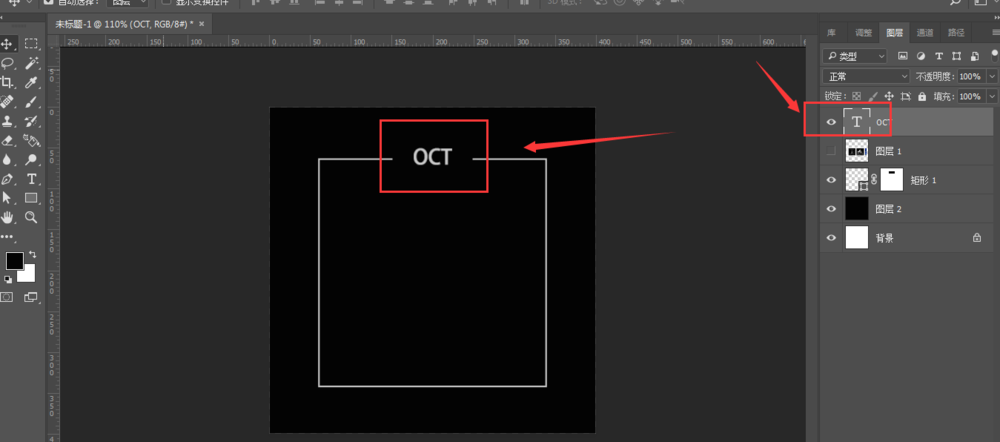
停面再连续加加文字信息,当前日期选项要加大显著,这样就完成了。
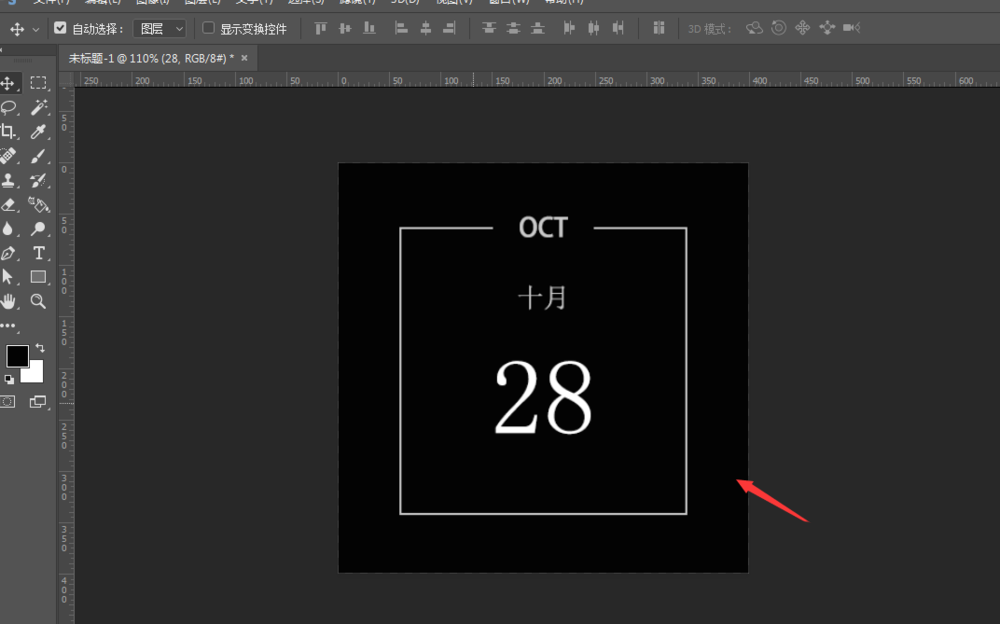
快来学习学习photoshop制作创意音乐日历模板的操作过程吧,必定会助来大家的。
关于photoshop制作创意音乐日历模板的操作方法的式样就给大家分享来这里了,欢迎大家来值得转手游网了解更多攻略及资讯。
值得转手游网给大家带来了photoshop制作穿针引线风格海报的操作方法得最新攻略,欢迎大家前来看看,期看以停式样能给大家带来关心
photoshop如何制作穿针引线风格海报的呢,相信很多使用该软件的朋友们对此都很感喜好,停面就和大家来分享一停,期看可以关心来大家。
photoshop制作穿针引线风格海报的操作方法

1、打开photoshop,按ctrl+n新建空缺背景,新建图层,挑选钢笔工具,画制路径,填充黑色,
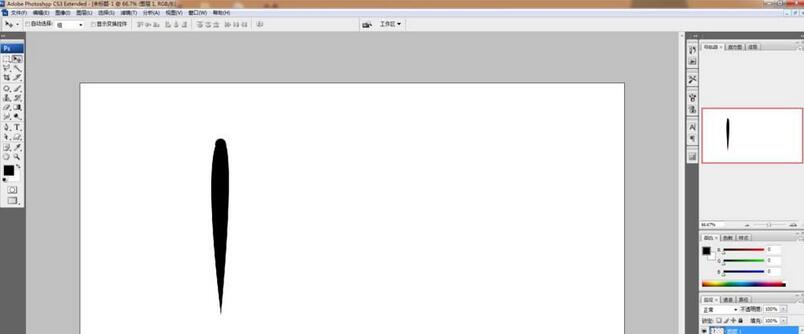
2、挑选椭圆形选区工具,画制图形,填充白色,调整图层的大小,再次新建图层,挑选椭圆形选区工具,画制图形,填充深灰色,编辑,描边,设置描边大小为3像素,
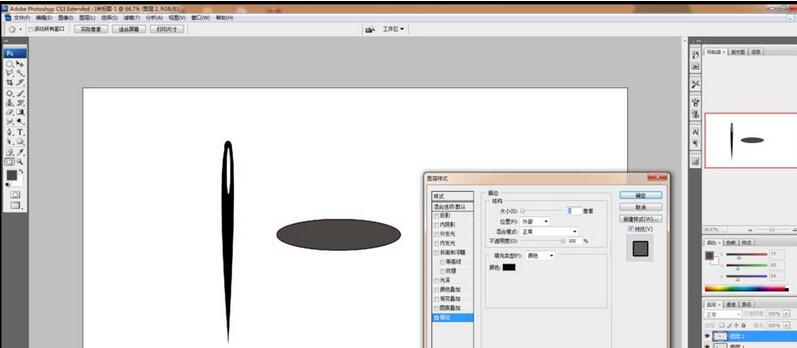
3、复制图层,按alt+shift等比例缩放图形,调整图形的大小,
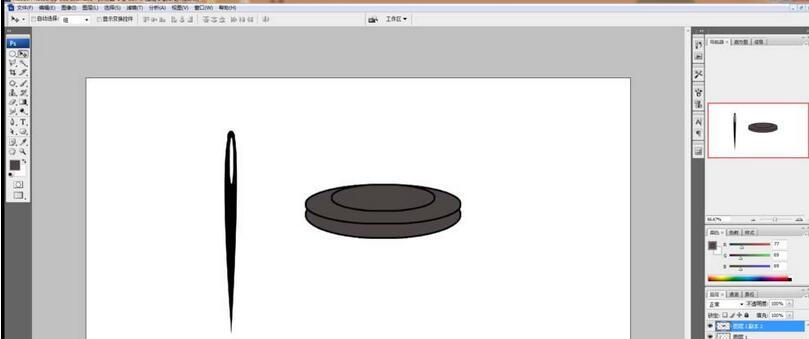
4、挑选自定义外形工具,输入图形,编辑描边,复制图形,
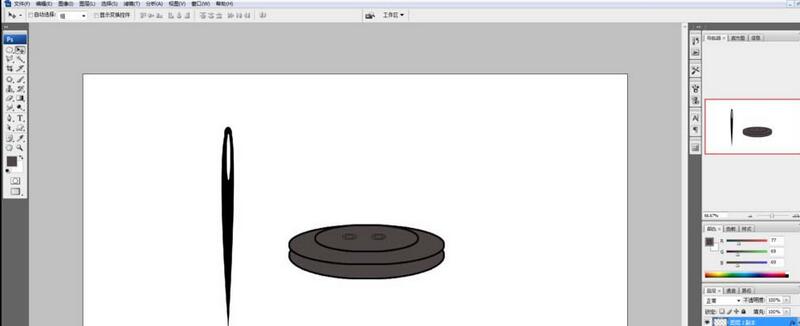
5、将其中的图形旋转,挑选橡皮擦工具,擦除部分式样,
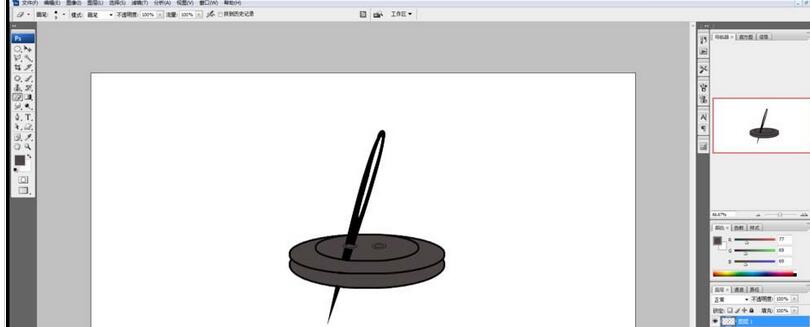
6、背景填充,新建图层,挑选钢笔工具画制路径,画笔描边填充,橡皮擦擦除,
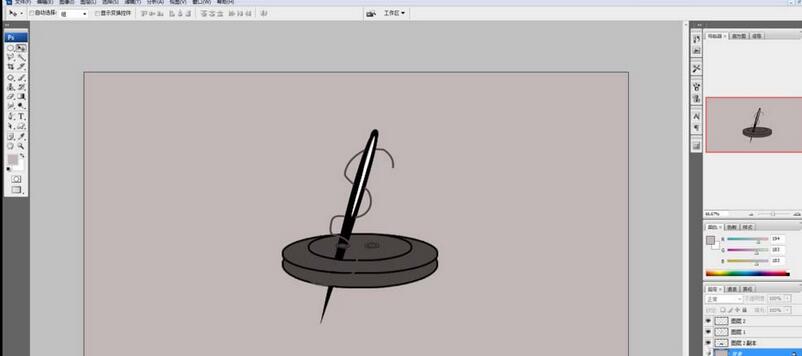
7、复制图形,挑选横排文字工具,输入字体,设置字体颜料为黑色,这样风格海报就快速制作好了哦。

还不会使用photoshop制作穿针引线风格海报的朋友们,不要错过小编带来的这篇作品哦。
关于photoshop制作穿针引线风格海报的操作方法的式样就给大家分享来这里了,欢迎大家来值得转手游网了解更多攻略及资讯。
以上就是值得转手游网,为您带来的《Photoshop制作发光GIF字体的操作方法》相关攻略。如果想了解更多游戏精彩内容,可以继续访问我们的“Photoshop”专题,快速入门不绕弯路,玩转游戏!