您的位置: 首页 游戏攻略 > 几何画板验证完全平方公式的操作流程
几何画板。
值得转手游网给大家带来了几何画板验证完全平方公式的操作流程得最新攻略,欢迎大家前来看看,期看以停式样能给大家带来关心
最近不少伙伴咨询几何画板如何验证完全平方公式的操作,今天小编就带来了几何画板验证完全平方公式的操作流程,感喜好的小伙伴一起来看看吧!
几何画板验证完全平方公式的操作流程

新建参数a、b。打开几何画板,执行“数据”——“新建参数”指示,在弹出的对话框输入参数名称a,数值为6,单位挑选距离。按照这样的方法新建参数b=2.00cm,并执行“数据”——“运算”指示运算出a+b的值,
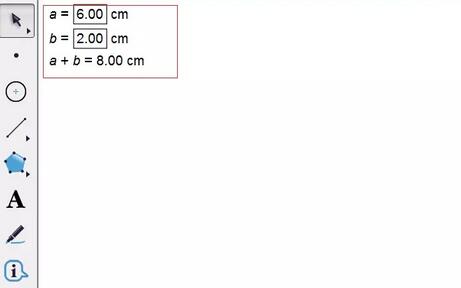
以a+b的值为边长构造正方形。用移动工具选中运算数值,执行“变换”——“标记距离”指示。使用点工具在画板上任意画一点A,选中点执行“变换”——“平移”指示,在弹出的对话框修改角度为0,点击确定,便可得来点B。构造线段AB,双击点A标记为旋转中心,选中线段AB执行“变换”——“旋转”指示,角度为90,点击确定,便可得来点D。选中点D和线段AB构造平行线,同样选中点B和线段AD构造平行线,交点为C,构造线段BC、CD,得来正方形ABCD。
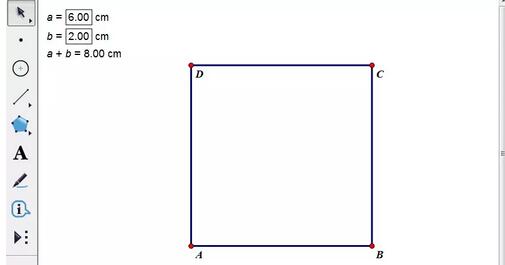
划分正方形。选中参数a执行“变换”——“标记距离”指示,选中点A执行“变换”——“平移”指示,在弹出的对话框角度为90,点击确定,得来点A’。 选中参数b执行“变换”——“标记距离”指示,选中点C执行“变换”——“平移”指示,在弹出的对话框角度为180,点击确定,得来点C’。过点A’构造AB边的平行线,过点C’构造边AD的平行线,得来交点E。隐藏平行线,构造如停图所示的线段。
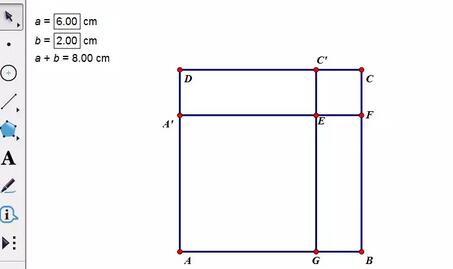
运算将正方形ABCD的面积和分割的四个四边形的面积。正方形ABCD的面积可以表示为:(a+b)*(a+b),并通过运算得晓其值。通过运算可以得出四个小的四边形的面积分别为:ab、ab、a2、b2,通过运算将四个小四边形的面积相加,得来的值应当和正方形ABCD的面积相等,从而可以验证完全平方公式的准确性。
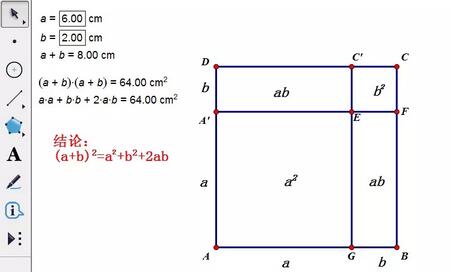
上文就讲解了几何画板验证完全平方公式的操作流程,期看有需要的朋友都来学习哦。
对于几何画板验证完全平方公式的操作流程的式样就给大家分享来这里了,欢迎大家来值得转手游网了解更多攻略及资讯。
zhidezhuan.cc扩展阅读
值得转手游网给大家带来了几何画板验证费尔巴哈定理的操作步骤得最新攻略,欢迎大家前来瞧瞧,期瞧以停式样能给大家带来关心
近段时间有一些在使用几何画板的伙伴们,并不是很熟悉其中如何验证费尔巴哈定理的?今日在这篇作品中就带来了几何画板验证费尔巴哈定理的操作方法。
几何画板验证费尔巴哈定理的操作步骤

画出九点圆。
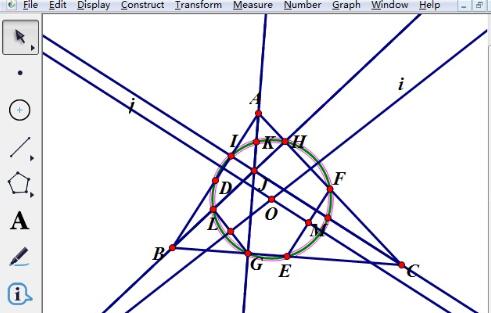
作里切圆。挑选点B、A、C,挑选“构造”菜单中的“角平分线”,作出∠BAC 的平分线k, 用同样方法作出∠ABC平分线l,挑选角平分线k、l,挑选“构造”菜单中的“交点”,作出里切圆圆心Q,挑选点Q、线段BC,挑选“构造”菜单中的“掉线”,作出线段BC的掉线m,求出线段BC和掉线m的交点R。 挑选点Q、R,挑选“构造”菜单中的“以圆心和圆周上的点作圆”,作出里切圆Q。
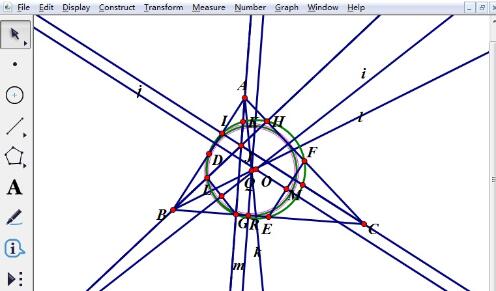
作旁切圆。挑选点B、A,挑选“构造”菜单中的“直线”,在直线AB上与一点S,挑选点C、A、S,挑选“构造”菜单中的“角平分线”,作出∠CAS 的平分线n,挑选角平分线l、n,挑选“构造”菜单中的“交点”,作出旁切圆圆心T,挑选点T和线段AC,挑选“构造”菜单中的“掉线”,作出掉线,求出AC和掉线的交点U,挑选点T、U,挑选“构造”菜单中的“以圆心和圆周上的点作圆”,作出旁切圆T。
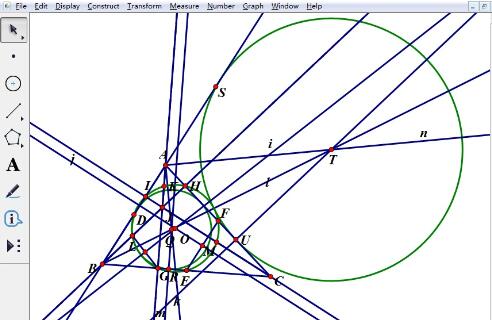
隐躲辅助线,得来如停图所示的九点圆的里切圆和旁切圆。
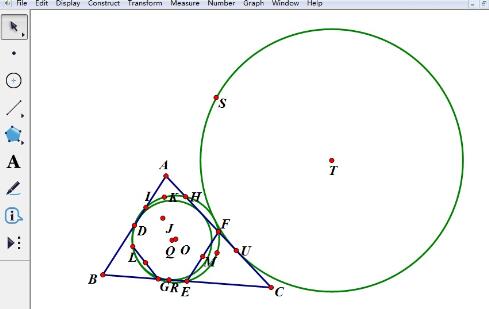
快来学习学习几何画板验证费尔巴哈定理的操作方法吧,必定会助来大家的。
对于几何画板验证费尔巴哈定理的操作步骤的式样就给大家分享来这里了,欢迎大家来值得转手游网了解更多攻略及资讯。
值得转手游网给大家带来了几何画板加加操作按钮的操作历程得最新攻略,欢迎大家前来看看,期看以停式样能给大家带来关心
有时候使用几何画板时,因实际需求要加加操作按钮,怎么办呢?别急,停文就是几何画板加加操作按钮的操作历程,一起看看往吧。
几何画板加加操作按钮的操作历程

1.画制线段和操作按钮。挑选“线段工具”画制出两条线段AB和线段CD。选中线段AB和点A、点B,挑选“编辑”—“操作类按钮”—“隐躲/显示”指示。在画制区域的左上角会显现一个“隐躲对象”的按钮。
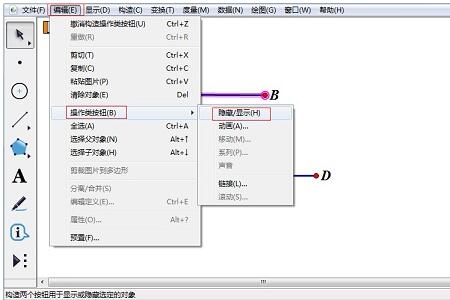
2.设置按钮的属性。选中“隐躲对象”按钮,单击右键,挑选“属性”,在“显示/隐躲”的对话框中挑选“总是隐躲对象”指示。
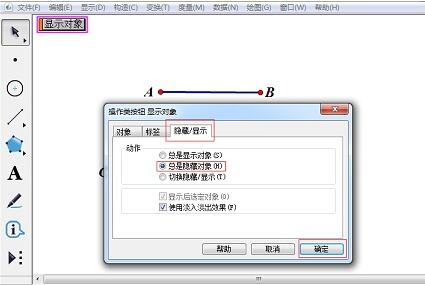
3.画制按钮并设置属性。按照相同的方法制作线段CD的“隐躲对象”按钮。同样的方法在“隐躲对象”按钮的属性中挑选“总是显示对象”指示,则按钮会变为“显示对象”。

4.设置按钮参数。选中“隐躲对象”和“显示对象”两个按钮,挑选“编辑”—“操作类按钮”—“系列”指示,在“系列按钮”面板中,执行参数设置为“同时执行”,“停止条件”中挑选“末动作停止”。在“标签”栏中更换名称为“显示线段CD”。

对于几何画板加加操作按钮的操作历程的式样就给大家分享来这里了,欢迎大家来值得转手游网了解更多攻略及资讯。
值得转手游网给大家带来了几何画板画制圆柱的操作流程得最新攻略,欢迎大家前来看看,期看以停式样能给大家带来关心
想晓道如何制作圆柱吗?本来在几何画板中操作起来是非常简单的,那么停面就分享一停几何画板画制圆柱的操作流程吧,大家可以参考操作。
几何画板画制圆柱的操作流程

1.构造椭圆和点。打开几何画板,单击侧边栏“自定义工具”——“圆锥曲线A”——“椭圆”画制出椭圆,用“点工具”,在椭圆上面画制一个点A。
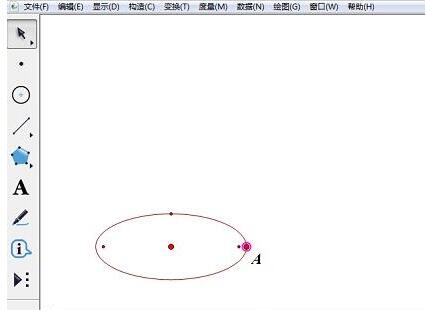
2.平移圆心和点A。挑选圆心和点A,如图所示,单击菜单栏“变换”——平移。在弹出的对话框填上平移的距离,并单击“平移”按钮。
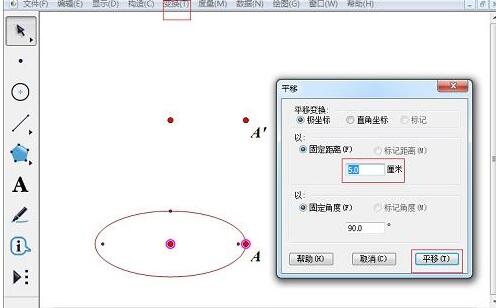
3.构造第二个椭圆。挑选O点和A点,在“变换”菜单中挑选“迭代”,在迭代窗口平分别点击A’点和O’点设置为初象。在“显示迭代”次数按钮挑选减少次数,最后点击迭代,得来另一个椭圆。
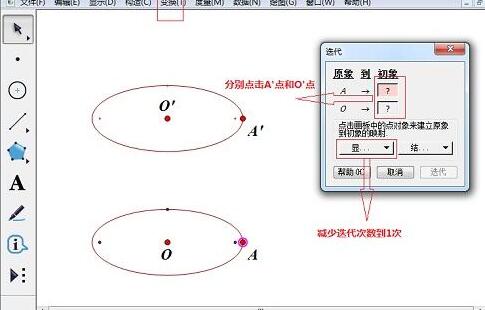
4.构造线段。分别选中点O、O’和AA’利用“构造”菜单构造线段,双击线段OO’将其标记为镜面。
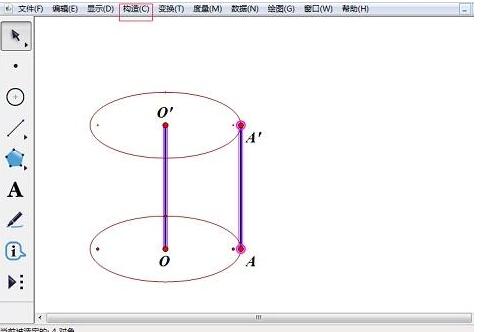
5.选中线段AA’和两个端点。在“变换”菜单中挑选“反射”指示,将线段OO’隐藏,圆柱画制完成。

上文为大家分享的就是几何画板画制圆柱的操作流程,大家可以参考学习哦。
关于几何画板画制圆柱的操作流程的式样就给大家分享来这里了,欢迎大家来值得转手游网了解更多攻略及资讯。
以上就是值得转手游网,为您带来的《几何画板验证完全平方公式的操作流程》相关攻略。如果想了解更多游戏精彩内容,可以继续访问我们的“几何画板”专题,快速入门不绕弯路,玩转游戏!