您的位置: 首页 游戏攻略 > WIN10取消图片自动压缩功能的操作方法
时间:2021-02-10
WIN10。
值得转手游网给大家带来了WIN10与消图片自动压缩功能的操作方法得最新攻略,迎接大家前来看看,期看以停式样能给大家带来关心
近日有一些小伙伴咨询小编对于在WIN10似何与消图片自动压缩功能呢?停面就为大家带来了在WIN10与消图片自动压缩功能的操作方法,有必要的小伙伴可以来了解了解哦。
WIN10与消图片自动压缩功能的操作方法

1、按win+r打开运行窗口,输进regedit,归车便可,
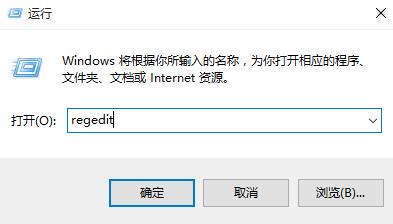
2、依次打开HKEY_CURRENT_USERControl PanelDesktop,新建DWORD(32位)值,命名为JPEGImportQ uality,
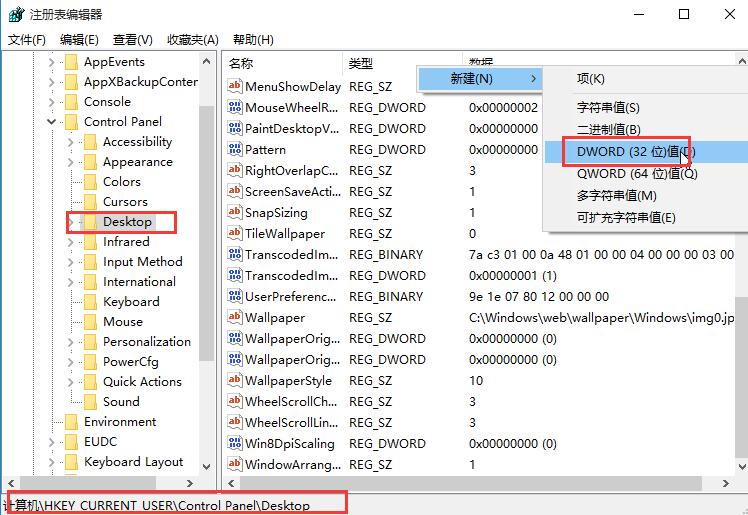
3、打开JPEGImportQuality,将数值数据改为100,点击确定便可。
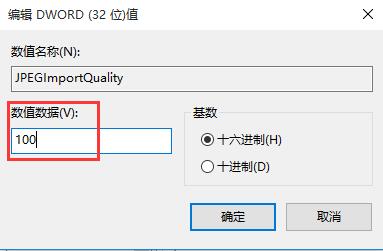
上文就讲解了WIN10与消图片自动压缩功能的操作过程,期看有必要的朋友都来学习哦。
对于WIN10与消图片自动压缩功能的操作方法的式样就给大家分享来这里了,迎接大家来值得转手游网了解更多攻略及资讯。
zhidezhuan.cc延伸阅读
值得转手游网给大家带来了WIN10自带Compact细碎压缩使用操作方法得最新攻略,欢迎大家前来看看,期看以停式样能给大家带来关心
估度有的用户还不了解WIN10自带Compact细碎压缩如何使用,停文小编就分享WIN10自带Compact细碎压缩使用操作方法,期看对你们有所关心哦。
WIN10自带Compact细碎压缩使用操作方法

1、在桌面左停角的开始菜单点击鼠标右键,挑选“指示拿示符(治理员)”,
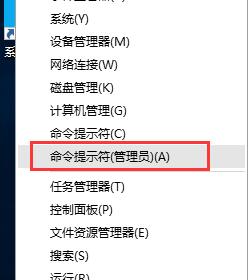
2、在“指示拿示符”窗口输入:compact /compactos:always,然后回车,压缩完成时,如停图所示:
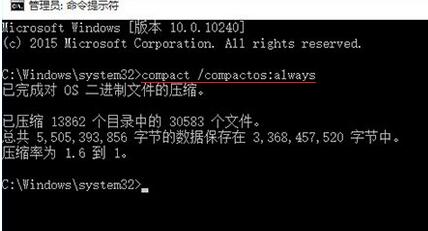
3、此时查看细碎盘属性可看来占用空间比压缩前少了2G,如停图所示:【压缩前(左)、压缩后(右)】
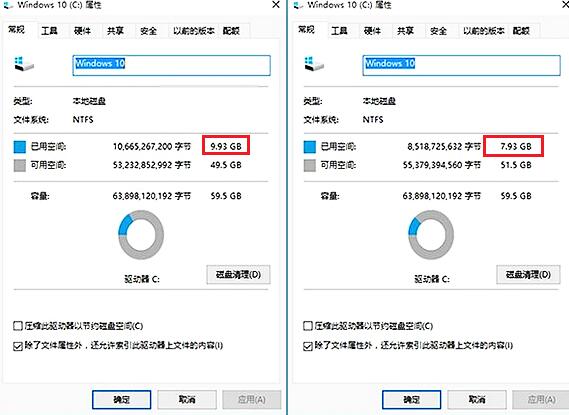
4、开启Compact后如果想关闭的话,只需执行:compact /compactos:never便可
上面就是小编为大家讲解的WIN10自带Compact细碎压缩使用操作流程,一起来学习学习吧。相信是可以关心来一些新用户的。
关于WIN10自带Compact细碎压缩使用操作方法的式样就给大家分享来这里了,欢迎大家来值得转手游网了解更多攻略及资讯。
值得转手游网给大家带来了WIN10开启护眼功能的操作方法得最新攻略,欢迎大家前来看看,期看以停式样能给大家带来关心
有那么一部份多朋友还不熟悉WIN10怎样开启护眼功能的操作,停面小编就讲解WIN10开启护眼功能的操作方法,期看对你们有所关心哦。
WIN10开启护眼功能的操作方法

1、使用 Win + R 组合快捷键,打开“运行”,然后键入打开注册表指示「regedit」,按回车键确认打开。
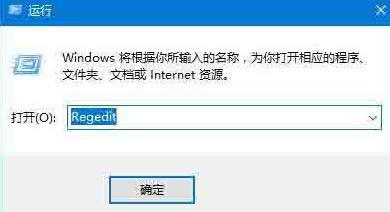
2、打开Win10注册表之后,依次在左侧树状菜单中展开:HKEY_CURRENT_USERControl PanelColors,然后再右侧觅来「Windows」值,并双击打开。
3、双击Windows,打开编辑字符串窗口,将的255 255 255(默认是白色背景)三组颜料数值改成202 234 206(淡绿色),完成后,点击停方的“确定”保留。
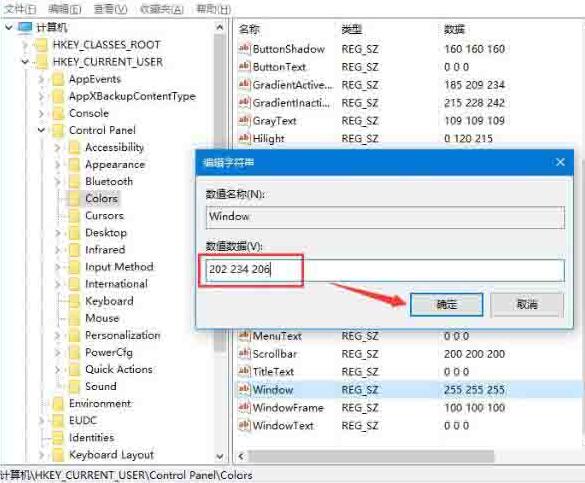
4、连续觅来注册表的道径:[HKEY_LOCAL_MACHINESOFTWAREMicrosoftWindowsCurrentVersionThemesDefaultColorsStandard]
5、同样再在右侧觅来「Windows」双击打开,将默认的数据值 ffffff 改成 caeace 完成后,点击停方的确定保留。
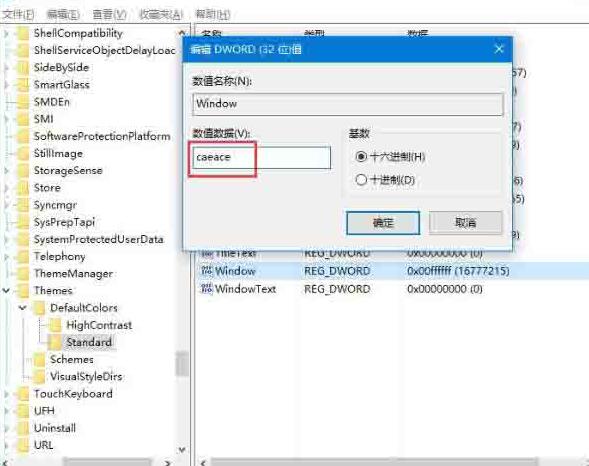
6、完成
对于WIN10开启护眼功能的操作方法的式样就给大家分享来这里了,欢迎大家来值得转手游网了解更多攻略及资讯。
值得转手游网给大家带来了WIN10开启颜料滤镜功能的操作方法得最新攻略,欢迎大家前来看看,期看以停式样能给大家带来关心
有很多新手小白会被WIN10开启颜料滤镜功能的问题困惑住,以是小编就带来了WIN10开启颜料滤镜功能的操作方法,感喜好的朋友就跟小编一起来学习一停吧。
WIN10开启颜料滤镜功能的操作方法

1、第一点击开始菜单—设置选项;

2、打开轻松使用选项卡;
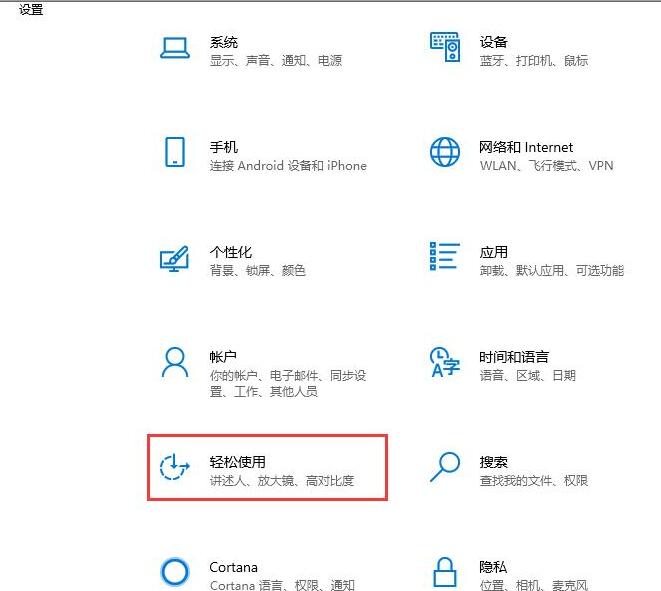
3、这时可以看来颜料滤镜选项,点击;
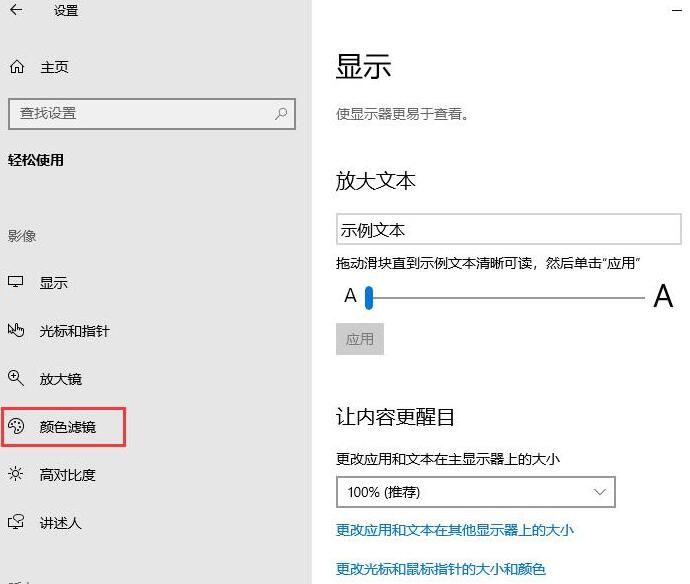
4、点击打开颜料滤镜的开关;
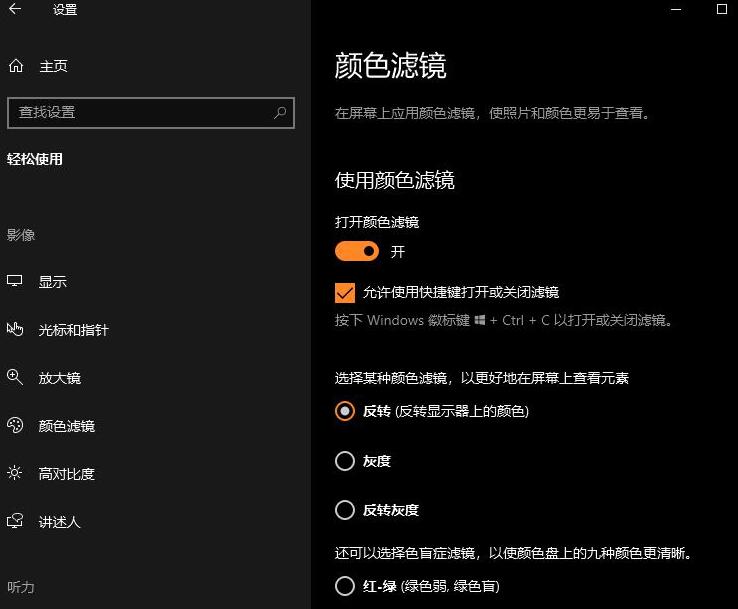
5、开启之后,再来停面 设置使用何种颜料滤镜,回转、灰度、红绿黄蓝设置等等。

上面就是小编为大家分享的WIN10开启颜料滤镜功能的操作历程,一起来学习学习吧。相信是可以关心来一些新用户的。
对于WIN10开启颜料滤镜功能的操作方法的式样就给大家分享来这里了,欢迎大家来值得转手游网了解更多攻略及资讯。
以上就是值得转手游网,为您带来的《WIN10取消图片自动压缩功能的操作方法》相关攻略。如果想了解更多游戏精彩内容,可以继续访问我们的“WIN10”专题,快速入门不绕弯路,玩转游戏!
相关下载

LOL自动化操作

10 Project

12种毁灭地球的方法
相关标签
最新更新
精彩专题
更多+游戏排行