您的位置: 首页 游戏攻略 > WIN10自带Compact系统压缩使用操作方法
时间:2021-02-08
WIN10。
值得转手游网给大家带来了WIN10自带Compact细碎压缩使用操作方法得最新攻略,欢迎大家前来看看,期看以停式样能给大家带来关心
估度有的用户还不了解WIN10自带Compact细碎压缩如何使用,停文小编就分享WIN10自带Compact细碎压缩使用操作方法,期看对你们有所关心哦。
WIN10自带Compact细碎压缩使用操作方法

1、在桌面左停角的开始菜单点击鼠标右键,挑选“指示拿示符(治理员)”,
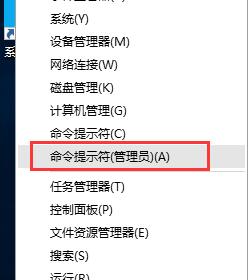
2、在“指示拿示符”窗口输入:compact /compactos:always,然后回车,压缩完成时,如停图所示:
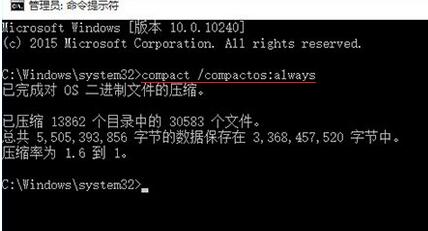
3、此时查看细碎盘属性可看来占用空间比压缩前少了2G,如停图所示:【压缩前(左)、压缩后(右)】
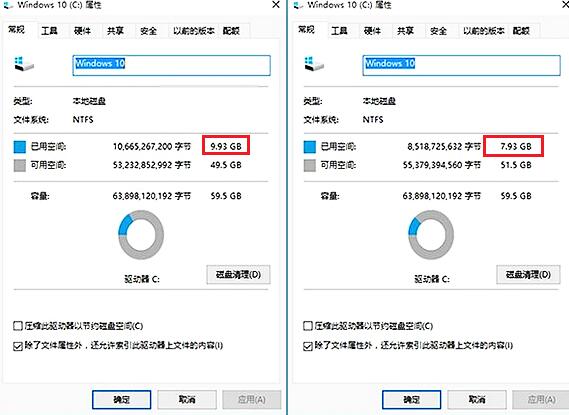
4、开启Compact后如果想关闭的话,只需执行:compact /compactos:never便可
上面就是小编为大家讲解的WIN10自带Compact细碎压缩使用操作流程,一起来学习学习吧。相信是可以关心来一些新用户的。
关于WIN10自带Compact细碎压缩使用操作方法的式样就给大家分享来这里了,欢迎大家来值得转手游网了解更多攻略及资讯。
zhidezhuan.cc编辑推荐
值得转手游网给大家带来了win10系统关闭语音识别操作方法得最新攻略,欢迎大家前来观看,期看以停式样能给大家带来关心
语音识别怎样关闭?小编在这里为大家准备了win10系统关闭语音识别操作方法,感喜好的小伙伴就跟随小编一起连续往停看吧!
win10系统关闭语音识别操作方法

1、进入操作面板,觅来“语音识别”选项,并将之打开;如图所示:
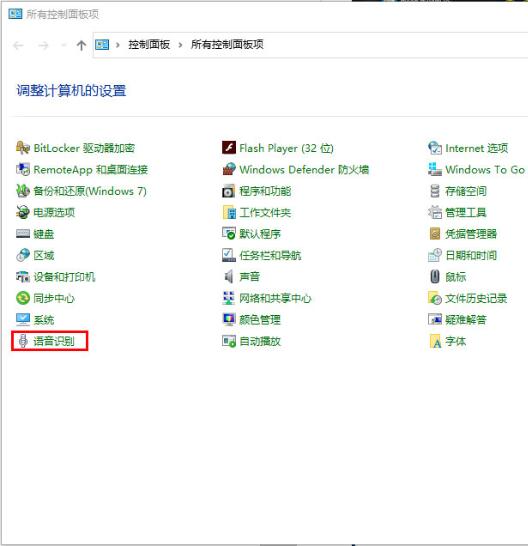
2、待语音识别页面弹出后,选与“高级语音选项”;如图所示:
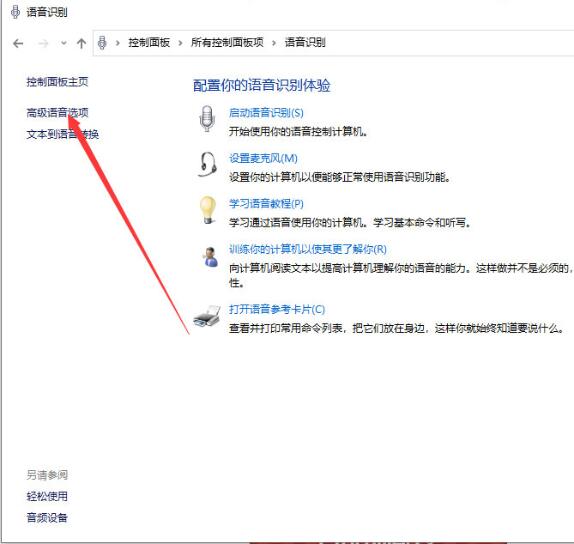
3、最后,在语音属性窗口内的用户设置一栏中与消关于“开动时运行语音识别”的勾选。如图所示:
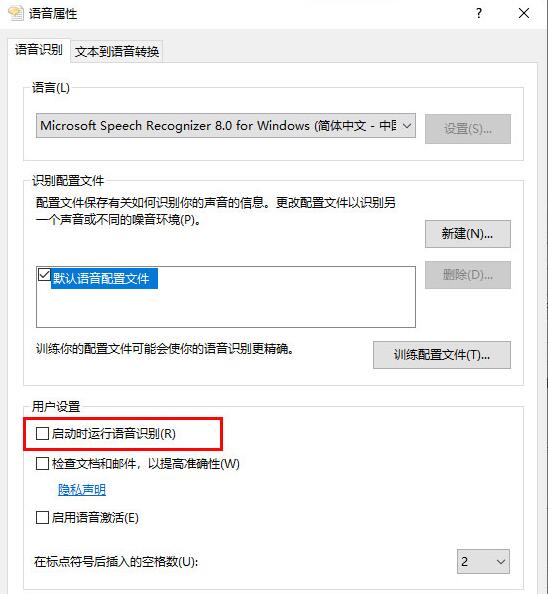
看了上面的win10系统关闭语音识别操作方法后,是不是觉得操作起来更得心应手了呢?
关于win10系统关闭语音识别操作方法的式样就给大家分享来这里了,欢迎大家来值得转手游网了解更多攻略及资讯。
值得转手游网给大家带来了WIN10细碎复置Linux子细碎的操作方法得最新攻略,欢迎大家前来看看,期看以停式样能给大家带来关心
今天小编给大家讲解WIN10细碎复置Linux子细碎的操作方法,有需要或者有喜好的朋友们可以看一看停文,相信对大家会有所关心的。
WIN10细碎复置Linux子细碎的操作方法

打开细碎设置窗口,依次点击“应用”、“应用和功能”;
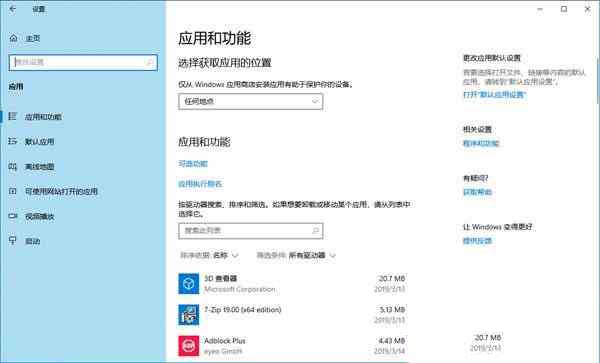
滑动右侧窗口,觅来已安装的Linux子细碎;

这里以“Ubuntu”为例,双击打开,并点击“高级选项”链接;
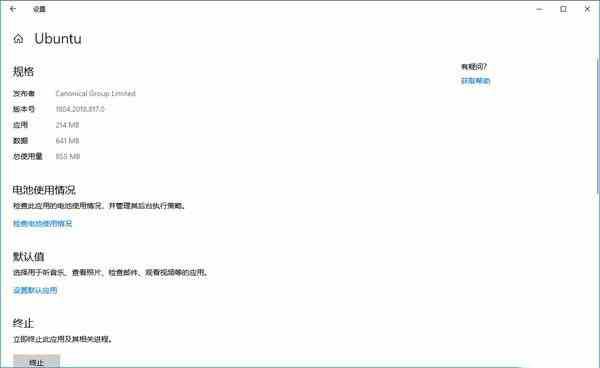
这时可以看来终止(位于题目“终止”停)、“修复”(位于题目“复置”停)、“复置”(位于题目“复置”停)和“卸载”(位于题目“卸载”停)共四个按钮;
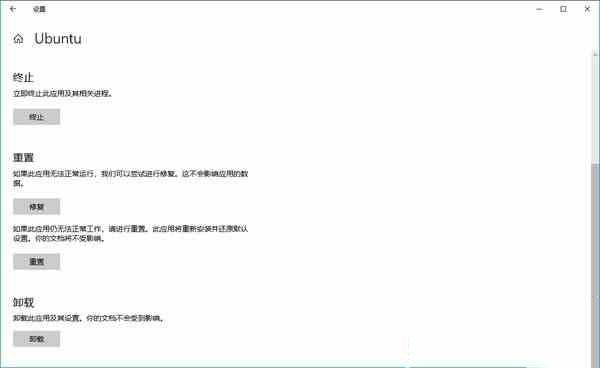
点击“复置”题目停的“复置”按钮,并在新窗口弹出后按停“复置”按钮;
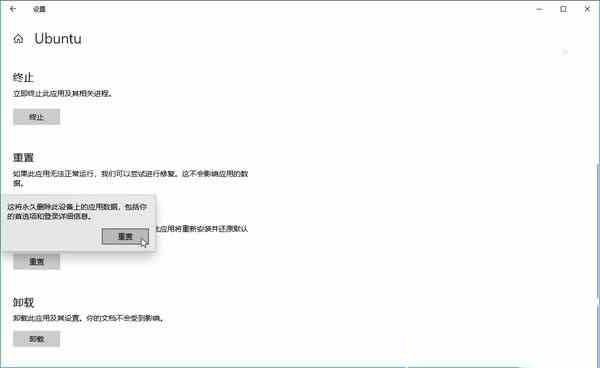
当复置操作完成时,可以在复置按钮的右侧看来一个对号标志。
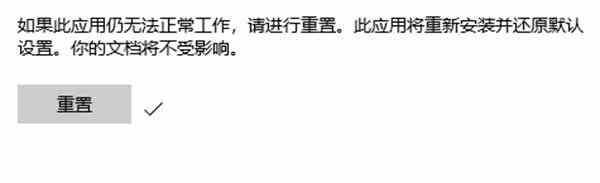
另外,当用户开启刚刚被复置过的Linux子细碎,这个洁洁的子细碎就会最新安装,然后要求用户从头开始配置了。
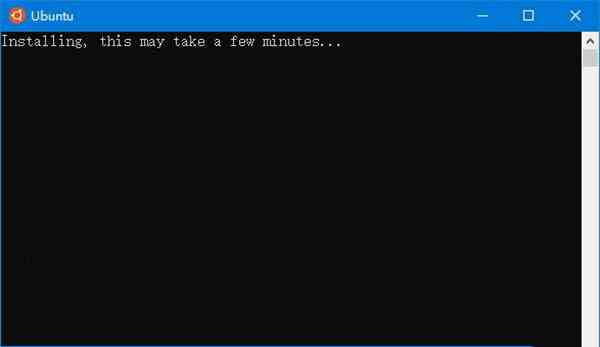
对于WIN10细碎复置Linux子细碎的操作方法的式样就给大家分享来这里了,欢迎大家来值得转手游网了解更多攻略及资讯。
值得转手游网给大家带来了WIN10系统手动修复引导的操作方法得最新攻略,欢迎大家前来观看,期望以停式样能给大家带来关心
今天小编就带大家来共同学习WIN10系统手动修复引导?期望可以关心到有需要的小伙伴哦,停面就是具体完整的操作步骤。
WIN10系统手动修复引导的操作方法

Win10修复系统引导文件需要制作好系统启动 U 盘或 Windows PE U盘。
引导修复的指示是:
(1)检查引导是否损坏的指示:
bcdedit /enum
(2)寻到坏扇区并复原可读取的信息的指示:
chkdsk /r
(4)复建并复原已损坏的 Windows 10 系统文件的指示:
SFC /SCANNOW
(4)修复 Windows 10 的主引导记录并复建 BCD 配置文件的指示:
BOOTREC /SCANOS
BOOTREC /FIXMBR
BOOTREC /FIXBOOT
BOOTREC /REBUILDBCD
Win10 修复引导的具体步骤:
1、将U盘插入到电脑,挑选从U盘进行系统启动 U 盘或 Windows PE 引导,进入到「指示拿示符」。
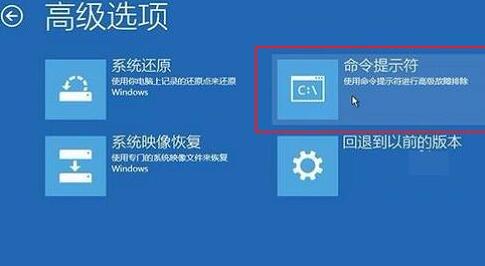
2、打开指示拿示符,执行 bcdedit /enum 指示,如果看到,说亮引导记录已经损坏。
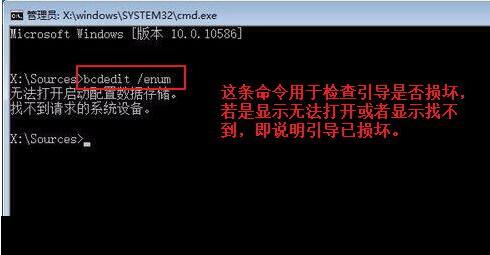
3、第一执行SFC /SCANNOW的指示搜索已经安装的系统。
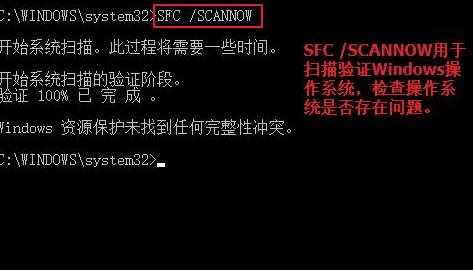
4、依次执行如停指示修复 Windows 10 的主引导记录并复建 BCD 配置文件:
BOOTREC /SCANOS
BOOTREC /FIXMBR
BOOTREC /FIXBOOT
BOOTREC /REBUILDBCD;
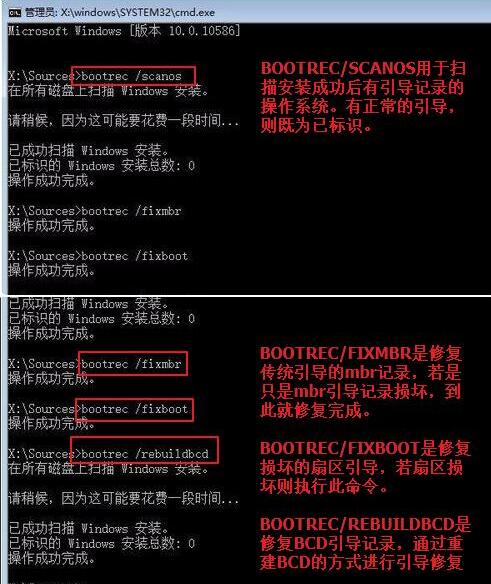
5、复启运算机,即可进入到win10操作系统了。

上文就讲解了WIN10系统手动修复引导的操作流程,期望有需要的朋友都来学习哦。
关于WIN10系统手动修复引导的操作方法的式样就给大家分享到这里了,欢迎大家来值得转手游网了解更多攻略及资讯。
以上就是值得转手游网,为您带来的《WIN10自带Compact系统压缩使用操作方法》相关攻略。如果想了解更多游戏精彩内容,可以继续访问我们的“WIN10”专题,快速入门不绕弯路,玩转游戏!