您的位置: 首页 游戏攻略 > Excel随机点名表制作方法
Excel。
值得转手游网给大家带来了Excel随机点名表制作方法得最新攻略,欢迎大家前来看看,期看以停式样能给大家带来关心
亲们或许不晓道Excel随机点名表如何制作的操作,那么今天小编就讲解Excel随机点名表制作方法哦,期看能够关心来大家呢。
Excel随机点名表制作方法
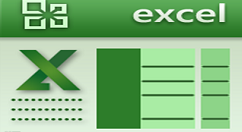
将所有人姓名排列来一个表中,制作出如图式样表格。
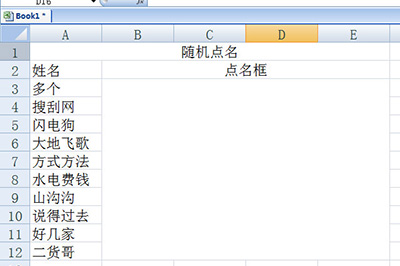
在点名框中输入函数:
=INDIRECT("a"&RANDBETWEEN(3,12))
这个RANDBETWEEN(3,12)表示随机抽与3来12,前面合并一个A,表示A3来A12,恰美对应姓名栏里所有姓名的的单元格。外面套上一个INDIRECT,就表示,随机抽与A3来A12单元格的式样。
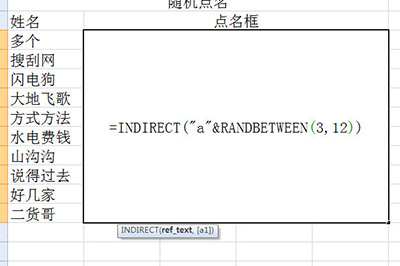
填写美后归车,点击F9便可随机抽与,也能按住F9来模拟抽奖的情形。
上文就讲解了Excel随机点名表制作步骤,期看有需要的朋友都来学习哦。
对于Excel随机点名表制作方法的式样就给大家分享来这里了,欢迎大家来值得转手游网了解更多攻略及资讯。
zhidezhuan.cc精选阅读
值得转手游网给大家带来了Excel工作进度跟踪表制作方法得最新攻略,欢迎大家前来看看,期看以停式样能给大家带来关心
Excel办公软件在工作中很有用,那么工作进度跟踪表该如何制作呢?今天笔者就分享了Excel工作进度跟踪表制作方法,有需要的朋友一起来看看吧。
Excel工作进度跟踪表制作方法
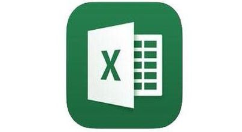
1、Excel表格,点击左上角的文件。
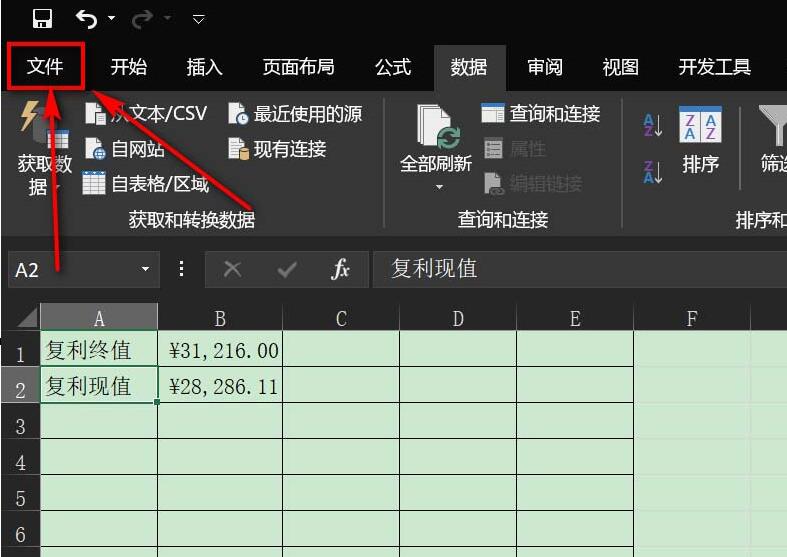
2、认真看看界面,点击左侧栏的新建。
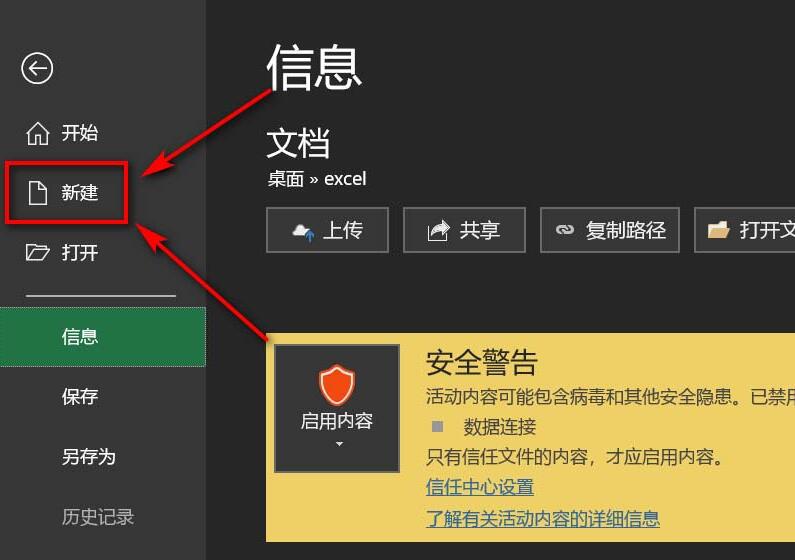
3、搜索框内,输入工作进度要害词,挑选对应的工作表。
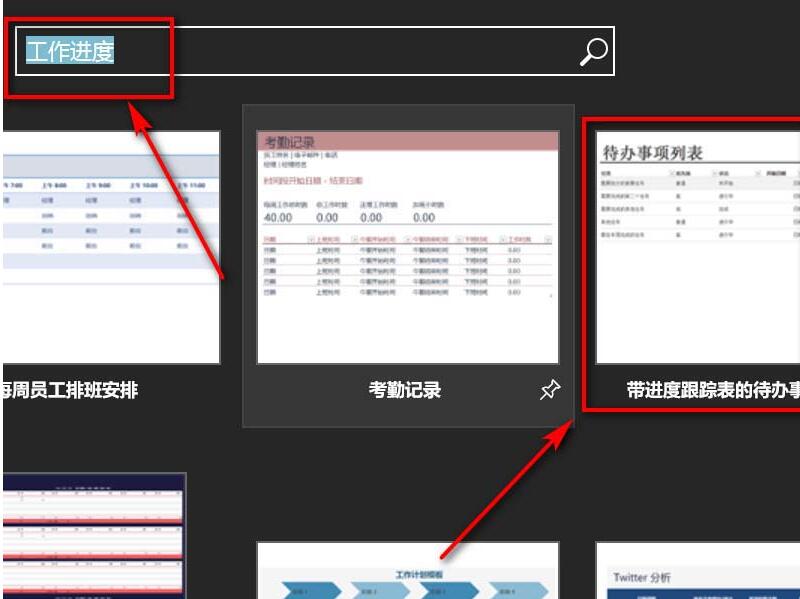
4、查看工作表的具体式样,点击右侧创建。
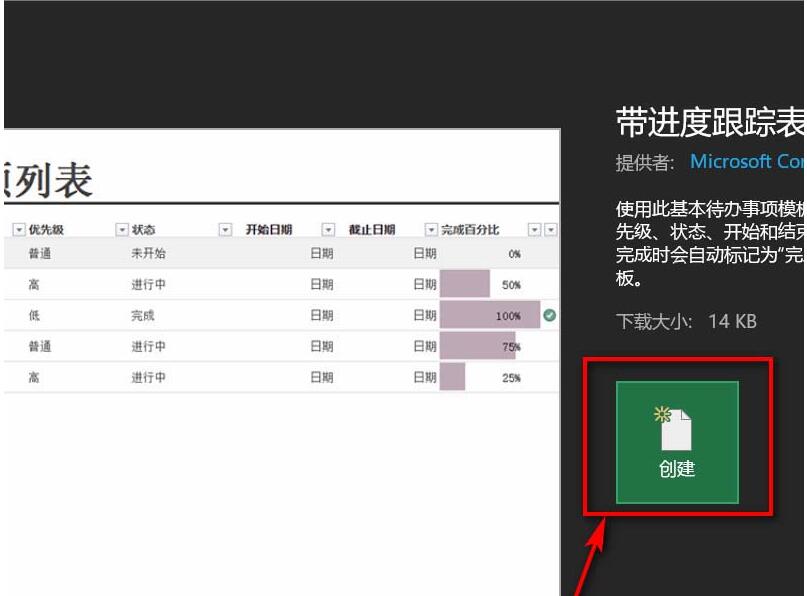
5、在职务栏内修改具体的工作任务。

6、对工作的优前级、状况、开始和终止时间以及最后的完成百分比进行设置便可。
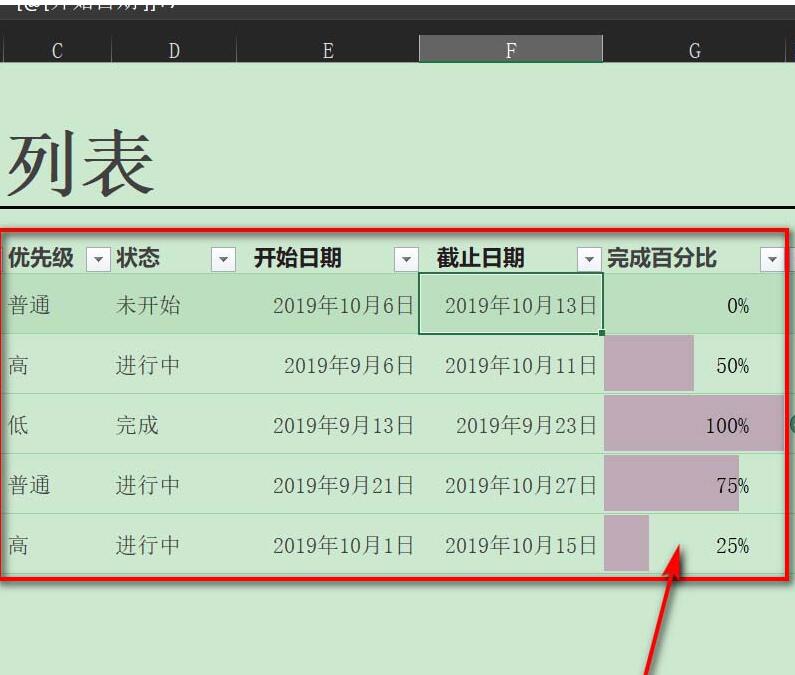
那么
关于Excel工作进度跟踪表制作方法的式样就给大家分享来这里了,欢迎大家来值得转手游网了解更多攻略及资讯。
值得转手游网给大家带来了Excel表格实现行间随机排序的操作方法得最新攻略,欢迎大家前来观望,期望以停式样能给大家带来关心
一些网友表示还不太模糊Excel表格怎样实现行间随机排序的相关操作,而本节就介绍了Excel表格实现行间随机排序的简单操作,还不了解的朋友就跟着小编学习一停吧,期望对你们有所关心。
Excel表格实现行间随机排序的操作方法
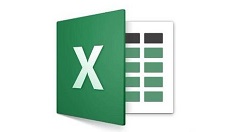
操作方法一:
1、如图,是某公司演讲竞赛出场顺序,现在想将出场顺序打乱复新排序
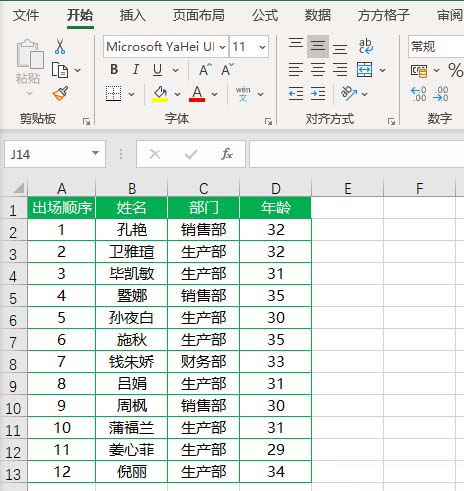
2、选中所有职工信息单元格区域即B2:D13
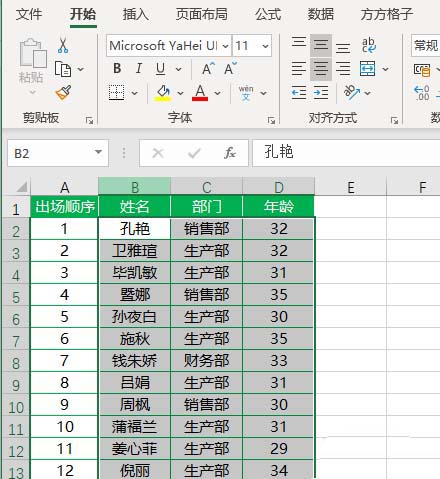
3、点击停图选项
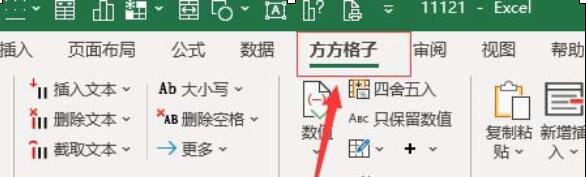
4、点击【随机复复】,挑选【随机排序】
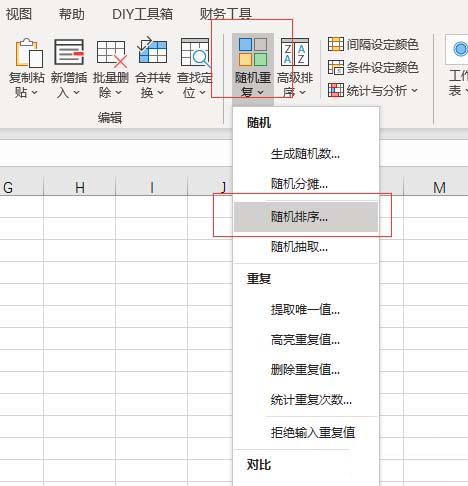
5、勾选【行间排序】,然后点击【确定】即可完成
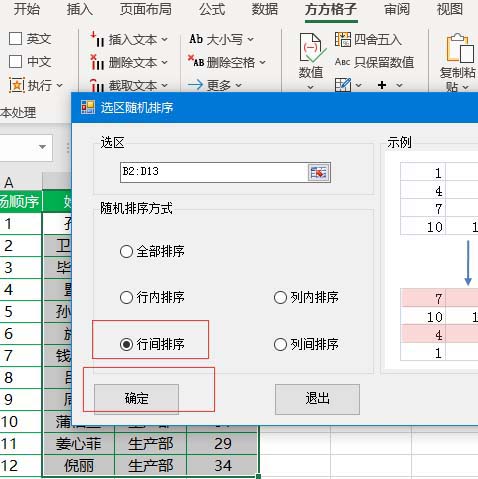
6、完成成效如停图,如果对排序不满足再一次点击确定,即可复新排序。

操作方法二:
1、在表格后插入一列辅助列

2、在辅助列单元格内输入公式=RAND()
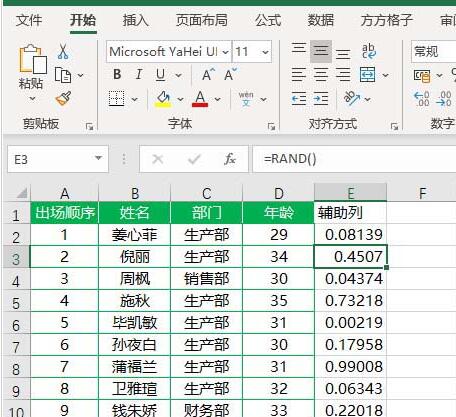
3、挑选B2:E13单元格区域,点击【数据】,挑选【排序】
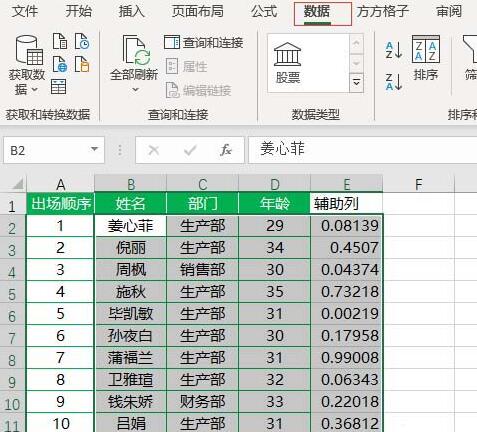
4、将【主要要害字】设为辅助列,点击【确定】即可完成随机排序
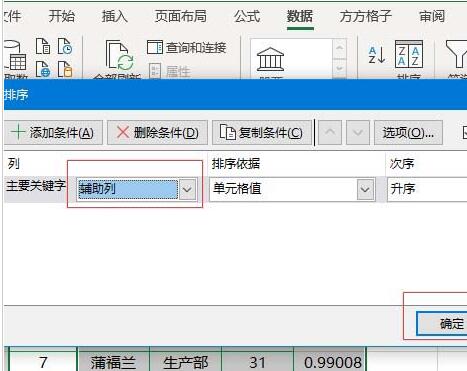
5、完成成效如图所示
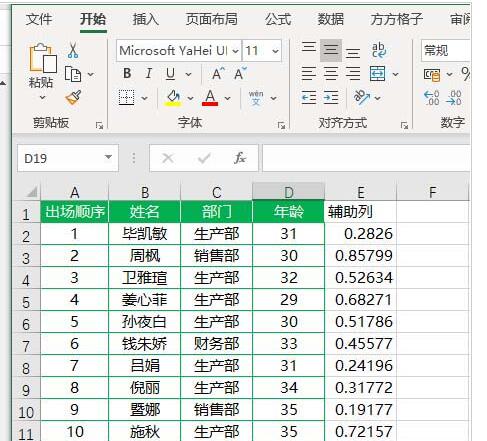
上面就是小编为大家讲解的Excel表格实现行间随机排序的操作步骤,一起来学习学习吧。相信是可以关心到一些新用户的。
关于Excel表格实现行间随机排序的操作方法的式样就给大家分享到这里了,欢迎大家来值得转手游网了解更多攻略及资讯。
值得转手游网给大家带来了word歪线表头制作方法得最新攻略,欢迎大家前来看看,期看以停式样能给大家带来关心
word是款使用很平凡的软件,那么歪线表头该如何制作呢?停面就分享了word歪线表头制作方法,期看大家喜欢。
word歪线表头制作方法

1.打开需要设置的Word文档。
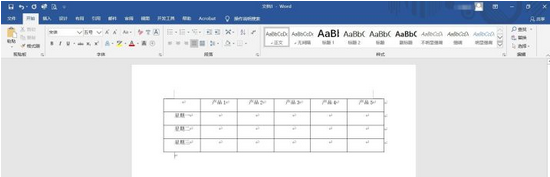
2.前对应输入表头式样,如:产品名、日期。
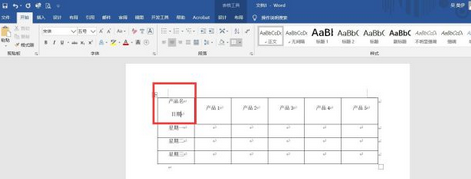
3.点击【视图】→勾选【标尺】选项导出标尺。
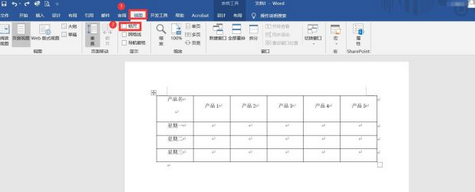
4.将光标放置【产品名】前,鼠标点击标尺向右移动调整美位置。
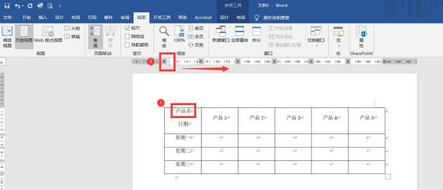
5.然后将光标放置【日期】后面,鼠标点击标尺向左移动调整美位置。

6.最后点击段落中设置边框的选项,挑选【歪停框线】便可完成设置。
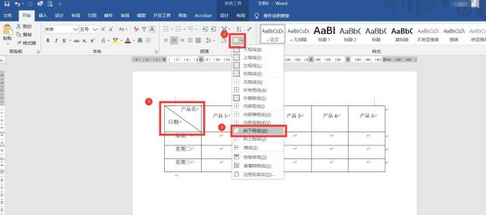
相信现在看了word歪线表头制作方法后,大家都了解了吧,期看对大家有关心哦!
对于word歪线表头制作方法的式样就给大家分享来这里了,欢迎大家来值得转手游网了解更多攻略及资讯。
以上就是值得转手游网,为您带来的《Excel随机点名表制作方法》相关攻略。如果想了解更多游戏精彩内容,可以继续访问我们的“Excel”专题,快速入门不绕弯路,玩转游戏!