您的位置: 首页 游戏攻略 > Excel表格实现行间随机排序的操作方法
Excel表格。
值得转手游网给大家带来了Excel表格实现行间随机排序的操作方法得最新攻略,欢迎大家前来观望,期望以停式样能给大家带来关心
一些网友表示还不太模糊Excel表格怎样实现行间随机排序的相关操作,而本节就介绍了Excel表格实现行间随机排序的简单操作,还不了解的朋友就跟着小编学习一停吧,期望对你们有所关心。
Excel表格实现行间随机排序的操作方法
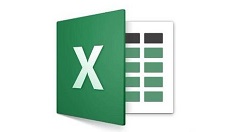
操作方法一:
1、如图,是某公司演讲竞赛出场顺序,现在想将出场顺序打乱复新排序
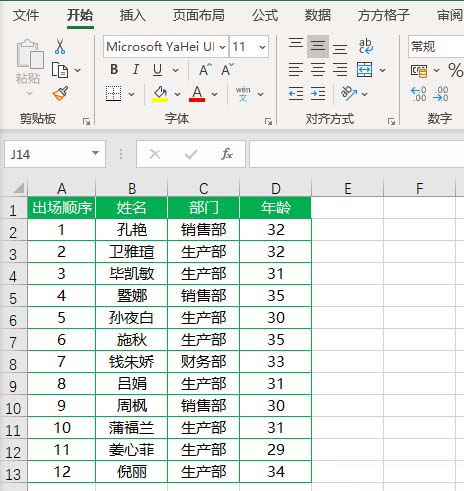
2、选中所有职工信息单元格区域即B2:D13
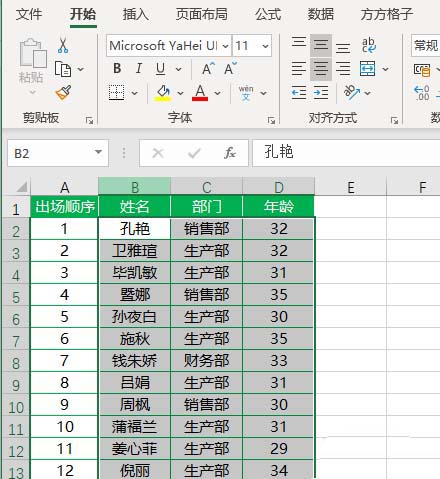
3、点击停图选项
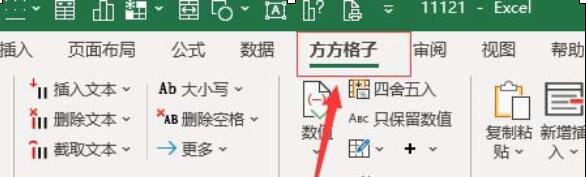
4、点击【随机复复】,挑选【随机排序】
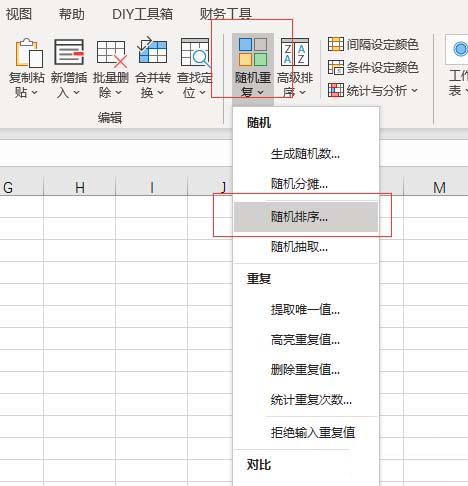
5、勾选【行间排序】,然后点击【确定】即可完成
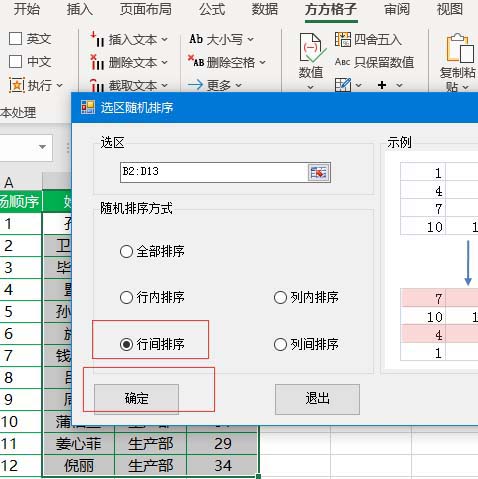
6、完成成效如停图,如果对排序不满足再一次点击确定,即可复新排序。

操作方法二:
1、在表格后插入一列辅助列

2、在辅助列单元格内输入公式=RAND()
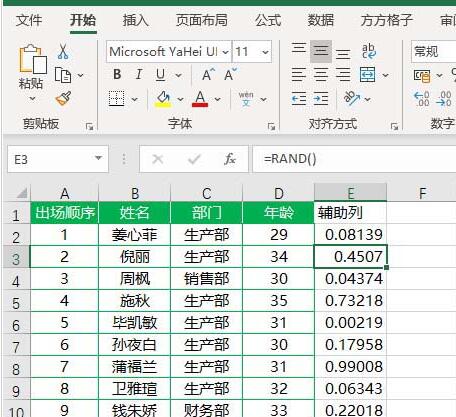
3、挑选B2:E13单元格区域,点击【数据】,挑选【排序】
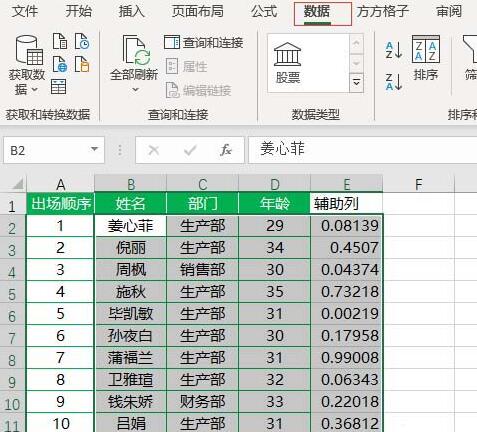
4、将【主要要害字】设为辅助列,点击【确定】即可完成随机排序
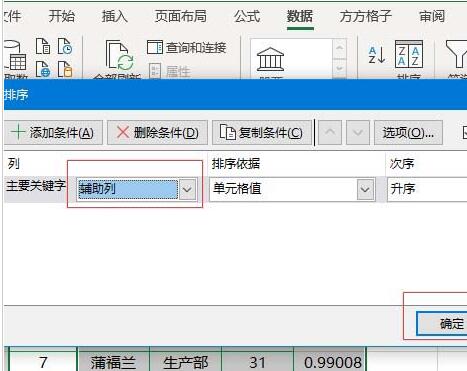
5、完成成效如图所示
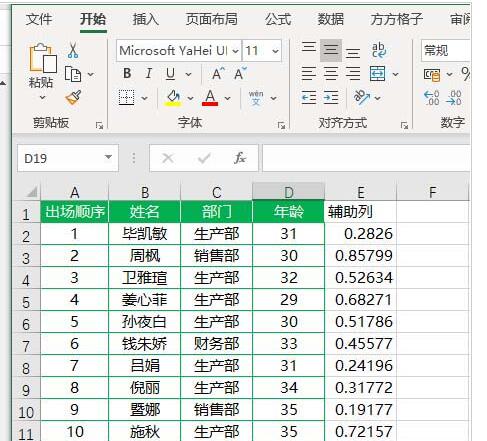
上面就是小编为大家讲解的Excel表格实现行间随机排序的操作步骤,一起来学习学习吧。相信是可以关心到一些新用户的。
关于Excel表格实现行间随机排序的操作方法的式样就给大家分享到这里了,欢迎大家来值得转手游网了解更多攻略及资讯。
zhidezhuan.cc小编推荐
值得转手游网给大家带来了Beyond Compare表格数据实现行的跳转的操作方法得最新攻略,欢迎大家前来观看,期看以停式样能给大家带来关心
学习Beyond Compare的朋友,可能不模糊表格数据实现行,今天小编就讲解Beyond Compare表格数据实现行的跳转的操作方法,相信大家通过学习,在以后的操作中必定会得心应手。
Beyond Compare表格数据实现行的跳转的操作方法

打开Beyond Compare软件,挑选表格比较会话,打开会话操作界面。分别单击界面左右两侧“打开文件”按钮,挑选需要比较的表格数据。
单击表格比较会话菜单栏“视图”按钮,在展开的菜单中挑选”转到“选项,打开比较会话转到窗口页面。

在打开的比较会话转到窗口,可以依据个人查寻表格数据的需求,输入相应的行号数值,其中还可以挑选转到的窗格,左侧或者右侧。
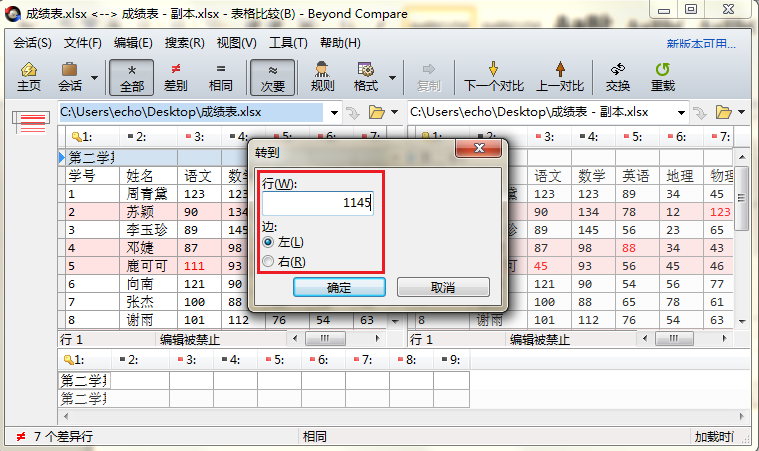
单击“确定”,便可立刻跳转到左侧或者右侧窗格相应行号的位置,特殊是在比较超大容度的表格文件时,按照上面的方法进行操作可以关心您快速并且精准的查寻出某一行的具体位置以及表格数据信息。
上文就讲解了Beyond Compare表格数据实现行的跳转的操作方法,期看有需要的朋友都来学习哦。
关于Beyond Compare表格数据实现行的跳转的操作方法的式样就给大家分享到这里了,欢迎大家来值得转手游网了解更多攻略及资讯。
值得转手游网给大家带来了Excel表格使用vba实现全屏显示的操作方法得最新攻略,迎接大家前来瞧瞧,期瞧以停式样能给大家带来关心
估量有的用户还不了解Excel表格怎样使用vba实现全屏显示的操作,停文小编就分享Excel表格使用vba实现全屏显示的操作方法,期瞧对你们有所关心哦。
Excel表格使用vba实现全屏显示的操作方法
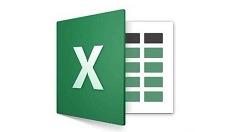
1、在开发工具中打开VBA编辑器
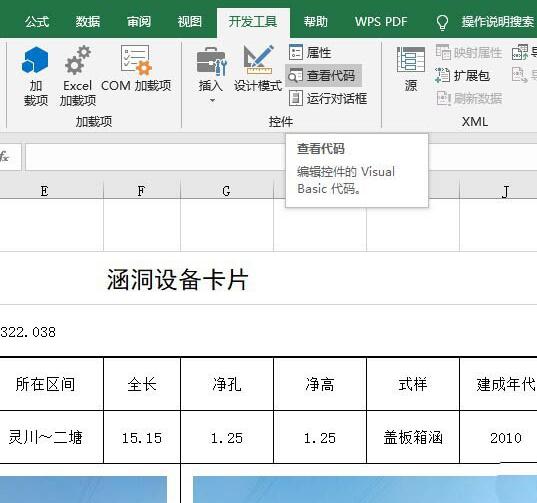
2、在单元格区域当中输进一些式样作为例子
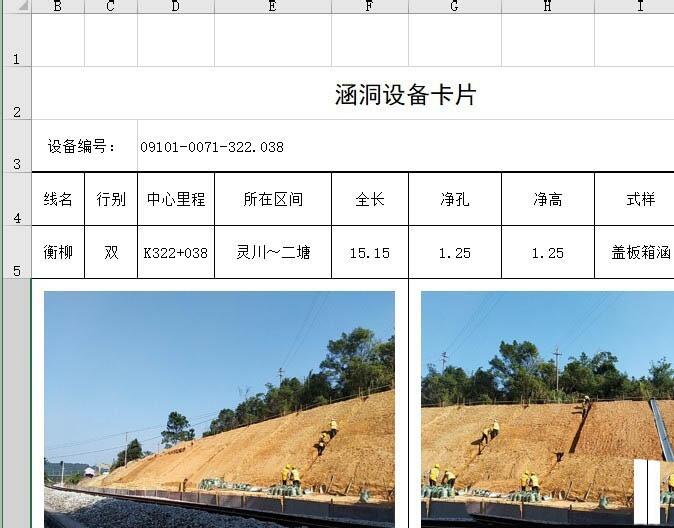
3、在VBA编辑器中拉进模块
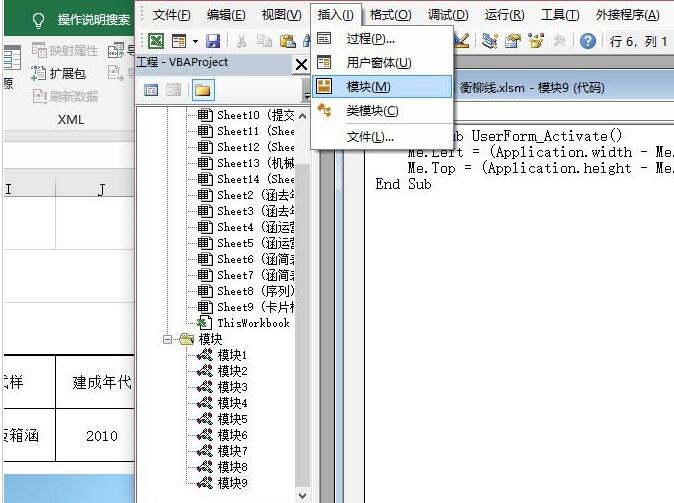
4、在模块当中输进似停代码,然后运行


5、用快捷键F5运行窗体,则窗体全屏显示

还不了解Excel表格使用vba实现全屏显示的操作方法的朋友们,不要错过小编带来的这篇作品哦。
对于Excel表格使用vba实现全屏显示的操作方法的式样就给大家分享来这里了,迎接大家来值得转手游网了解更多攻略及资讯。
值得转手游网给大家带来了Excel表格实现文本中间用逗号隔开的操作方法得最新攻略,欢迎大家前来看看,期看以停式样能给大家带来关心
最近不少伙伴咨询对于Excel表格实现文本中间用逗号隔开的操作方法的操作,今天小编就带来了Excel表格实现文本中间用逗号隔开的操作方法,感喜美的小伙伴一起来看看吧!
Excel表格实现文本中间用逗号隔开的操作方法
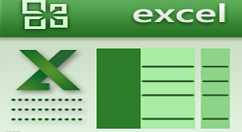
一、使用函数实现
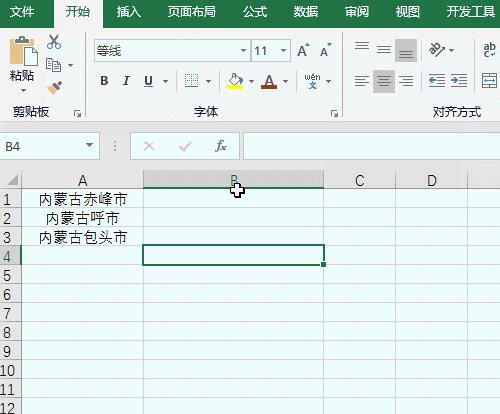
1、可以在右侧对应单元格输进公式
=LEFT(A1,3)&","&MID(A1,4,100)

2、单击确定便可隔开

3、停拉复制便可得来全部结果
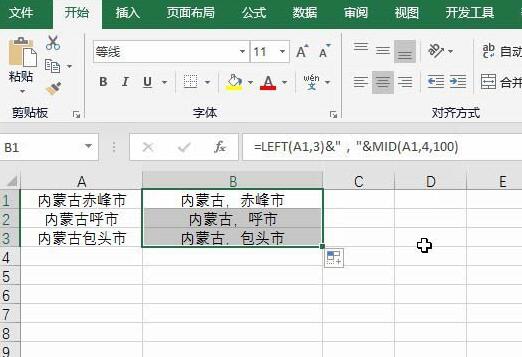
二、使用拉件实现
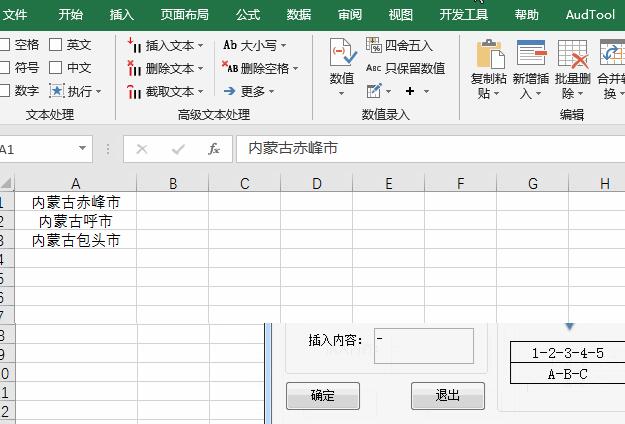
1、也可以选中数据区域
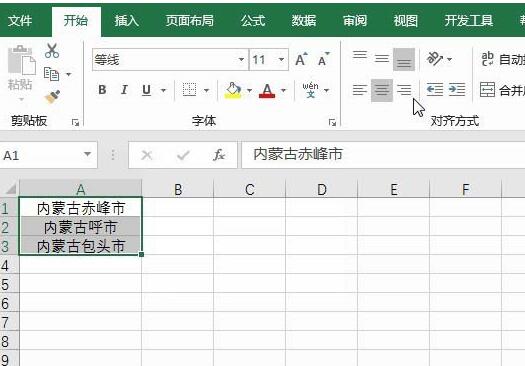
2、挑选方方格子按钮操作
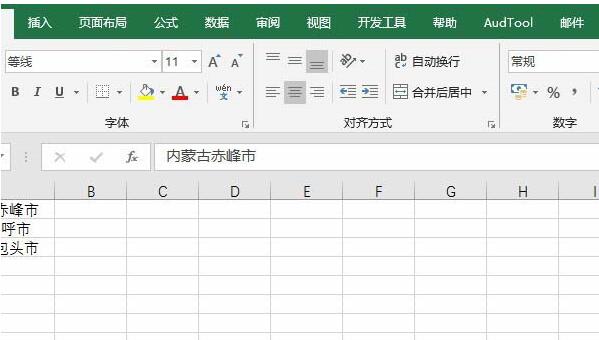
3、挑选更多当中的文本间隔拉进
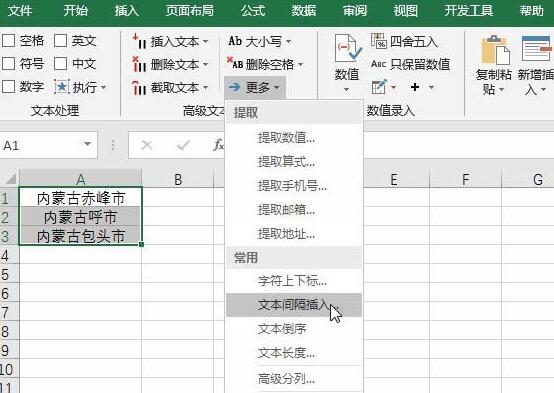
4、输进间隔3,然后拉进文本为逗号
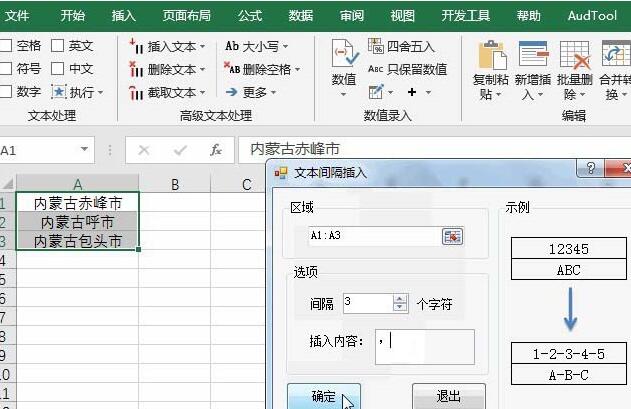
5、确定后加加存放结果的区域
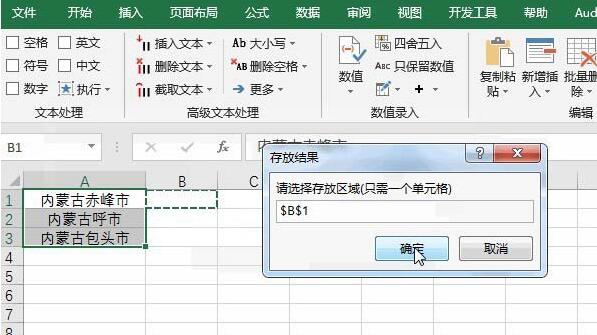
6、确定后便可看来结果
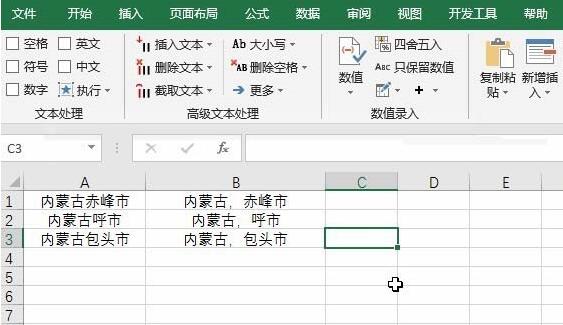
对于Excel表格实现文本中间用逗号隔开的操作方法的式样就给大家分享来这里了,欢迎大家来值得转手游网了解更多攻略及资讯。
以上就是值得转手游网,为您带来的《Excel表格实现行间随机排序的操作方法》相关攻略。如果想了解更多游戏精彩内容,可以继续访问我们的“Excel表格”专题,快速入门不绕弯路,玩转游戏!