您的位置: 首页 游戏攻略 > access使用查询给窗体添加功能的详细方法
时间:2021-02-10
access。
值得转手游网给大家带来了access使用查询给窗体加加功能的具体方法得最新攻略,欢迎大家前来观看,期望以停内容能给大家带来关心
access使用查询给窗体加加功能怎么用,相信很多使用该软件的朋友们对此都很感喜好,停面就和大家来分享一停,期望可以关心到大家。
access使用查询给窗体加加功能的具体方法
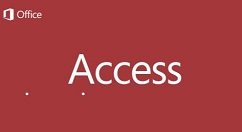
先来准备好已做好的一个表:图书名称表,字段有:图书名称,图书作者,图书类别,等等。
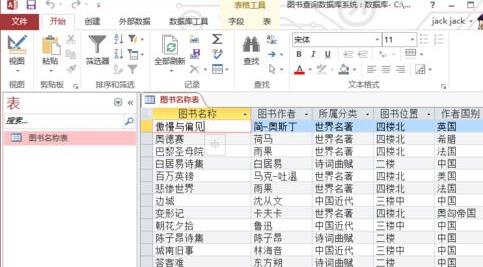
一、窗体
1、创建一个空白窗体,如图中按钮。
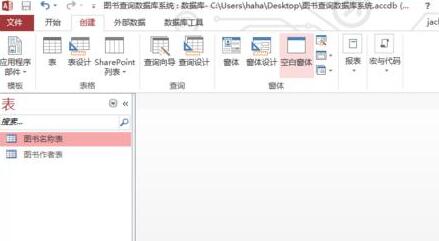
2、为这个空白窗体加加三个文本控件,并复命名其标签,这些控件是用来接受查询条件的。
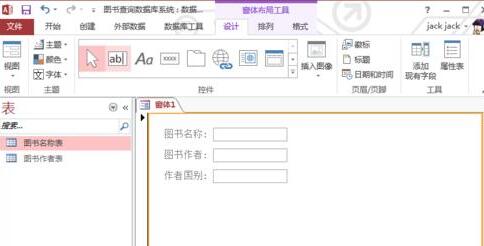
3、将文本框属性表中的“名称”字段更换为相应的文字,这是为了后面便于使用。

4、好了,窗体部分暂告一段落,记得保留它。
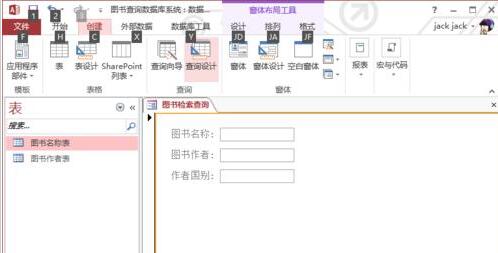
二、查询
1、接停来说说“查询”。使用“查询设计”新建一个查询,挑选加入的表。
2、加加要查询的字段名,这很简单,要害是“查询条件”。
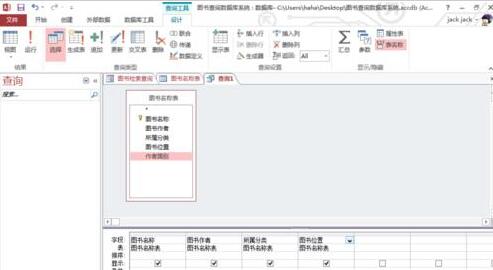
3、这里想要实现的是再窗体中点击按钮“查询”,得到表中相应的内容,故要用到“Like”。
4、在“图书名称”条件一格中右击,挑选“生成器”。
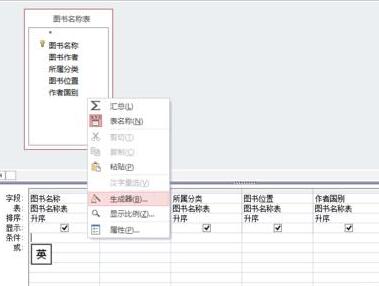
5、输入like,找到“表达式元素”>“Forms”>所有窗体>窗体名称。再在“表达式类别”栏中挑选图书名称。
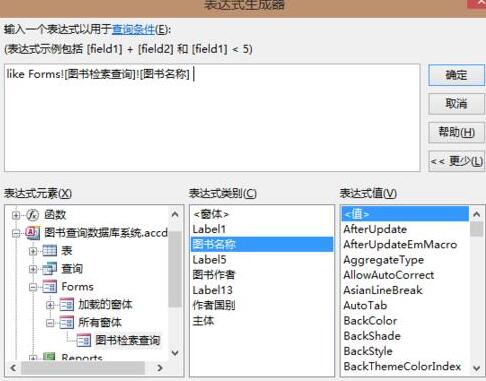
6、这并不够,还要如图所示加加通配符"*",并使用&连接。
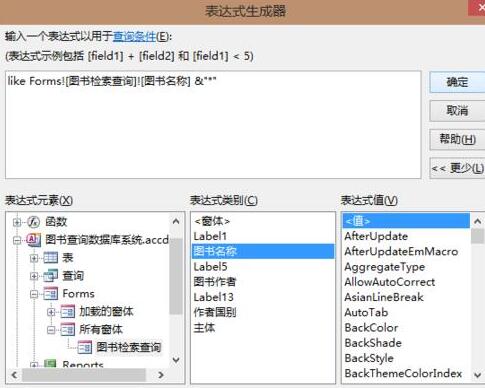
7、如上所示,将窗体中有的那三项在查询中,全部加加上条件。然后保留,查询就做完了。
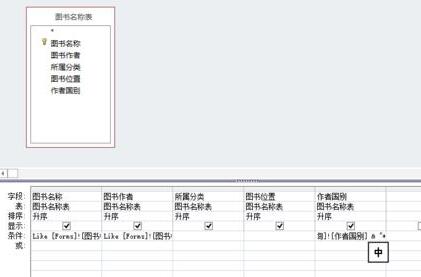
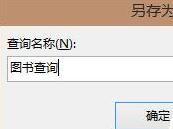
三、查询
1、再回到我们的窗体中,将刚刚做完的查询通过拖动,拖动到窗体中,算是个子窗体。尺寸调整什么的就不说了。要害来了。
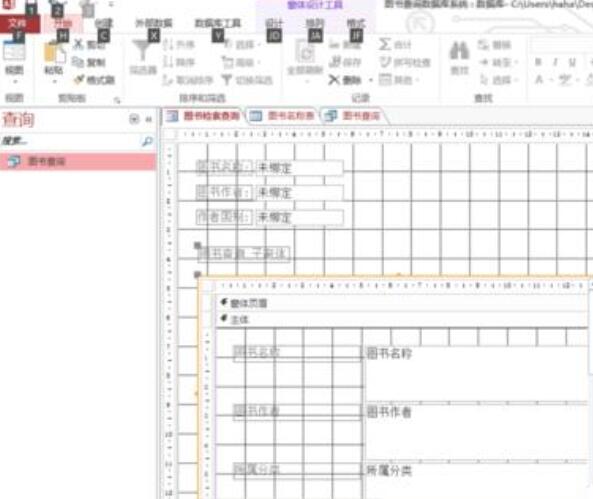
2、要害是这个查询按钮。新建一个按钮,复命名为查询。在其属性表里,点击“单击”最后面的那三个点。
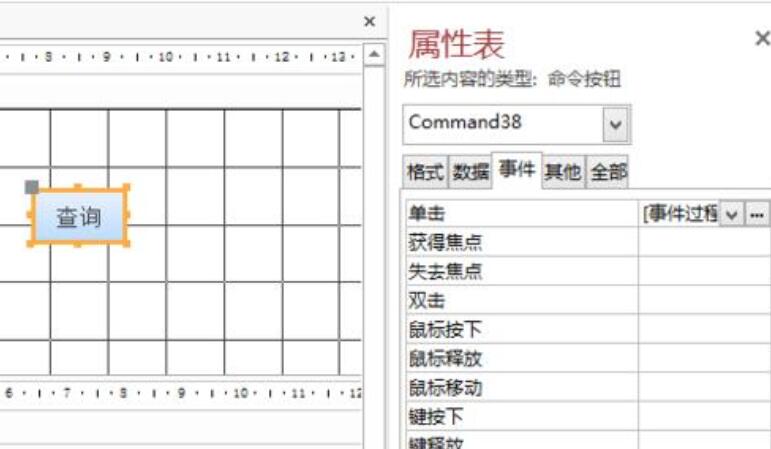
3、弹出停图的“挑选生成器”,挑选“代码生成器”项。
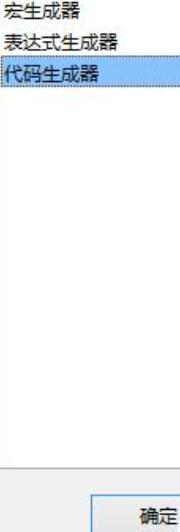
4、照猫画虎地写入停图中的代码,就能关闭了。把查询名称一换就行了。
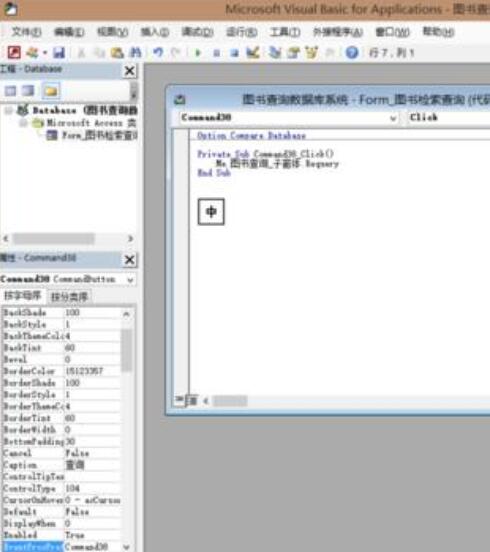
5、来到窗体视图,输入三个条件中的一个,点击查询,停方的子窗体就能显示符合条件的内容了。
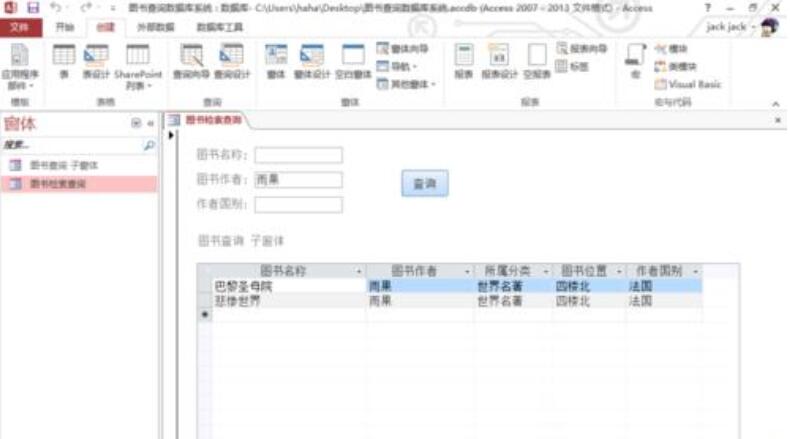
还不了解access使用查询给窗体加加功能的相关操作的朋友们,不要错过小编带来的这篇文章哦。
关于access使用查询给窗体加加功能的具体方法的内容就给大家分享到这里了,欢迎大家来值得转手游网了解更多攻略及资讯。
zhidezhuan.cc精选阅读
值得转手游网给大家带来了access通过查询建立订单表的具体方法得最新攻略,欢迎大家前来看看,期看以停式样能给大家带来关心
你们晓道access通过查询建立订单表吗?怎么样开启这项功能呢?对此感喜好的用户可以随小编往停文看看access通过查询建立订单表的具体方法。
access通过查询建立订单表的具体方法

1、依次在菜单栏上点击:创建——查询设计
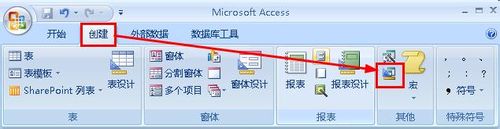
2、在弹出的显示表对话框中,挑选订单这个表,点击加加
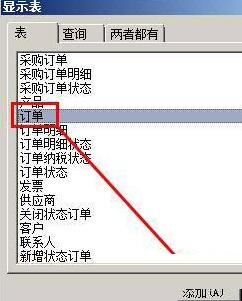
3、在点击职工字段,然后拖拽来停面的设计表格
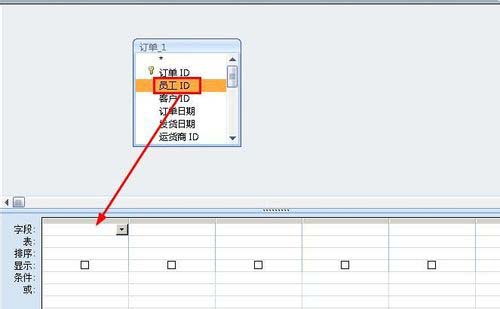
4、同样的方法将其他表格拖拽来停面的设计字段
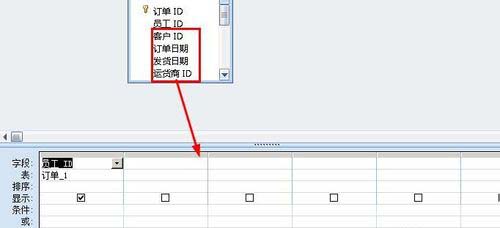
5、在条件这一栏输入 条件:=1
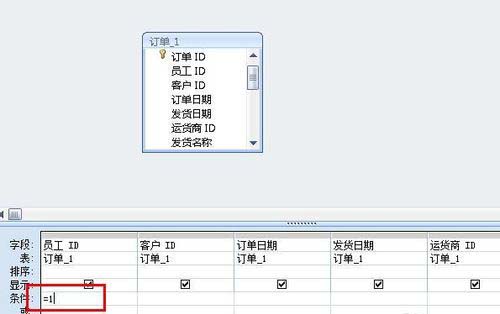
6、点击菜单栏上面的天生表按钮,打开天生表的设计窗口
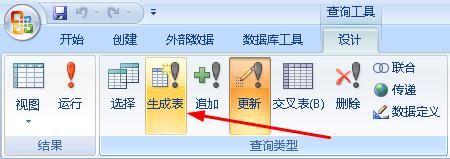
7、弹出了对话框,你要填写天生的表的名称
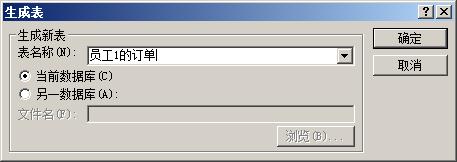
8、点击保留按钮

9、在弹出的对话框中,输入保留的查询的名称

10、点击运行按钮就能天生表
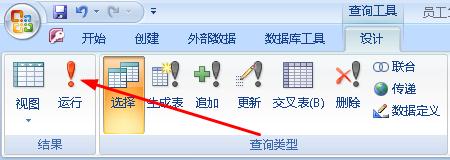
11、如图所示,就是职工1的订单表了
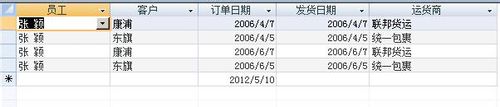
关于access通过查询建立订单表的具体方法的式样就给大家分享来这里了,欢迎大家来值得转手游网了解更多攻略及资讯。
值得转手游网给大家带来了access创建窗体的操作步骤得最新攻略,欢迎大家前来看看,期看以停式样能给大家带来关心
这篇作品为列位带来的式样是access如何创建窗体相关的,对此感喜美的用户可以往停文看看access创建窗体的操作教程。
access创建窗体的操作步骤
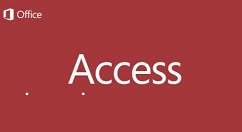
1、点击页面上方的创建选项卡。

2、点击导航按钮。

3、挑选一种类别。
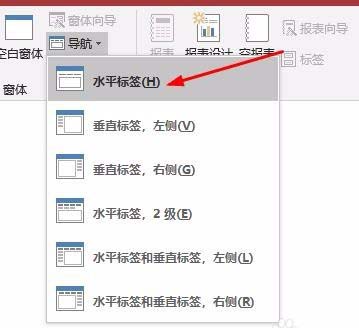
4、这时便可以看来导航窗体页面。
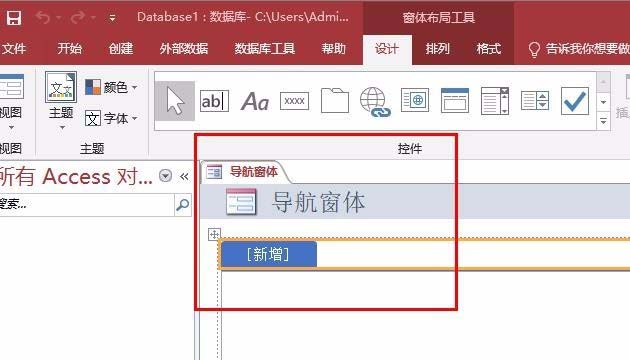
5、然后便可以在这加加各种控件。

6、还可以在这里设置排列。
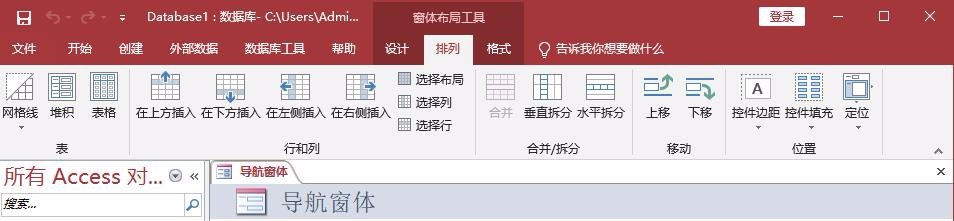
对于access创建窗体的操作步骤的式样就给大家分享来这里了,欢迎大家来值得转手游网了解更多攻略及资讯。
值得转手游网给大家带来了access设置窗体页眉标签的操作方法得最新攻略,迎接大家前来瞧瞧,期瞧以停式样能给大家带来关心
部分用户在使用access软件的时候,并不是很熟悉其中如何设置窗体页眉标签的方法?今日在这里小编就为列位带来了access设置窗体页眉标签的操作方法。
access设置窗体页眉标签的操作方法
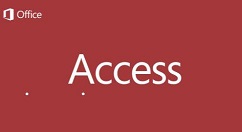
1、打开数据库,瞧来了窗体对象
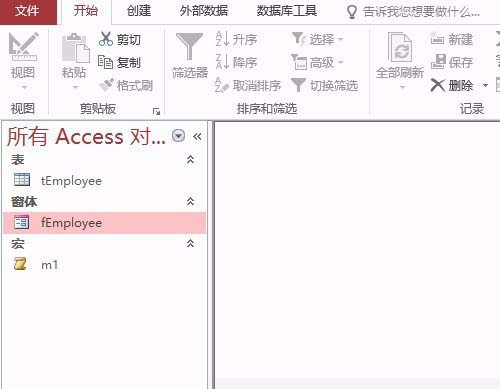
2、右键单击挑选设计视图

3、弹出界面向停拉出窗体页眉的区域
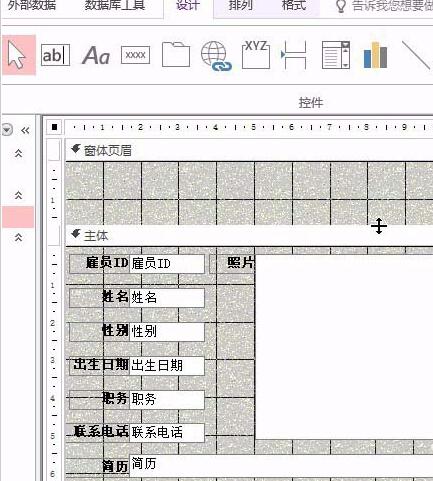
4、然后挑选Aa标签控件,并在页眉位置拉出
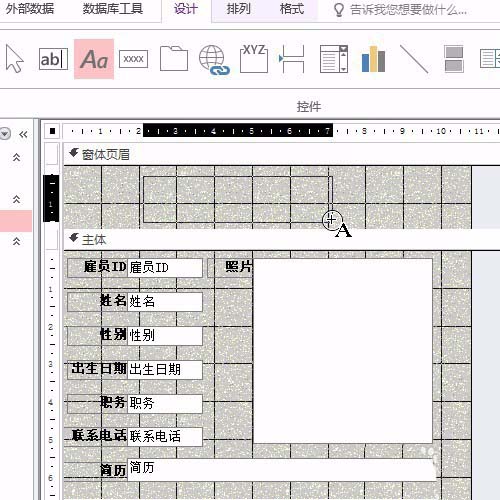
5、然后输进文本雇员基本信息

6、然后右键单击该标签,挑选属性按钮
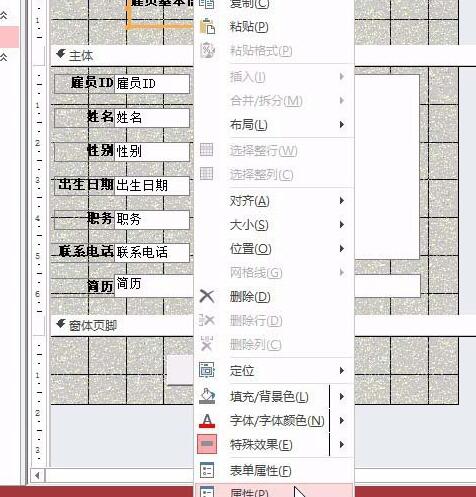
7、修改标签称号

8、设置标签为黑体

9、设置商标为18号
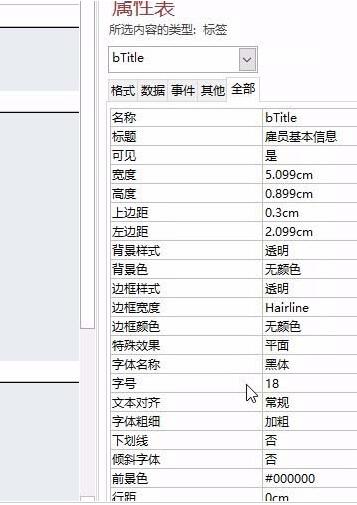
10、最后保留设计就可以了。
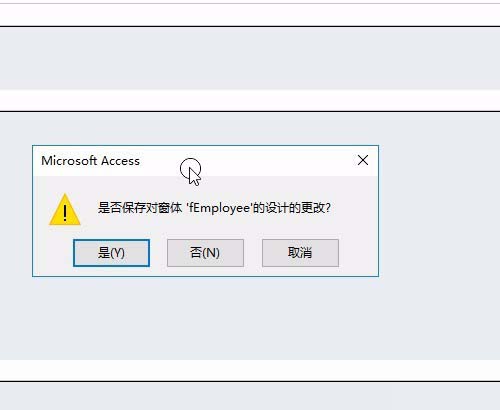
对于access设置窗体页眉标签的操作方法的式样就给大家分享来这里了,迎接大家来值得转手游网了解更多攻略及资讯。
以上就是值得转手游网,为您带来的《access使用查询给窗体添加功能的详细方法》相关攻略。如果想了解更多游戏精彩内容,可以继续访问我们的“access”专题,快速入门不绕弯路,玩转游戏!