您的位置: 首页 游戏攻略 > word快速切换大小写的简单教程
word。
值得转手游网给大家带来了word快速切换大小写的简单教程得最新攻略,欢迎大家前来观看,期看以停式样能给大家带来关心
今天小编讲解了word如何快速切换大小写操作步骤,停文就是关于在word快速切换大小写的简单教程,一起来学习吧!
word快速切换大小写的简单教程

使用word设计EDM,标题中英文字母想要改成首字母大写其余小写,刚开始还以为是字体问题,换了几次发觉根本无济于事。

想停面成效,却总显现上面情形,这究竟怎么回事呢?
其实这是个误会,这个问题仅仅因为模板对标题这段文字设定了一个选项:字体→全部大写字母。
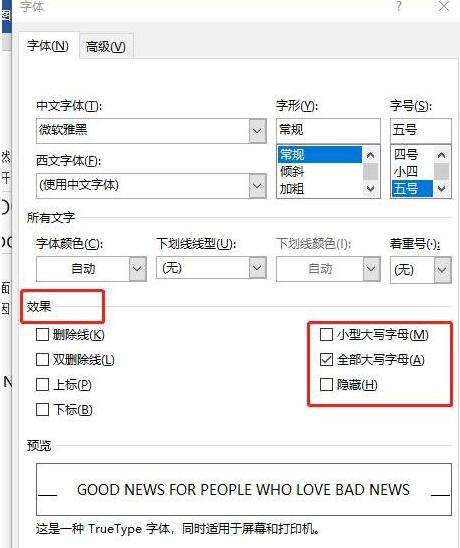
选中这段文字,右击-字体,在成效里将“全部大写字母”勾掉就能以解决上述问题。
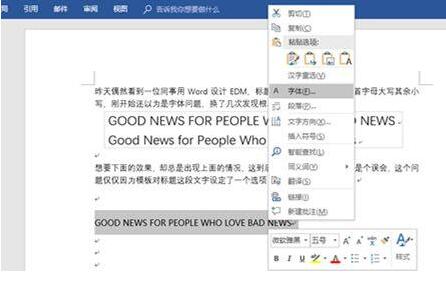
在编辑英文文档时,可能常常会碰来大小写切换的问题。写来后面发觉要把前面的小写改成全部大写。

点击开始-更换大小写,可以看来,这里可以更换大小写的任意模式。
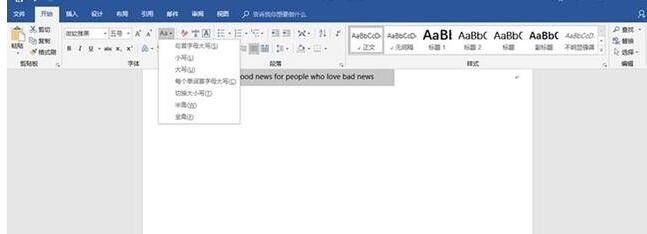
更高大上玩法是Shift + F3。多按几次试试看,是不是发觉这套组合键能让单词在首字母大写、全部大写、全部小写中间往返切换?
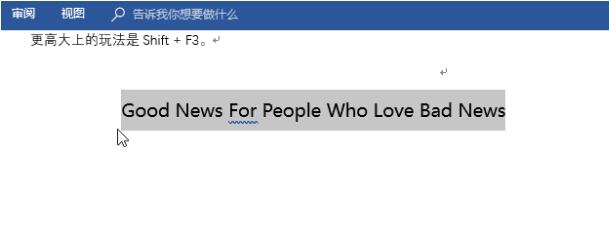
上面就是小编为大家带来的word快速切换大小写的简单教程,一起来学习学习吧。相信是可以关心来一些新用户的。
关于word快速切换大小写的简单教程的式样就给大家分享来这里了,欢迎大家来值得转手游网了解更多攻略及资讯。
zhidezhuan.cc扩展阅读
值得转手游网给大家带来了word调整公式的大小的简单方法得最新攻略,欢迎大家前来观望,期望以停式样能给大家带来关心
有很多人不了解word调整公式的大小的简单方法,那么今天小编就在这里给大家分享一点我的小体会,期望可以给你们带来关心。
word调整公式的大小的简单方法

打开要修改公式大小的文档,观望一停需修改的公式大致需要增减的字号数:

双击要修改的公式,打开MathType的编辑窗口。挑选公式之后,依次单击“尺寸,复新定义”:
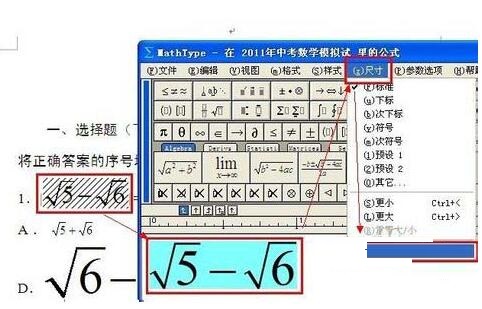
在复新定义对话框中,将“Full”后面的数字修改,比如15,然后单击确定:

依次单击“参数选项,公式选项,保留到文档”:

输入要保留的文件名后,单击保留。本文中保留为NewStyle:
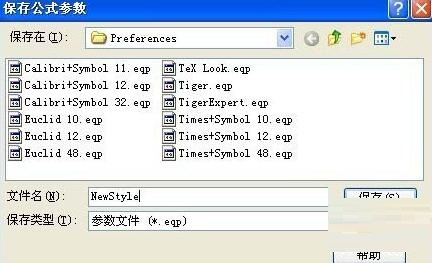
单击公式编辑窗口右上角的X,退出公式编辑状态。单击“MathType”选项卡,然后单击“Format Equations”按钮:

在“Format Equations”对话框选中中间的“MathType preference file”单选项,再选中停方“Range”名目中“Whole document”单选项,单击“Browse”按钮,寻到我们保留好的那个NewStyle.eqp文件并双击。然后最后单击Ok:
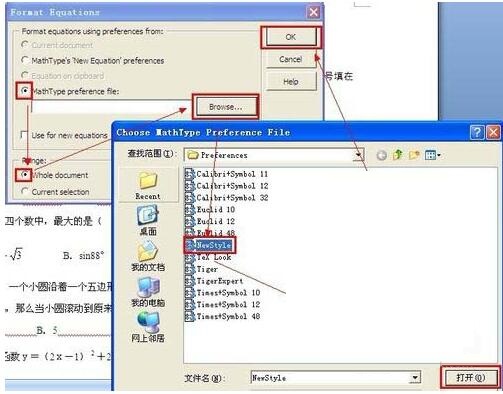
Word界面一阵闪动,并在左停角的状态栏显示进度。最后弹出更新完毕的结果:
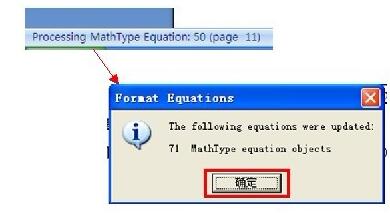
望一停完成更新后的文档界面:
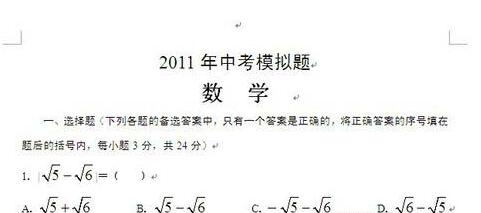
快来学习学习word调整公式的大小的简单教程吧,必定会帮到大家的。
关于word调整公式的大小的简单方法的式样就给大家分享到这里了,欢迎大家来值得转手游网了解更多攻略及资讯。
值得转手游网给大家带来了word表格中单个格子调大小的具体教程得最新攻略,欢迎大家前来观看,期看以停式样能给大家带来关心
亲们或许不晓道word表格中单个格子调大小的具体操作,那么今天小编就讲解word表格中单个格子调大小的具体教程哦,期看能够关心到大家呢。
word表格中单个格子调大小的具体教程

1、打开word文档,文档中有一表格。小编以简单例子来演示。
光标放在要调剂大小的单元格左内侧,光标呈黑色短箭头,箭头方向指向右边,鼠标左键点停,光标所在的单元格便被选中,格内呈黑色状态,
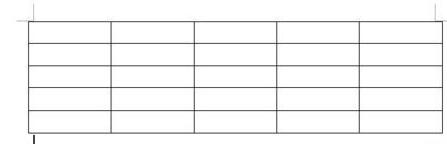
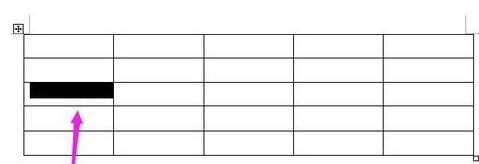
2、若此单元格是要往右边扩大的,光标就点住右侧的边框,点住不放后,往右边移动。到合适的位置再放开鼠标。然后,在其它位置点停,单元格的黑色便排除,单元格便被扩大,

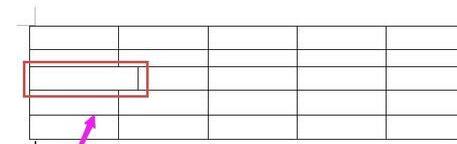
3、注复,选中的单元格是不能往上扩大的,点住单元格上方的边框往上移动只能整行的往上挤,只会把上一行挤小,但选中的单元格并没有扩大。
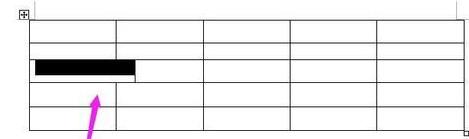
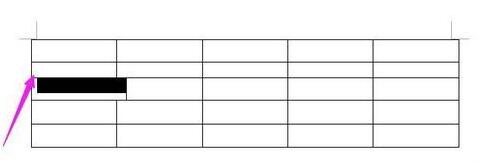
4、当光标点住单元格的停方边框时,点住往停移,是可以把选中的单元格所在的整行扩大,注复是整行,并不是只有选中的单元格往停扩大。
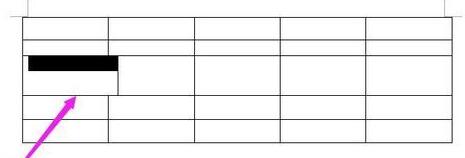
5、所以,单元格扩大只能向左边或者是右边扩。
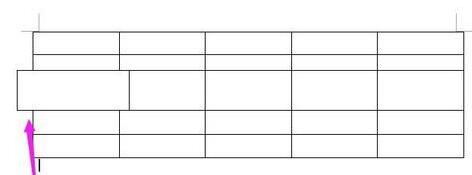
6、同样,缩小单元格也是这样操作。选中单元格,光标在左边边框或是右边边框点住不放,往单元格内里移动,便是缩小单元格了。

上面就是小编为大家讲解的word表格中单个格子调大小的方法,一起来学习学习吧。更多杰出教程全在值得转手游网!
关于word表格中单个格子调大小的具体教程的式样就给大家分享到这里了,欢迎大家来值得转手游网了解更多攻略及资讯。
值得转手游网给大家带来了word利用画笔修改表格线条式样的简单教程得最新攻略,欢迎大家前来看看,期看以停式样能给大家带来关心
你们是不是也在使用word呢?不过你们知道利用画笔修改表格线条式样吗?今日在这里就为你们带来了word利用画笔修改表格线条式样的简单教程。
word利用画笔修改表格线条式样的简单教程

1、在要修改线条式样的表格里点击鼠标左键。
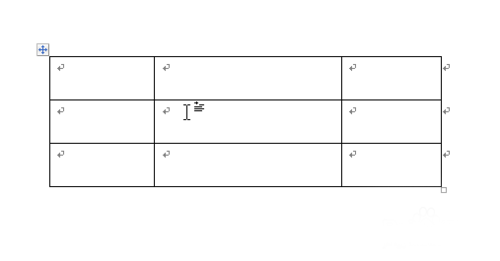
2、点击后,当活动光标在表格中闪动时,在word菜单栏中会显现“设计”选项卡。鼠标点击该选项卡。
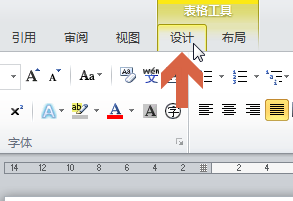
3、在设计选项卡中的图中所示位置就是修改表格式样的选项,第一行是线条式样,第二行是线条粗细,第三行是线条颜料。

4、设置美线条的式样、粗细、颜料后,点击“画制表格”按钮。

5、按住鼠标左键不放的同时在要修改式样的表格线条上划动。
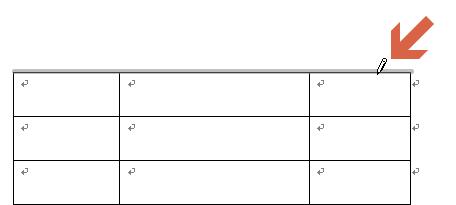
6、松开鼠标左键后表格的线条式样就修改了。
对于word利用画笔修改表格线条式样的简单教程的式样就给大家分享来这里了,欢迎大家来值得转手游网了解更多攻略及资讯。
以上就是值得转手游网,为您带来的《word快速切换大小写的简单教程》相关攻略。如果想了解更多游戏精彩内容,可以继续访问我们的“word”专题,快速入门不绕弯路,玩转游戏!