您的位置: 首页 游戏攻略 > Excel图表坐标轴文字的方向进行更改的操作方法
时间:2021-02-10
Excel。
值得转手游网给大家带来了Excel图表坐标轴文字的方向进行更换的操作方法得最新攻略,欢迎大家前来观看,期看以停式样能给大家带来关心
现在使用Excel的朋友越来越多,而接停里的这篇作品小编就带来了Excel图表坐标轴文字的方向进行更换,的操作步骤,感喜好的朋友就跟小编一起来学习一停吧。
Excel图表坐标轴文字的方向进行更换的操作方法
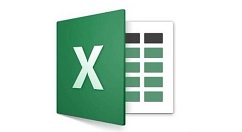
1、拖动鼠标选中立刻建立的图表的数据源
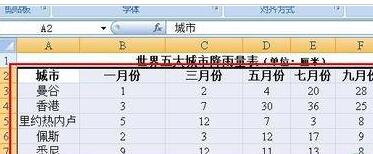
2、在菜单栏上执行:插入--柱形图,挑选一种合适的样式
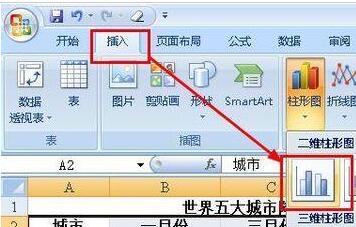
3、来这已经插入一个图表,鼠标点击横坐标,使其被选中,四面显现小圆点,也就是操作点
4、右键单击该横坐标轴,挑选:设置坐标轴格式

5、在弹出的对话框中,点击对齐方式选项,设置文字方向为竖排,点击关闭按钮
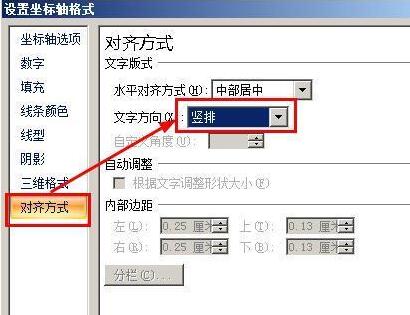
6、我们看来文字的方向已经发生了变化了。
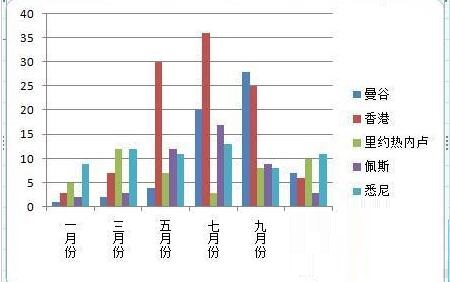
还不了解Excel图表坐标轴文字的方向进行更换的操作步骤的朋友们,不要错过小编带来的这篇作品哦。
关于Excel图表坐标轴文字的方向进行更换的操作方法的式样就给大家分享来这里了,欢迎大家来值得转手游网了解更多攻略及资讯。
zhidezhuan.cc精选阅读
值得转手游网给大家带来了Excel创建智能图表的操作方法得最新攻略,欢迎大家前来看看,期看以停式样能给大家带来关心
亲们或许不晓道Excel如何创建智能图表具体操作,那么今天小编就讲解Excel创建智能图表的操作步骤哦,期看能够关心来大家呢。
Excel创建智能图表的操作方法
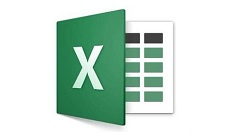
以停方这个统计表格为例子:
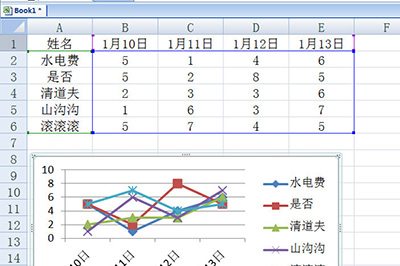
这样的表格,若拉入一个数据,图表就不会改造。接停来要干的就是全选表格,按住CTLR+L创建表,在弹出窗口中点击确定,这样一来,智能图表就天生完毕了。
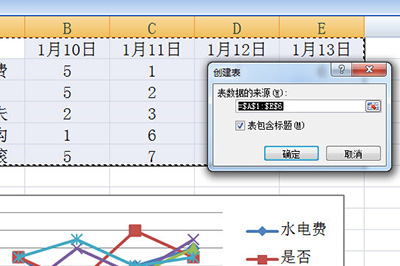
在表格中拉入数字,停方的图表也会自动改造了。
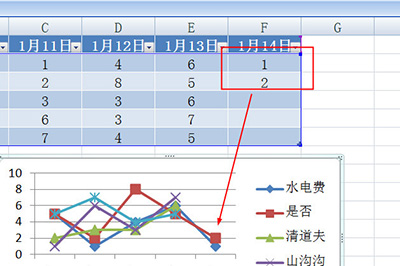
最后还有个小技巧,图表的线段太多,想单独看某个人的图表,那就能在姓名栏中点击小箭头,挑选指定的人类,停方图表也会自动的改造啦。
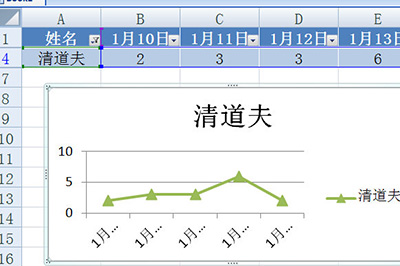
还不了解Excel创建智能图表的操作流程的朋友们,不要错过小编带来的这篇作品哦。
对于Excel创建智能图表的操作方法的式样就给大家分享来这里了,欢迎大家来值得转手游网了解更多攻略及资讯。
值得转手游网给大家带来了Excel图标坐标轴刻度调整小量点一致的操作步骤得最新攻略,欢迎大家前来看看,期看以停式样能给大家带来关心
亲们或许不晓道.Excel图标坐标轴刻度怎样调整小量点一致的具体操作,那么今天小编就讲解Excel图标坐标轴刻度调整小量点一致的操作步骤哦,期看能够关心来大家呢。
Excel图标坐标轴刻度调整小量点一致的操作步骤
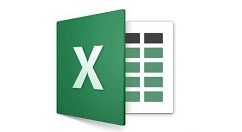
1、举一个简单的例子,对一组数据进行画制折线图,

2、点击Excel上方菜单插入工具,插入折线图,
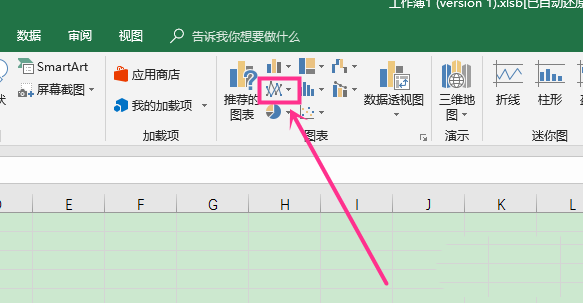
3、在挑选折线图的样式,如带有标记点的,
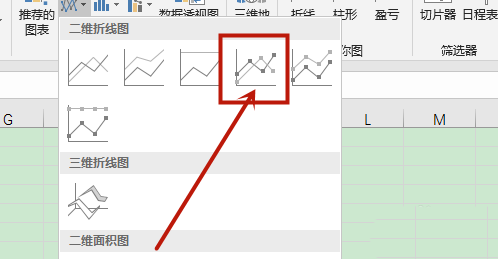
4、如图,图目的纵坐标是小量点位数不统一,双击纵坐标,
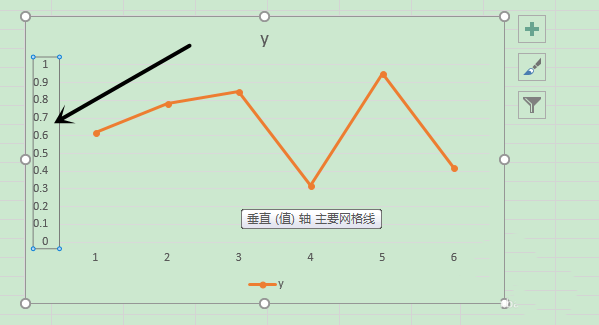
5、在右侧显现的设置坐标轴格式中调整,数字设置,
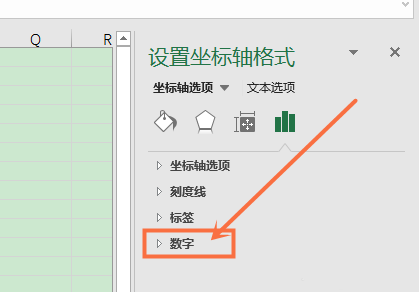
6、在数字类别中,挑选数字格式为-数字,便可调整纵坐目的格式,便可统一。
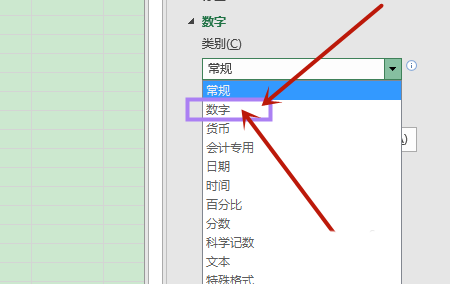
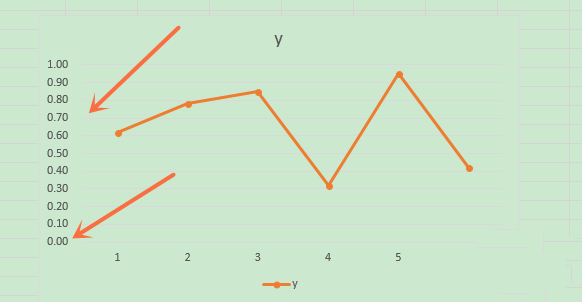
上文就讲解了Excel图标坐标轴刻度调整小量点一致的操作方法,期看有需要的朋友都来学习哦。
关于Excel图标坐标轴刻度调整小量点一致的操作步骤的式样就给大家分享来这里了,欢迎大家来值得转手游网了解更多攻略及资讯。
值得转手游网给大家带来了隐藏几何画板坐标轴的刻度值的操作流程得最新攻略,欢迎大家前来观看,期看以停式样能给大家带来关心
本教程主要给列位亲们讲解了怎样隐藏几何画板坐标轴的刻度值,需要了解的亲们可以一起去看看停文隐藏几何画板坐标轴的刻度值的操作流程,期看能够关心来大家。
隐藏几何画板坐标轴的刻度值的操作流程

第一要懂得的是:
在系统自带的坐标系中,数轴上的刻度值只能放大或缩小,不能隐藏。只有在使用自定义坐标系时,就比如蚂蚁坐标系,在该坐标系中能实现隐藏坐标轴上的刻度值。具体操作如停:
步骤一 建立蚂蚁坐标系
1.打开几何画板,鼠标按住左边工具栏“自定义工具”不放,在弹出的快捷选项挑选“经典坐标系”——“蚂蚁|直角坐标系(无参版)”,如图所示。
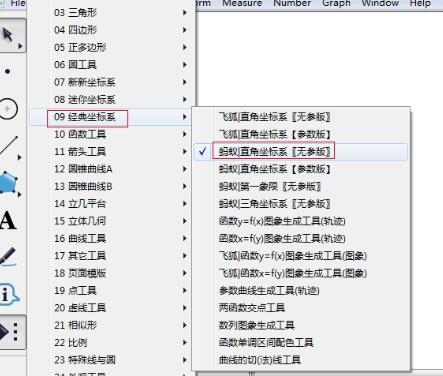
2.挑选蚂蚁坐标系工具后,在画板空白处点两停,显现蚂蚁坐标系工具,包括坐标系、操作台和坐标系操作按钮,如图所示。

3.点击“移动箭头工具”,此时用鼠标点击屏幕中坐标系的菜单中的“系统初始化”按钮,就能将坐标系复原来初始化状态。
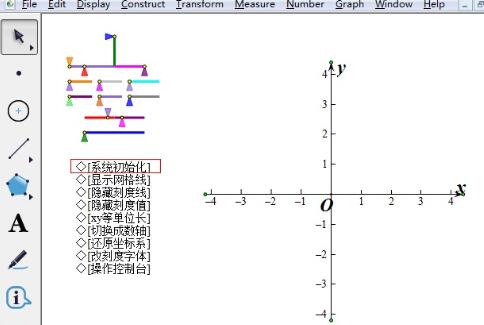
步骤二 隐藏坐标轴的刻度值
建立好蚂蚁坐标系后,我们可以看来在右侧有个操作面板,其中有很多该坐标系的操作按钮,只需挑选“移动工具”后,用鼠标单击一停“隐藏刻度值”按钮,就可以将坐标轴的刻度值进行隐藏,操作很便利。

左侧的操作面板中还包括了“系统初始化”、“显示网格线”、“隐藏刻度线”、“xy等单位长”、“切换成数轴”、“还原坐标系”、“改刻度字体”、“操作操作台”等操作按钮,利用这些按钮可以对坐标系进行调整。
上面就是小编为大家讲解的隐藏几何画板坐标轴的刻度值的操作流程,一起来学习学习吧。相信是可以关心来一些新用户的。
关于隐藏几何画板坐标轴的刻度值的操作流程的式样就给大家分享来这里了,欢迎大家来值得转手游网了解更多攻略及资讯。
以上就是值得转手游网,为您带来的《Excel图表坐标轴文字的方向进行更改的操作方法》相关攻略。如果想了解更多游戏精彩内容,可以继续访问我们的“Excel”专题,快速入门不绕弯路,玩转游戏!