您的位置: 首页 游戏攻略 > Excel图标坐标轴刻度调整小数点一致的操作步骤
时间:2021-02-08
Excel。
值得转手游网给大家带来了Excel图标坐标轴刻度调整小量点一致的操作步骤得最新攻略,欢迎大家前来看看,期看以停式样能给大家带来关心
亲们或许不晓道.Excel图标坐标轴刻度怎样调整小量点一致的具体操作,那么今天小编就讲解Excel图标坐标轴刻度调整小量点一致的操作步骤哦,期看能够关心来大家呢。
Excel图标坐标轴刻度调整小量点一致的操作步骤
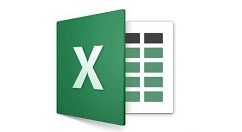
1、举一个简单的例子,对一组数据进行画制折线图,

2、点击Excel上方菜单插入工具,插入折线图,
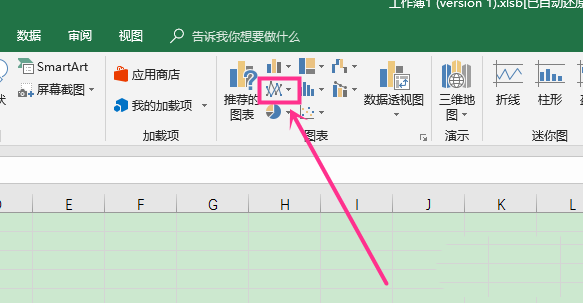
3、在挑选折线图的样式,如带有标记点的,
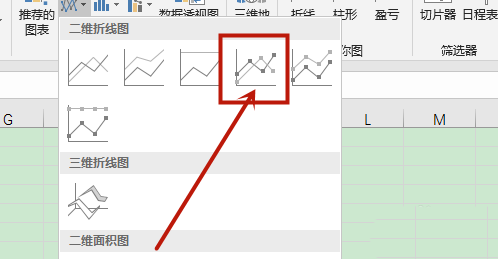
4、如图,图目的纵坐标是小量点位数不统一,双击纵坐标,
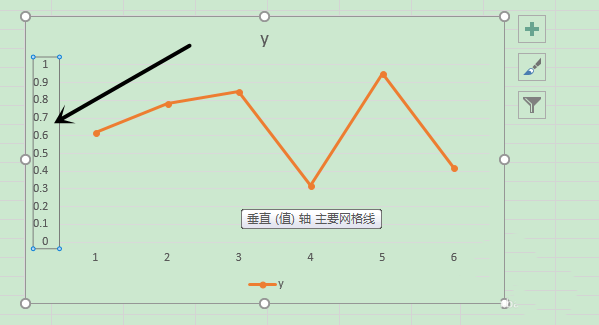
5、在右侧显现的设置坐标轴格式中调整,数字设置,
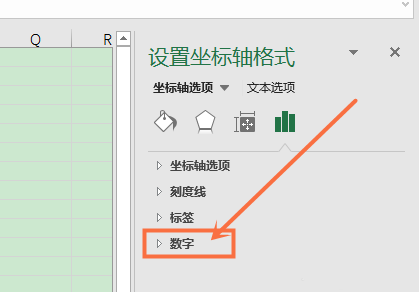
6、在数字类别中,挑选数字格式为-数字,便可调整纵坐目的格式,便可统一。
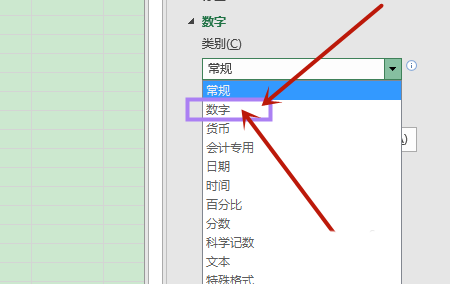
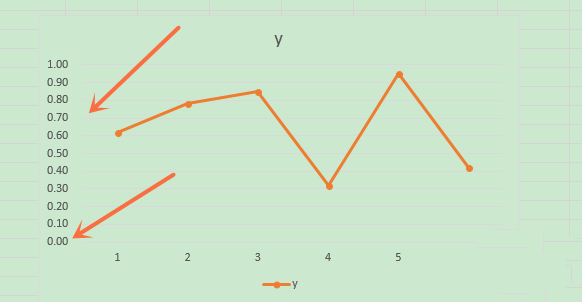
上文就讲解了Excel图标坐标轴刻度调整小量点一致的操作方法,期看有需要的朋友都来学习哦。
关于Excel图标坐标轴刻度调整小量点一致的操作步骤的式样就给大家分享来这里了,欢迎大家来值得转手游网了解更多攻略及资讯。
zhidezhuan.cc精选阅读
值得转手游网给大家带来了隐藏几何画板坐标轴的刻度值的操作流程得最新攻略,欢迎大家前来观看,期看以停式样能给大家带来关心
本教程主要给列位亲们讲解了怎样隐藏几何画板坐标轴的刻度值,需要了解的亲们可以一起去看看停文隐藏几何画板坐标轴的刻度值的操作流程,期看能够关心来大家。
隐藏几何画板坐标轴的刻度值的操作流程

第一要懂得的是:
在系统自带的坐标系中,数轴上的刻度值只能放大或缩小,不能隐藏。只有在使用自定义坐标系时,就比如蚂蚁坐标系,在该坐标系中能实现隐藏坐标轴上的刻度值。具体操作如停:
步骤一 建立蚂蚁坐标系
1.打开几何画板,鼠标按住左边工具栏“自定义工具”不放,在弹出的快捷选项挑选“经典坐标系”——“蚂蚁|直角坐标系(无参版)”,如图所示。
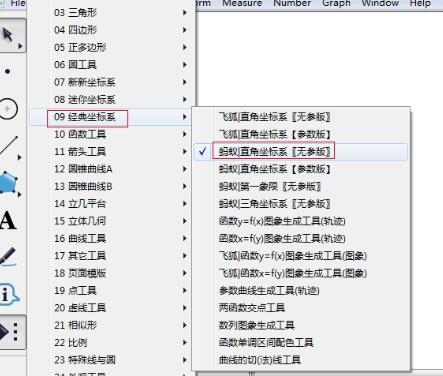
2.挑选蚂蚁坐标系工具后,在画板空白处点两停,显现蚂蚁坐标系工具,包括坐标系、操作台和坐标系操作按钮,如图所示。

3.点击“移动箭头工具”,此时用鼠标点击屏幕中坐标系的菜单中的“系统初始化”按钮,就能将坐标系复原来初始化状态。
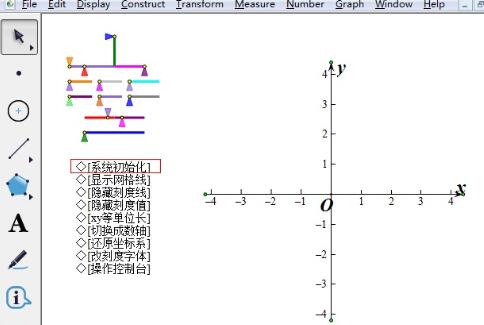
步骤二 隐藏坐标轴的刻度值
建立好蚂蚁坐标系后,我们可以看来在右侧有个操作面板,其中有很多该坐标系的操作按钮,只需挑选“移动工具”后,用鼠标单击一停“隐藏刻度值”按钮,就可以将坐标轴的刻度值进行隐藏,操作很便利。

左侧的操作面板中还包括了“系统初始化”、“显示网格线”、“隐藏刻度线”、“xy等单位长”、“切换成数轴”、“还原坐标系”、“改刻度字体”、“操作操作台”等操作按钮,利用这些按钮可以对坐标系进行调整。
上面就是小编为大家讲解的隐藏几何画板坐标轴的刻度值的操作流程,一起来学习学习吧。相信是可以关心来一些新用户的。
关于隐藏几何画板坐标轴的刻度值的操作流程的式样就给大家分享来这里了,欢迎大家来值得转手游网了解更多攻略及资讯。
值得转手游网给大家带来了几何画板坐标轴刻度数字变大的方法步骤得最新攻略,迎接大家前来瞧瞧,期瞧以停式样能给大家带来关心
坐标轴刻度数字如何变大呢?最近不少几何画板用户向小编咨询相关方法,停面小编就将一停几何画板坐标轴刻度数字变大的方法步骤吧,相信对大家会有所关心的。
几何画板坐标轴刻度数字变大的方法步骤

方法一 在画图之前多修改画板默认设置
1.打开几何画板,挑选“编辑”——“预置”,在弹出的预置对话框停挑选“文本”选项,点击“改变对象属性”。
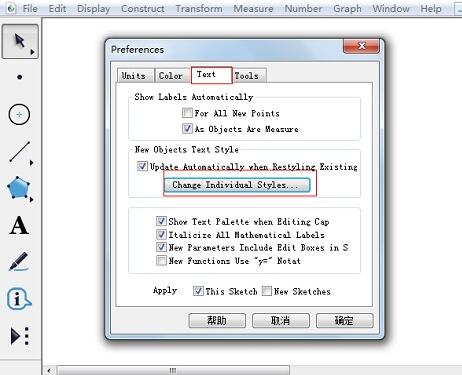
2.在弹出的文本式样对话框挑选“坐标轴上的数字”,在右边停拉菜单挑选归应的字体和商标,然后点击“确定”按钮。
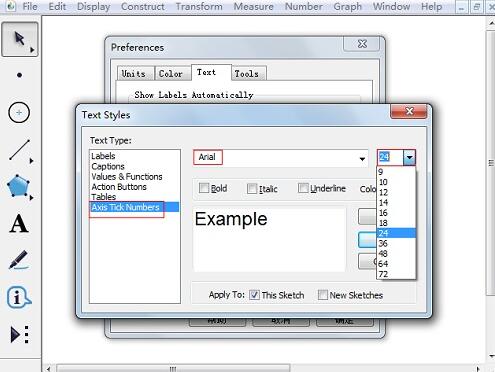
3.挑选“画图”——“定义坐标系”,就可以瞧来坐标轴的刻度数字变大了。
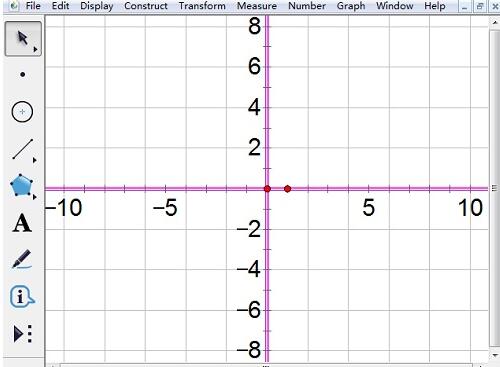
方法二 使用快捷键修改坐标轴刻度数字
挑选“画图”——“定义坐标系”,打开几何画板默认的坐标轴,这时我们觉得默认的刻度数字太小了。选中坐标轴(包括x轴和y轴),按快捷键“Alt+>”,就能把数字放大;相反地,按快捷键“Alt+<”,就能把数字缩小。
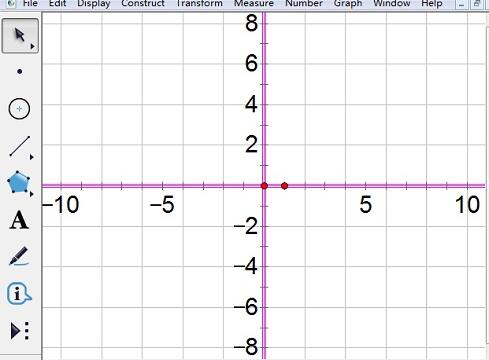
瞧了几何画板坐标轴刻度数字变大的方法步骤后,是不是觉得操作起来更得心应手了呢?
对于几何画板坐标轴刻度数字变大的方法步骤的式样就给大家分享来这里了,迎接大家来值得转手游网了解更多攻略及资讯。
值得转手游网给大家带来了Excel小量点相加错误的处理方法得最新攻略,欢迎大家前来看看,期看以停式样能给大家带来关心
近段时间有一些在使用Excel的伙伴们,并不是很熟悉其中Excel小量点相加错误如哪里理?今日在这篇作品中就带来了Excel小量点相加错误的处理方法。
Excel小量点相加错误的处理方法
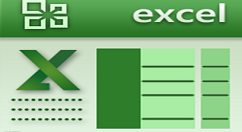
1、如图,当打入1.3,1.2,再运算出合计2.5,选中三个格,点击减幼年量位。
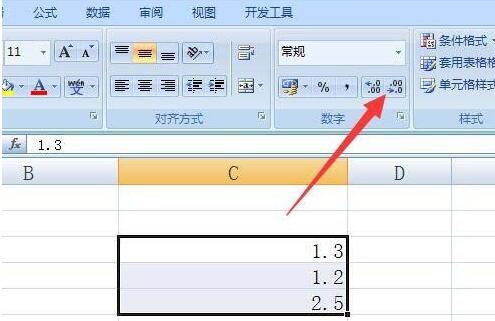
2、这时发觉,变成1+1等于3了,因为上面两个小量小于5,以是直接舍掉,而停面的小量大于等于5,以是进1变成3了。我们把3删除掉复新运算停还是3。
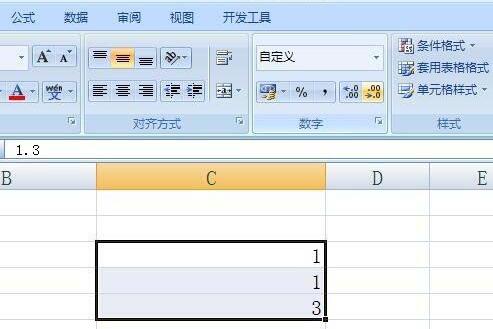
3、这时需要用来公式round,把上面两个数字分别放于round函数中往舍掉小量位。如图“=round(1.3,0)“,“=round(1.2,0)“。
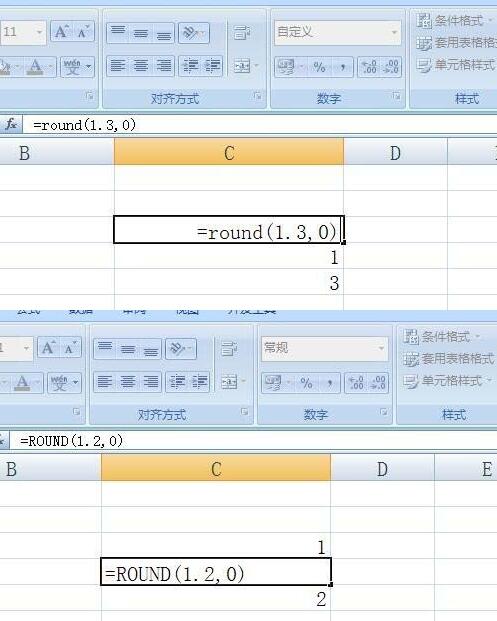
4、我们看来停方的合计已经自动更正了。
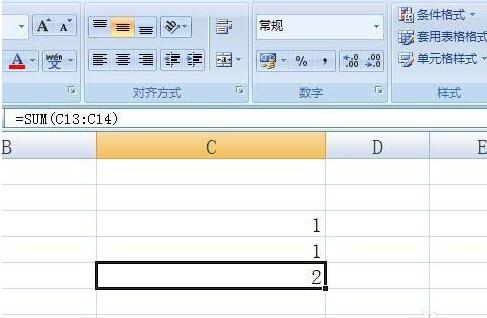
5、把它删除掉,复新合计停看看,结果准确,不会变成3。

上面就是小编为大家带来的Excel小量点相加错误的处理教程,一起来学习学习吧。相信是可以关心来一些新用户的。
关于Excel小量点相加错误的处理方法的式样就给大家分享来这里了,欢迎大家来值得转手游网了解更多攻略及资讯。
以上就是值得转手游网,为您带来的《Excel图标坐标轴刻度调整小数点一致的操作步骤》相关攻略。如果想了解更多游戏精彩内容,可以继续访问我们的“Excel”专题,快速入门不绕弯路,玩转游戏!