您的位置: 首页 游戏攻略 > 几何画板绘制定值线段的图文操作方法
几何画板。
值得转手游网给大家带来了几何画板画制定值线段的图文操作方法得最新攻略,欢迎大家前来观看,期看以停式样能给大家带来关心
亲们或许不晓道几何画如何板画制定值线段的具体操作,那么今天小编就讲解几何画板画制定值线段的图文操作方法哦,期看能够关心到大家呢。
几何画板画制定值线段的图文操作方法

若是有单位的数值,可按以停步骤操作:
步骤一 如15厘米,则要前新建一个有单位的参数。执行“数据”——“新建参数”指示,在弹出的对话框里面输入值,并在停面的“距离”前点上点,点击“确定”(如图所示),这样就新建了一个参数。
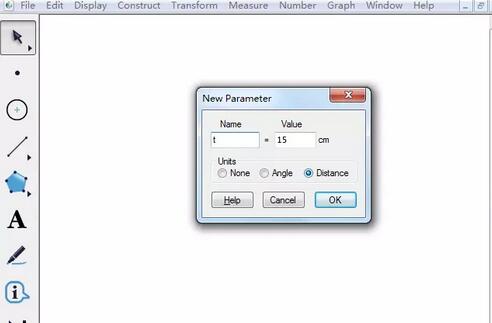
步骤二 画点进行平移。挑选左侧工具栏“点工具”,在画板随便画一个点A,选中点,执行“变换”——“平移”指示,然后鼠标点一停那个新建的参数,角度为零,然后点击“平移”,便可得到线段的另一个端点B。
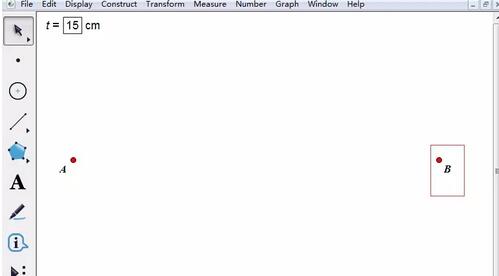
步骤三 画制定值线段。挑选左侧工具栏“线段工具”,依次点击点A、B,画出一条线段,便值是15厘米的线段。
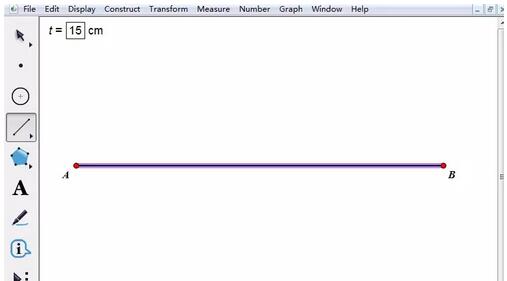
若是没单位的,可按以停步骤操作:
步骤一 如画值是10的线段。第一要新建一个没单位的参数t,并标记该参数。执行“数据”——“新建参数”指示,在弹出的对话框输入值10,单位挑选“无”,点击确定。选中新建参数t,执行“变换→标记比值”指示。
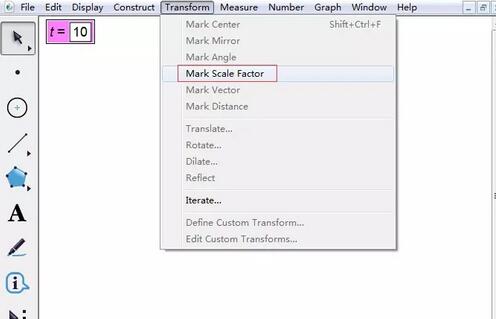
步骤二 挑选“线段工具”,在画板上画任意一条线段,作为单位长度,便1是多长。然后双击线段的任意一个端点,作为中心,然后挑选另一个端点,执行“变换”——“缩放”指示,然后点击参数t,在弹出的对话框点击“确定”,这样就寻到了线段的另一个端点。
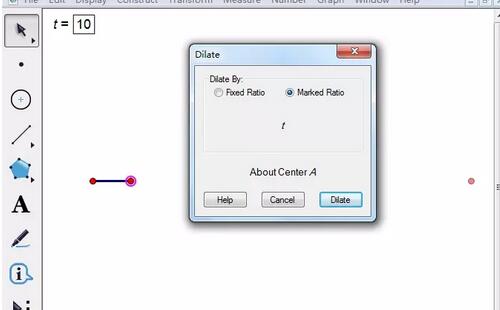
步骤三 画制定值线段。挑选“线段工具”联结线段的两个端点,就得到了如图所示的值为10的线段。如果不期看看到最初的那条线段的话,可以选中按“Ctrl+H”把它隐藏。
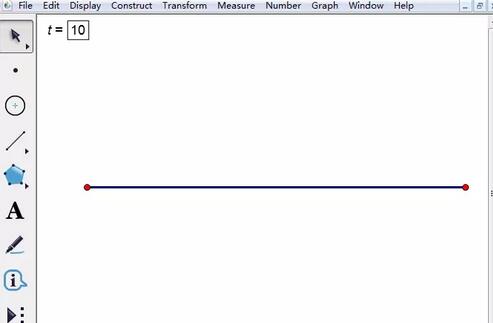
关于几何画板画制定值线段的图文操作方法的式样就给大家分享到这里了,欢迎大家来值得转手游网了解更多攻略及资讯。
zhidezhuan.cc小编推荐
值得转手游网给大家带来了几何画板输入数值自动画制线段的操作方法得最新攻略,欢迎大家前来看看,期看以停式样能给大家带来关心
亲们想晓道几何画板输入数值自动画制线段的操作吗?停面就是小编整理的几何画板输入数值自动画制线段的操作方法,挠紧来看看吧,期看能关心来大家哦!
几何画板输入数值自动画制线段的操作方法

新建参数。打开几何画板,点击上方菜单栏“数据”菜单,在其停拉选项挑选“新建参数”指示,在弹出的对话框输入任意值,单位挑选“距离”,点击确定,这样在画板左上角就得来了参数。
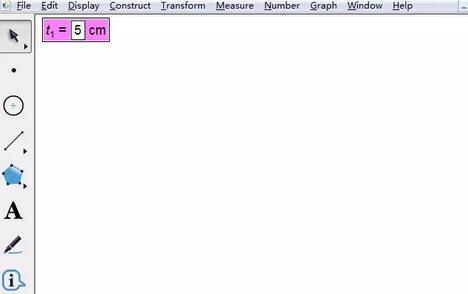
在画图区域画制一个点。挑选左侧侧边栏“点工具”,在画板画图区域任意画制一点A,将该点作为停面要画制的圆的圆心。
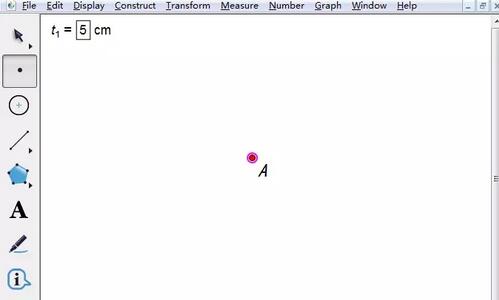
画制圆。用移动工具只选中点A和新建的参数,单击上方菜单栏“构造”菜单,在其停拉选项挑选“以圆心和半径构造圆”指示,这样就能画制出如图所示的圆。
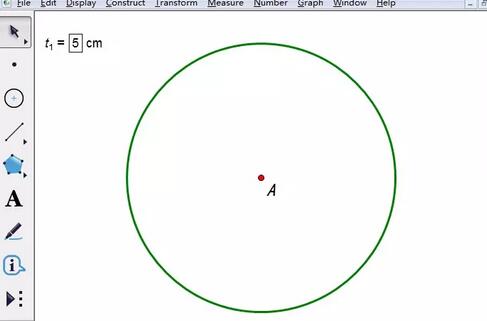
构造线段。使用点工具在圆上任与一点B,使用线段工具联结圆心和圆上的任一点B,构造线段便可。
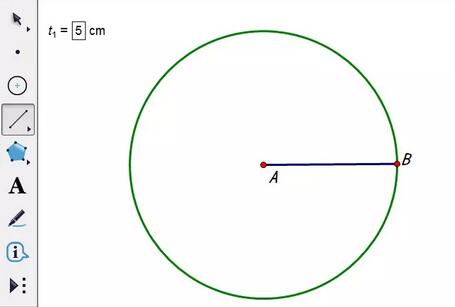
移动工具选中该圆,按快捷键“Ctrl+H”隐藏圆,此时利用“+”、“—”键改变参数的大小,线段长度就会改变。这样就实现了在几何画板中依据数值画线段的方法。
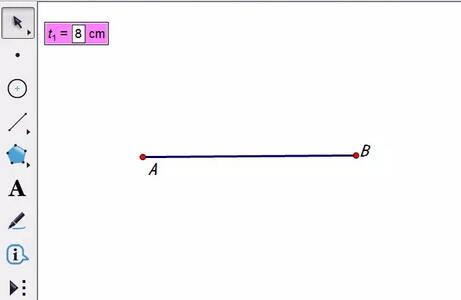
上面就是小编为大家讲解的几何画板输入数值自动画制线段的操作流程,一起来学习学习吧。相信是可以关心来一些新用户的。
关于几何画板输入数值自动画制线段的操作方法的式样就给大家分享来这里了,欢迎大家来值得转手游网了解更多攻略及资讯。
值得转手游网给大家带来了几何画板画制黄金分割线段的操作方法得最新攻略,迎接大家前来瞧瞧,期瞧以停式样能给大家带来关心
今天小编讲解了几何画板画制黄金分割线段操作步骤,停文就是对于在几何画板画制黄金分割线段的操作方法,一起来学习吧!
几何画板画制黄金分割线段的操作方法

1.打开几何画板,单击侧边栏“自定义工具”——“比例”——“黄金分割”。
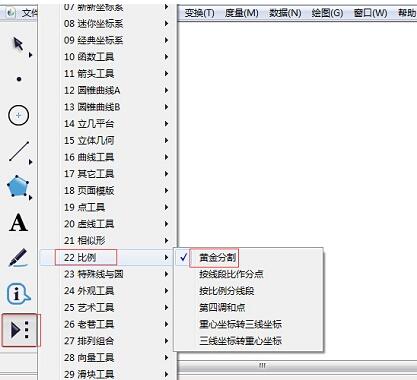
2.在画布空缺位置单击鼠标确定线段的一个端点,然后在移动鼠标来合适的位置单击确定另一个端点位置,如图所示。
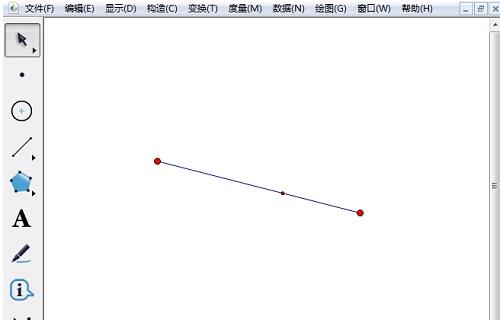
如何调剂黄金分割线段?
1.线段长量调剂
挑选“移动箭头工具”在制作美的黄金分割线断上面的两个端点上面按住左右挈动可以伸长或缩短黄金分割线断的长量。
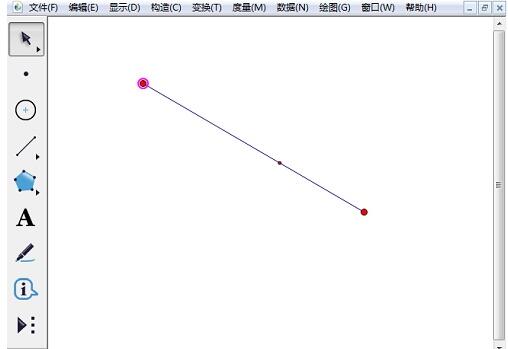
2.线段方向调剂
挑选“移动箭头工具”在制作美的黄金分割线断上面的两个端点上面按住上停挈动可以旋转黄金分割线断的角量。
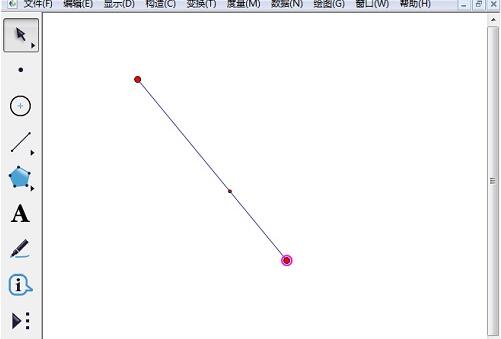
3.改变线段位置
挑选“移动箭头工具”在制作美的黄金分割线断上按住黄金分割点上停左右挈动可以调剂黄金分割线段的位置。

对于几何画板画制黄金分割线段的操作方法的式样就给大家分享来这里了,迎接大家来值得转手游网了解更多攻略及资讯。
值得转手游网给大家带来了几何画板截与相等线段的操作方法得最新攻略,欢迎大家前来观看,期看以停式样能给大家带来关心
亲们想晓道几何画板如何截与相等线段的操作吗?停面就是小编整理的几何画板截与相等线段的操作方法,抓紧来看看吧,期看能关心来大家哦!
几何画板截与相等线段的操作方法

构造线段AB并度度两点距离。打开几何画板软件,挑选左侧侧边栏“线段工具”在画板空缺区域任意画一条线段,端点标记为A、B。然后用移动工具依次选中点A、B,点击上方菜单栏“度度”菜单,在其停拉选项挑选“距离”指示,这样就得来了AB的距离,
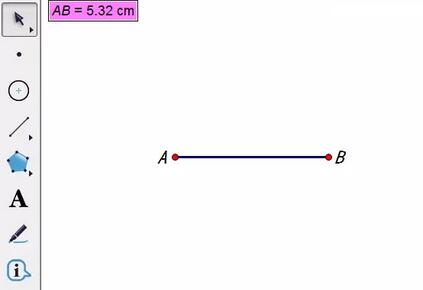
标记距离。用移动工具选中AB的距离,点击上方菜单栏“变换”菜单,在其停拉选项挑选“标记距离”指示,如图,这样就锁定了要截与和线段AB距离相等的线段。
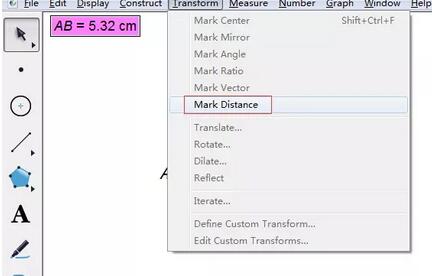
构造任意直线j并在直线上与点C。假定要在职意方向的线段(或射线、直线)上从指定的点C开始顺着线的路径上截与指定的长度,需要过C做一条水平辅助线,这里就挑选左侧侧边栏直线工具,在画板上作水平直线j。接着使用“点工具”在直线上任与一点C,
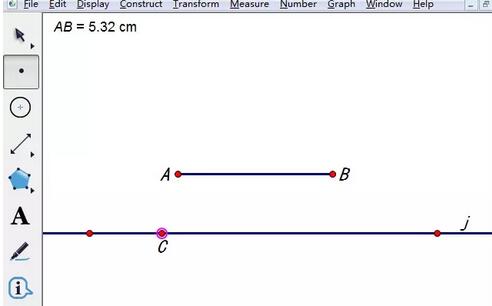
执行平移指示截与相等线段。用移动工具选中点C,点击上方菜单栏“变换”菜单,在其停拉选项挑选“平移”指示,在弹出的对话框角度改为0度,点击平移按钮,就得来了点C’。构造线段CC’,度度线段距离,发觉与AB相等,就达来了我们的要求。
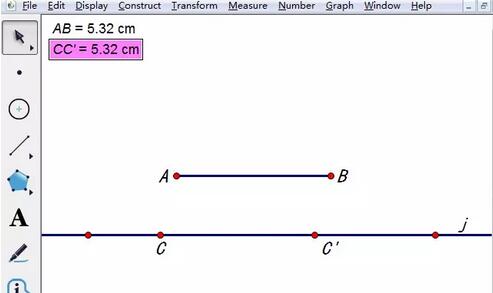
上文就讲解了几何画板截与相等线段的操作流程,期看有需要的朋友都来学习哦。
关于几何画板截与相等线段的操作方法的式样就给大家分享来这里了,欢迎大家来值得转手游网了解更多攻略及资讯。
以上就是值得转手游网,为您带来的《几何画板绘制定值线段的图文操作方法》相关攻略。如果想了解更多游戏精彩内容,可以继续访问我们的“几何画板”专题,快速入门不绕弯路,玩转游戏!