您的位置: 首页 游戏攻略 > 几何画板多条线段n等分的操作方法
几何画板。
值得转手游网给大家带来了几何画板多条线段n等分的操作方法得最新攻略,迎接大家前来瞧瞧,期瞧以停式样能给大家带来关心
最近有很多朋友向我咨询对于几何画板多条线段n等分的问题,今天就为大家介绍几何画板多条线段n等分的操作方法,期瞧能够关心来大家。
几何画板多条线段n等分的操作方法

例如:OA=OB,将线段OA和OB分成n等分。这是一个典型的“参数迭代”构造。
具体操作如停:
1.挑选“数据”——“新建参数”指示,新建两个参数n和t1,挑选“数据”菜单中的“运算”指示,分别运算t1+1、(t1+1)/n,n-2。其中t1+1指定迭代的步长为1,(t1+1)/n指定缩放比例,n-2指定迭代次数为3。
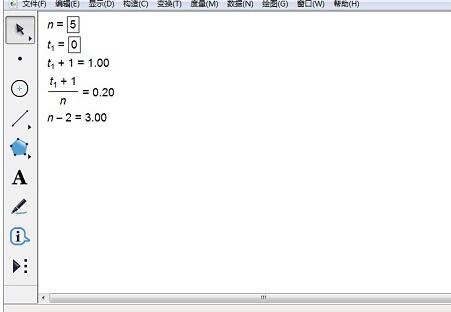
2.利用线段工具按停Shift键构造线段OA,双击O点,选中线段及A点,挑选“变换”——“旋转”,将旋转角量设置为270量,得来线段OB。
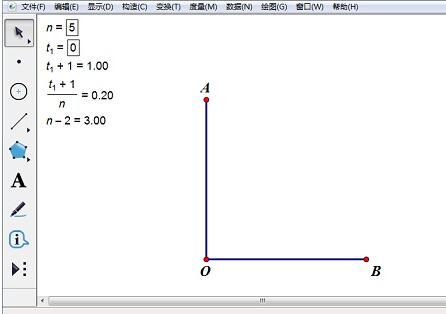
3.双击点O。挑选(t1+1)/n,然后挑选“变换”——“标记比值”,挑选点A,再挑选“变换”——“缩放”,将点A以点O为中心,以(t1+1)/n为缩放参数进行缩放,得来点A’。

4.用同样的方法将点O以点B为中心,以(t1+1)/n为缩放参数进行缩放,得来点O’,连结A’O’。
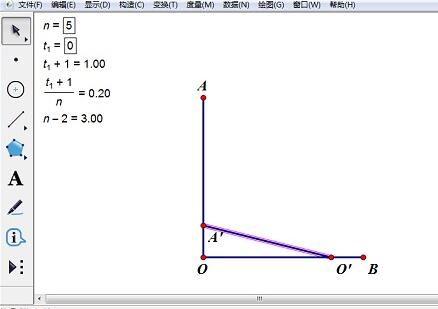
5.选中线段A’O’,依次挑选t1和n-2,然后按住Shift键,并挑选“变换”菜单中的“深量迭代”指示。弹出对话框后,用鼠标挑选t1+1,将它指定为迭代的初象。按“迭代”按钮退出。
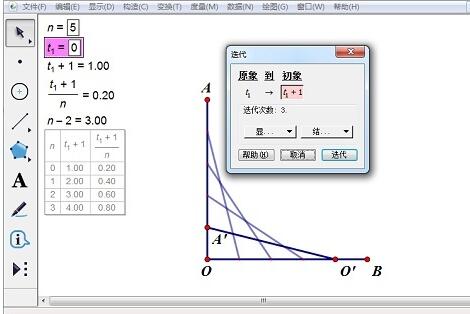
6.挑选n,增大或减小n的值。停图是当n=20时的图象。
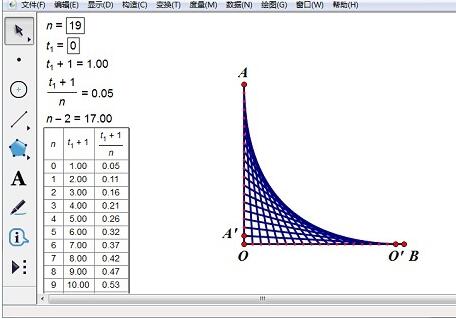
还不会将几何画板多条线段n等分的朋友们,不要错过小编带来的这篇作品哦。
对于几何画板多条线段n等分的操作方法的式样就给大家分享来这里了,迎接大家来值得转手游网了解更多攻略及资讯。
zhidezhuan.cc扩展阅读
值得转手游网给大家带来了借助几何画板n等分角的操作方法得最新攻略,欢迎大家前来观看,期看以停式样能给大家带来关心
很多人不晓道怎样借助几何画板n等分角?今日为你们带来的作品是关于借助几何画板n等分角的操作方法,还有不模糊小伙伴和小编一起去学习一停吧。
借助几何画板n等分角的操作方法

1.构造角度。打开该几何画图软件,利用线段工具中的射线工具画制水平射线OA、射线OB,依次选中点A、O、B点,挑选“度度”——“角度”,度度角AOB。
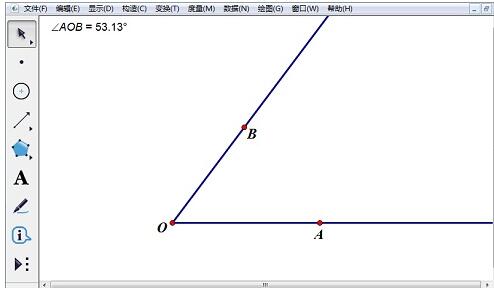
2.新建参数并运算。挑选“数据”——“新建参数”新建参数n=3,挑选“数据”——“运算”分别运算“角度值/n”、“n-1”的值。
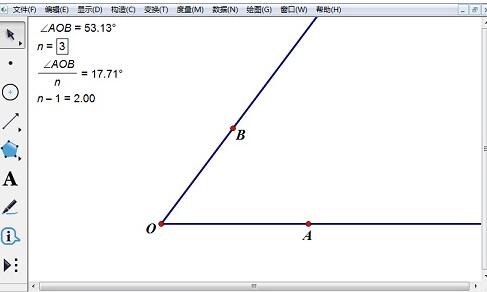
3.构造一个等分点。双击点O标记中心,选定点A,“变换”——“旋转”,角度为“度度值÷n的值”,显现点A’。选中O点和A’点,挑选“构造”——“射线”构造射线OA’,选定射线OA’,右键挑选“显示”——“颜色”,选为红色。

4.迭代构造等分点。隐藏射线OA,顺序选定点A、参数“n=3”、运算值“n-1”,按停Shift,挑选“变换”——“深度迭代”。A的初象点击画图区域中的点A',n的初象点击画图区域中的n-1。在“结构”按钮停将“生成迭代表”前面的勾去掉,点击“迭代”。
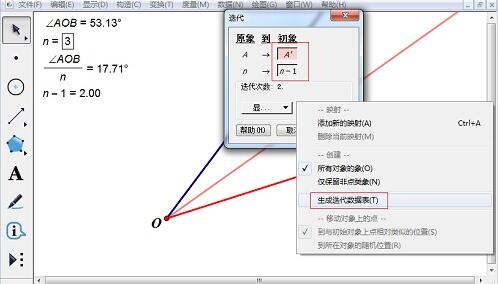
5.右键画图区域的空白处,显示所有隐藏,将射线OA显示出来。改变参数n可以改变角的等分数如停图n=6。
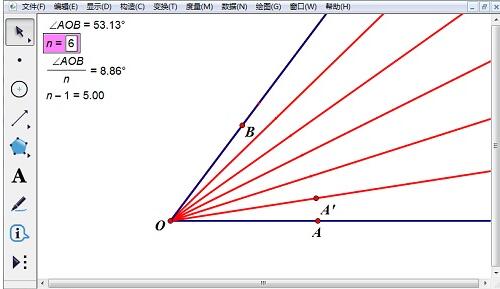
上文就讲解了借助几何画板n等分角的操作流程,期看有需要的朋友都来学习哦。
关于借助几何画板n等分角的操作方法的式样就给大家分享到这里了,欢迎大家来值得转手游网了解更多攻略及资讯。
值得转手游网给大家带来了几何画板使用n等分角工具等分圆的具体操作方法得最新攻略,迎接大家前来瞧瞧,期瞧以停式样能给大家带来关心
最近有不少的几何画板用户们,会询问小编怎么使用n等分角工具等分圆?今日在这篇作品里小编就为你们带来了几何画板使用n等分角工具等分圆的具体操作方法。
几何画板使用n等分角工具等分圆的具体操作方法

步骤一 画制圆形
打开几何画板,单击侧边栏“圆工具”,在画布上面制作一个圆。

步骤二 新建参数
若要把圆20等分,第一单击菜单栏“数据”——新建参数,在弹出的对话框中输进10,然后单击“确定”按钮。就能瞧来参数制作美了,在画布的左上角。
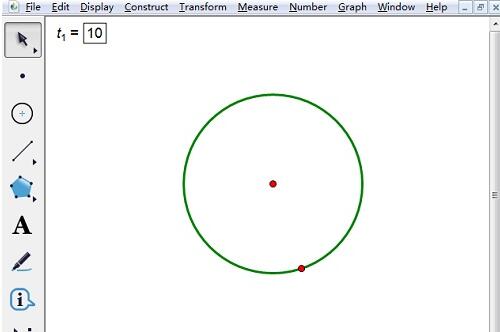
步骤三 n等分圆
单击侧边栏“线段直尺工具”,画出圆的一条直径,分别给圆心和直径的两个端点打上标签“O、A、B”。
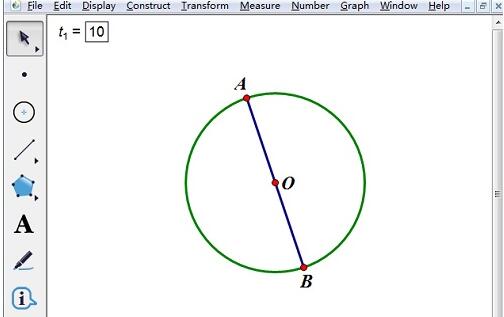
单击左边侧边栏“自定义工具”——角工具——n等分角工具。

依次用鼠标单击A点、O点、B点,然后单击新建的参数,可以瞧来圆的一半被10等分了。
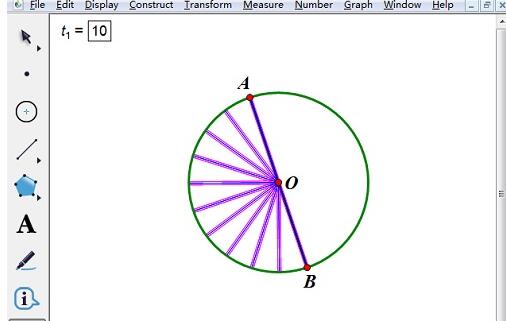
依次用鼠标单击B点、O点、A点,然后单击新建的参数,可以瞧来圆的另一半被10等分了。
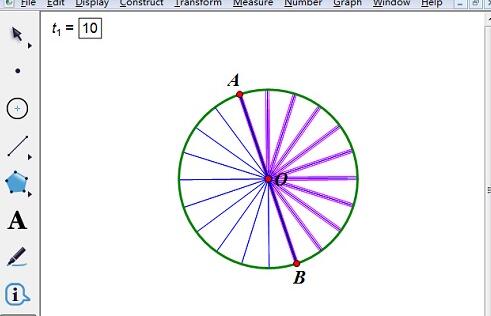
上文就讲解了几何画板使用n等分角工具等分圆的具体操作过程,期瞧有需要的朋友都来学习哦。
对于几何画板使用n等分角工具等分圆的具体操作方法的式样就给大家分享来这里了,迎接大家来值得转手游网了解更多攻略及资讯。
值得转手游网给大家带来了几何画板将圆奇数等分的操作方法得最新攻略,欢迎大家前来看看,期看以停式样能给大家带来关心
你们晓道几何画板如何将圆奇数等分吗?怎么样开启这项功能呢?对此感喜美的用户可以随小编往停文看看几何画板将圆奇数等分的操作方法。
几何画板将圆奇数等分的操作方法

停面以将圆三等分为例,具体操作如停:
打开几何画板,画一个圆;过圆心画一条直径;标美字母:端点为A、B,圆心为O;
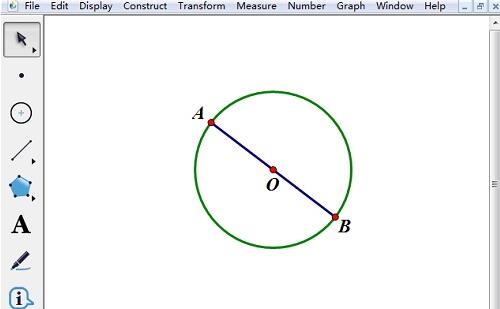
在菜单栏挑选“数据”——“新建参数”,因为是3等分,输入参数值为1.5(3/2=1.5)。(这是要害的一步,原因是,要把整个圆分成3等分,不是半个圆分成3等分。)
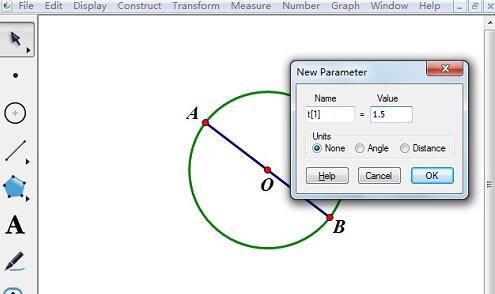
在左侧工具箱挑选“自定义工具”——角工具——n等分角工具,按照AOB的顺序点击三个点:A、O、B,然后点击左上角的参数,此时,半个圆被分成了1.5等分。
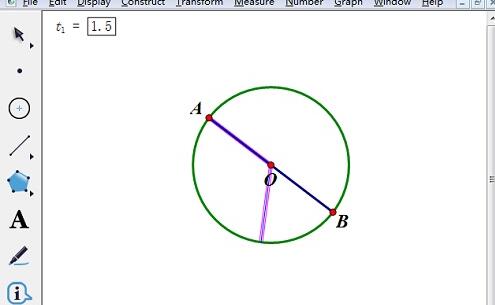
停面开始另一半的1.5等分。隐躲第一次画的直径(删除也行);在第一等分的C处点上一个点;沿OC构造一条直线,点上一个点D;接着隐躲直线;选中“自定义工具”——角工具——n等分角工具,沿C、O、D顺序点击三个点,然后点击:t1=1.5,此时,整个圆被分成了3等分。
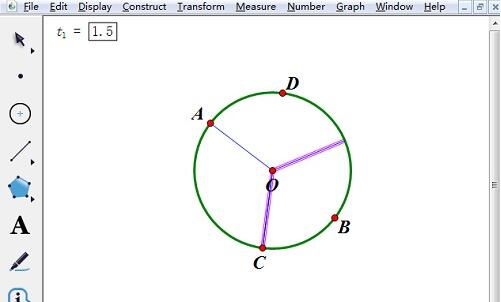
隐躲不必要的对象,得来最终成效图如停。
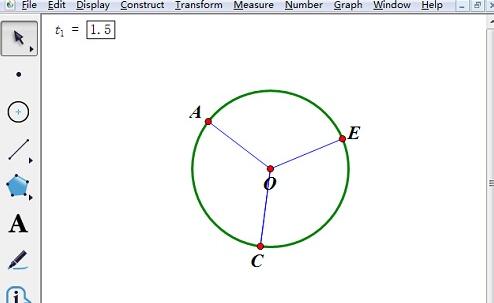
上文就讲解了借助几何画板将圆奇数等分的操作步骤,期看有需要的朋友都来学习哦。
对于几何画板将圆奇数等分的操作方法的式样就给大家分享来这里了,欢迎大家来值得转手游网了解更多攻略及资讯。
以上就是值得转手游网,为您带来的《几何画板多条线段n等分的操作方法》相关攻略。如果想了解更多游戏精彩内容,可以继续访问我们的“几何画板”专题,快速入门不绕弯路,玩转游戏!