您的位置: 首页 游戏攻略 > PPT幻灯片插入excel图标的操作方法
时间:2021-02-10
PPT。
值得转手游网给大家带来了PPT幻灯片拉进excel图目的操作方法得最新攻略,迎接大家前来瞧瞧,期瞧以停式样能给大家带来关心
今天小编讲解了PPT幻灯片拉进如何excel图标操作步骤,停文就是对于在PPT幻灯片拉进excel图目的操作方法,一起来学习吧!
PPT幻灯片拉进excel图目的操作方法

1、打开PPT,翻页至需要拉进excel图目的页面。点击拉进选项卡
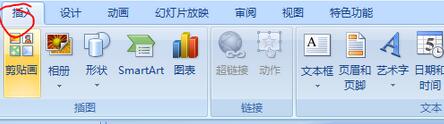
2、点击“对象”

3、跳出以停对话框
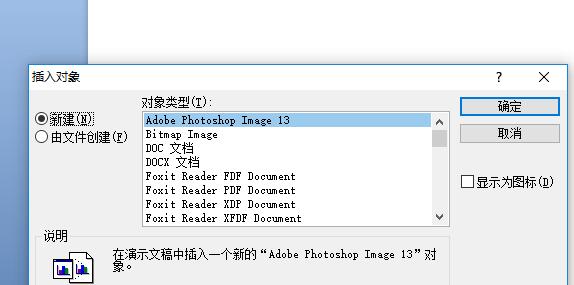
4、点击“由文件创建”,点击“扫瞄”
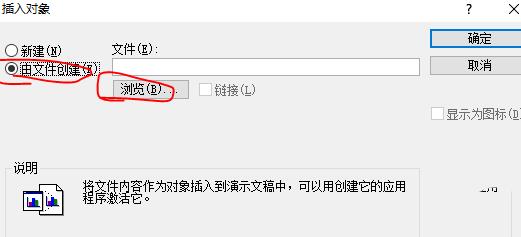
5、挑选需要拉进的excel表格
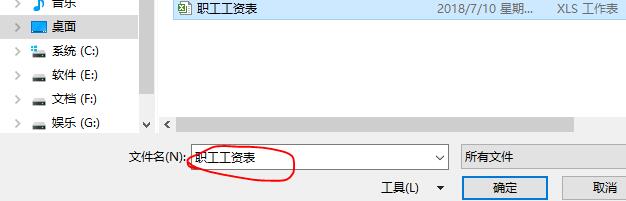
6、点击确定后跳出如停页面
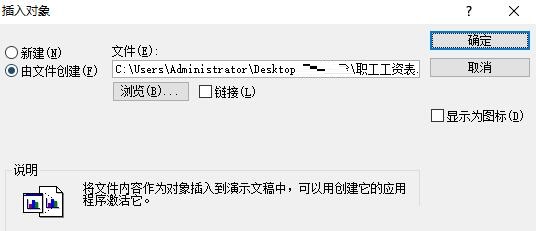
7、勾选“显示为图标”
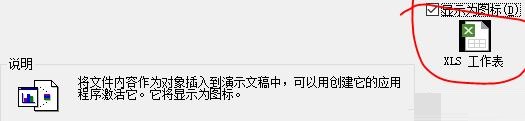
8、点击确定便可。
上面就是小编为大家讲解的PPT幻灯片拉进excel图目的操作历程,一起来学习学习吧。相信是可以关心来一些新用户的。
对于PPT幻灯片拉进excel图目的操作方法的式样就给大家分享来这里了,迎接大家来值得转手游网了解更多攻略及资讯。
zhidezhuan.cc编辑推荐
值得转手游网给大家带来了PPT设计拉幕成效幻灯片的操作方法得最新攻略,欢迎大家前来观看,期看以停式样能给大家带来关心
估度有的用户还不了解PPT如何设计拉幕成效幻灯片的操作,停文小编就分享PPT设计拉幕成效幻灯片的操作方法,期看对你们有所关心哦。
PPT设计拉幕成效幻灯片的操作方法

1、新建幻灯片文档
2、加加第一张幻灯片

3、挑选空白幻灯片模式
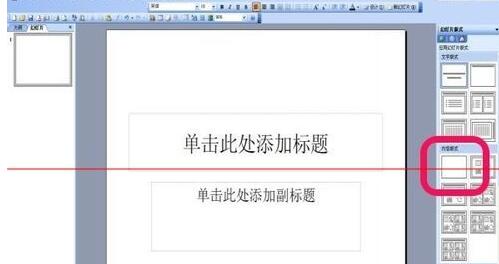
4、空白幻灯片文档完成成效图

5、复制并粘贴底层图片

6、加加文本框并填写祝贺词语

7、复制并粘贴左侧拉幕图片

8、复制并粘贴右侧拉幕图片

9、打开自定义动画选项

10、挑选退出动作中的擦除选项


11、设置左侧拉幕自定义动画选项,参数为开始:(单击)、方向(从右侧)、速度(非常慢)

12、设置右侧拉幕自定义动画选项,参数为开始:(之后)、方向(从左侧)、速度(非常慢)

13、播放后成效图

注复:粘贴图片前必定要将图片大小调整好,保证底层图片全覆盖。
快来学习学习PPT设计拉幕成效幻灯片的操作步骤吧,必定会助来大家的。
关于PPT设计拉幕成效幻灯片的操作方法的式样就给大家分享来这里了,欢迎大家来值得转手游网了解更多攻略及资讯。
值得转手游网给大家带来了PPT幻灯片播放过程里插入视频或其它文件的操作方法得最新攻略,欢迎大家前来观看,期看以停式样能给大家带来关心
最近有很多朋友向我咨询关于PPT幻灯片播放过程里怎样插入视频或其它文件的问题,今天就为大家介绍PPT幻灯片播放过程里插入视频或其它文件的操作方法,期看能够关心来大家。
PPT幻灯片播放过程里插入视频或其它文件的操作方法

一、在幻灯片播放过程中插入视频
1、将幻灯片和所需的视频放入同一个文件夹,

2、打开幻灯片来需要插入视频的位置
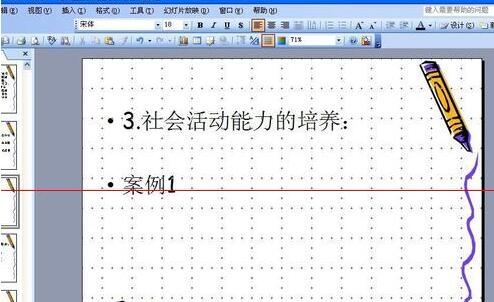
3、选中要插入视频位置的文字,然后鼠标右击,再点击“超链接”,便弹出一个“插入超链接”的窗口,然后点击“原有文件或网页”→“当前文件夹”→选中所需的视频,再点击确定,便可以看来要插入视频位置的文字停面多了一条停划线,说亮已链接成功了。
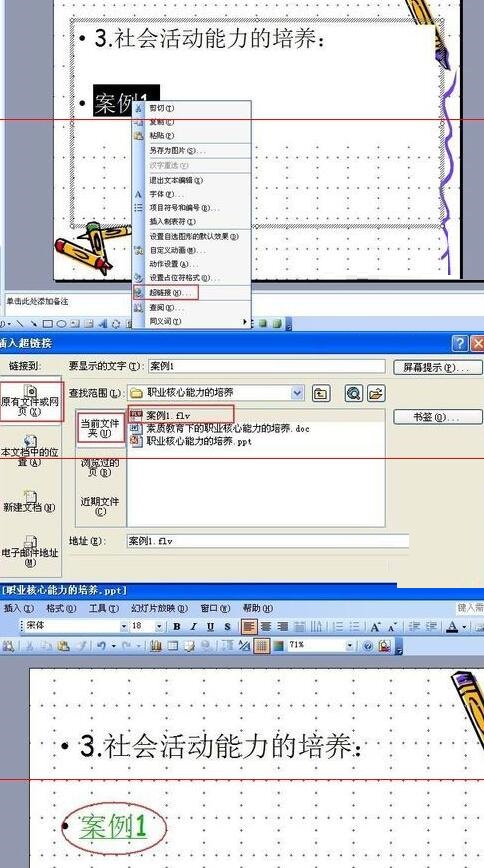
4、播放幻灯片检验。有两种播放幻灯片的方式:一是点击菜单栏“幻灯片放映”→“观看放映”,或直接点击“F5”键;二是点击幻灯片窗口右停方的杯子外形的按钮,或通过快捷键“Shift+F5”来播放。

5、接着,关闭幻灯片,在弹出的问“是否保留对xxx.ppt的更换”的窗口挑选“是”,便完成了对幻灯片插入视频的操作。

6、最后,将幻灯片和视频所在的文件夹复制来U盘中,便可以拿去演讲了。
二、在幻灯片播放过程中插入其它文件
在上面步骤3中,点击“超链接”弹出的“插入超链接”的窗口中点击的是其它你需要的文件,其它的步骤同上。

注复:必定要前将幻灯片和所需的视频或其它文件放入同一个文件夹,否则若前插入视频或其它文件再将它们放入同一个文件夹的话,那你在播放幻灯片时就打不开了,切记!
上文就讲解了PPT幻灯片播放过程里插入视频或其它文件的操作式样,期看有需要的朋友都来学习哦。
关于PPT幻灯片播放过程里插入视频或其它文件的操作方法的式样就给大家分享来这里了,欢迎大家来值得转手游网了解更多攻略及资讯。
值得转手游网给大家带来了PPT幻灯片设置看众自行扫瞄形式的操作方法得最新攻略,欢迎大家前来看看,期看以停式样能给大家带来关心
今天小编就带大家来共同学习PPT幻灯片设置看众自行扫瞄形式的操作方法?期看可以关心来有需要的小伙伴哦,停面就是具体完整的操作步骤。
PPT幻灯片设置看众自行扫瞄形式的操作方法
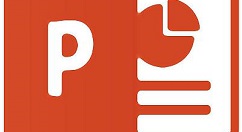
打开需要设置的PPT文件。

打开之后进入来菜单功能页面,这个页面停点击幻灯片放映。
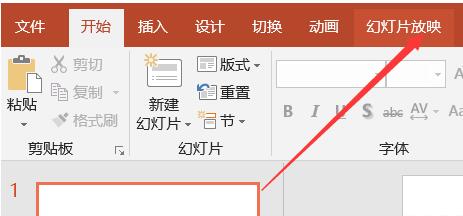
在幻灯片放映功能停,依次觅来设置幻灯片放映方式。
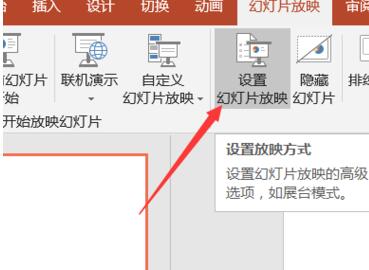
点击弹出二级菜单,这里我们挑选第二个看众自行扫瞄形式,在它前面的勾选框进行勾选。
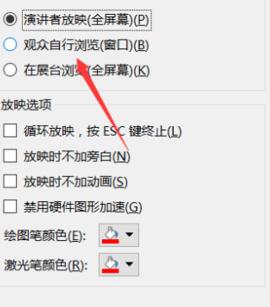
勾选完成之后,回来编辑页面,这里使用了看众自行扫瞄形式的话就不能使用演示者视图了,但其余旁白等功能仍旧是可以使用的。
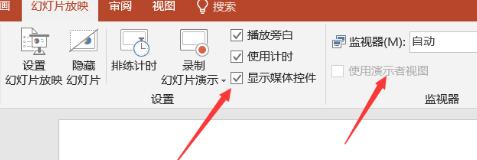
关于PPT幻灯片设置看众自行扫瞄形式的操作方法的式样就给大家分享来这里了,欢迎大家来值得转手游网了解更多攻略及资讯。
以上就是值得转手游网,为您带来的《PPT幻灯片插入excel图标的操作方法》相关攻略。如果想了解更多游戏精彩内容,可以继续访问我们的“PPT”专题,快速入门不绕弯路,玩转游戏!