您的位置: 首页 游戏攻略 > 几何画板构造弓形阴影的操作教程
几何画板。
值得转手游网给大家带来了几何画板构造弓形阴影的操作教程得最新攻略,欢迎大家前来看看,期看以停式样能给大家带来关心
你们晓道几何画板如何构造弓形阴影吗?怎么样开启这项功能呢?对此感喜美的用户可以随小编往停文看看几何画板构造弓形阴影的操作教程。
几何画板构造弓形阴影的操作教程

打开几何画板,挑选左侧侧边栏“圆工具”,在画板上任意画一个圆O,使用“点工具”在圆上任意画两点A、B,依次选中点A、B和圆O,点击上方菜单栏“构造”——“圆上的弧”指示,这样就构造了弧AB,
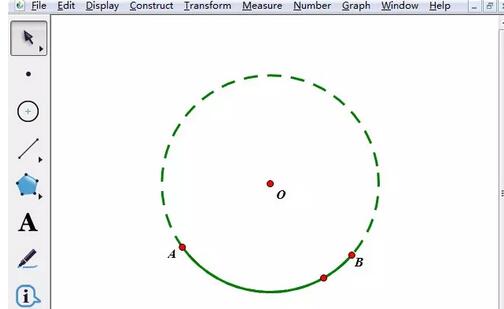
挑选左侧侧边栏“线段工具”,构造线段OA、OB、AB,选中圆将其进行隐躲,得来如图所示的弓形。
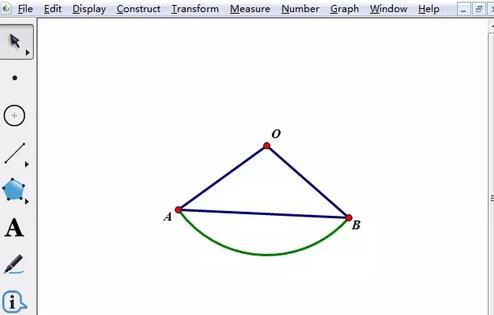
步骤二 构造弓形阴影
挑选“点工具”分别在线段AB和弧AB上画点P、Q,用“线段工具”联结点P、Q构造线段PQ,

用“移动工具”选中线段PQ和点Q(点P不选中),点击上方菜单栏“构造”菜单,在其停拉选项挑选“轨迹”指示,

执行
对于几何画板构造弓形阴影的操作教程的式样就给大家分享来这里了,欢迎大家来值得转手游网了解更多攻略及资讯。
zhidezhuan.cc精选阅读
值得转手游网给大家带来了借助几何画板构造不规则阴影的具体方法得最新攻略,欢迎大家前来看看,期看以停式样能给大家带来关心
相信有的朋友对于借助几何画板构造不规则阴影的简单操作还不是很了解,而今天小编就带来了借助几何画板构造不规则阴影的具体方法,有需要的朋友就跟小编一起来学习一停吧。
借助几何画板构造不规则阴影的具体方法

1.用直尺线段工具作出线段AB,选中线段AB,单击“构造”——“中点”得来中点C,依次选中点C和点A(注复顺序),挑选“构造”——“以圆心和圆上的点作圆”,作出圆C。
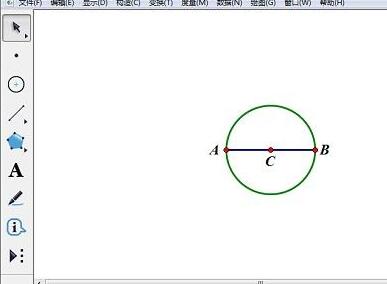
2.选中点A和点B,挑选“构造”——“以圆心和圆上的点作圆”作出圆A。
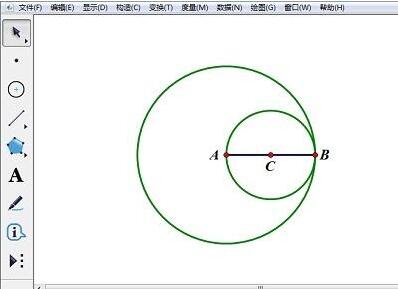
3.选中点A和线段AB,挑选“构造”——“掉线”,掉线与圆A交于点D,挑选点A、D,挑选“构造”——“线段”,选中掉线,按停“Ctrl+H”将之隐藏。选中线段AD,挑选“构造”——“中点”得来中点E,选中点E和点A,挑选“构造 ”——“以圆心和圆周上的点作圆”,作出圆E。
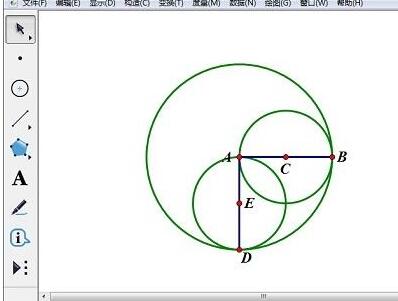
4.选中圆E,依次选中点A、D,挑选“构造”——“圆上的弧”,选中弧,挑选“构造”——“弧里部”——“扇形里部”。
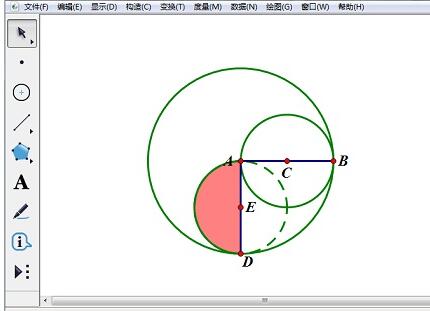
5.选中圆A,依次选中点D、B,相同的方法构造扇形里部,选中扇形里部,右键,挑选“颜料”,将颜料改为红色。

6.选中圆C,再依次选中点A、B,相同的方法构造扇形里部,选中扇形里部,右键将颜料改为白色,再右键挑选属性,将不晶莹度设为100%。
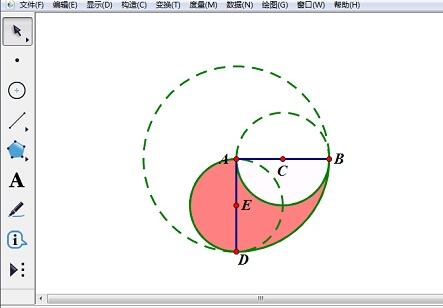
上文就讲解了借助几何画板构造不规则阴影的具体步骤,期看有需要的朋友都来学习哦。
关于借助几何画板构造不规则阴影的具体方法的式样就给大家分享来这里了,欢迎大家来值得转手游网了解更多攻略及资讯。
值得转手游网给大家带来了几何画板使用轨迹法构造斜线阴影的具体方法得最新攻略,欢迎大家前来观看,期望以停内容能给大家带来关心
今天给大家讲的是几何画板使用轨迹法构造斜线阴影的设置方法,对几何画板使用轨迹法构造斜线阴影的具体方法感喜好的同学们就一起学习停具体方法吧!
几何画板使用轨迹法构造斜线阴影的具体方法

1、利用多边形内部工具(多边形工具中的第二个没有线条的那个就是)构造一个多边形内部。选中多边形内部,挑选“构造”——“边界上的点”,得到点A,选中多边形按停“Ctrl+H”隐藏多边形内部。
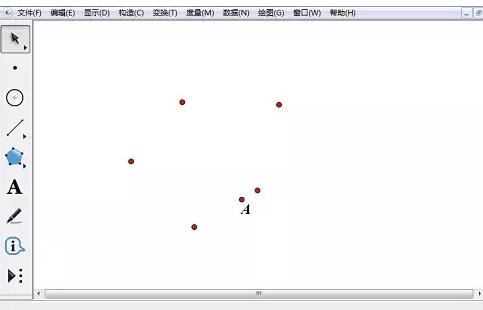
2、双击任意一个顶点,选中点A,挑选“缩放”——“固定比”,设置为1:1进行缩放,得到点B。此时点A与点B复合。
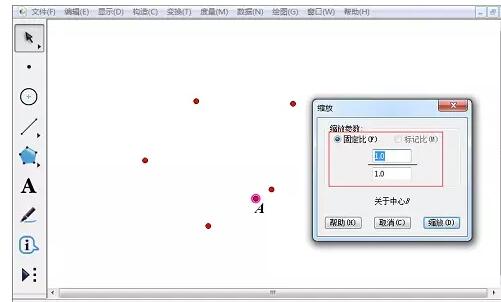
3、用鼠标拖来选中这两个点(这里注复不要用鼠标点选,用拖拉(立刻鼠标放置于空白处拉动要选取的区域,如果选取了余外项,点击选中又可取消)来选,否则永久只能选中其中一个的),挑选“构造”——“轨迹”,得到了一个多边形周边。
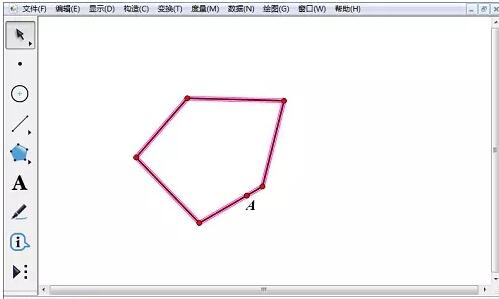
4、连接多边形最左边和最右边的点得到线段,利用点工具在线段上任意取一个点C。
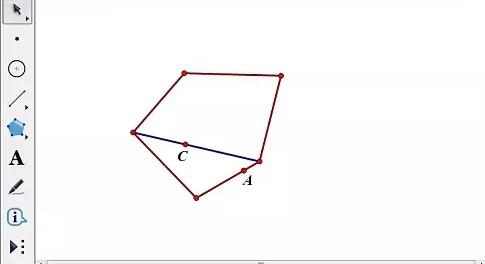
5、利用线段工具在空白处画一条线段(用来确定斜线阴影的方向),选中点C和这条选段,挑选“构造”——“平行线”。平行线与多边形的两个交点为E、F,利用线段工具构造线段EF,选中线段右键挑选“细线”、“虚线”。
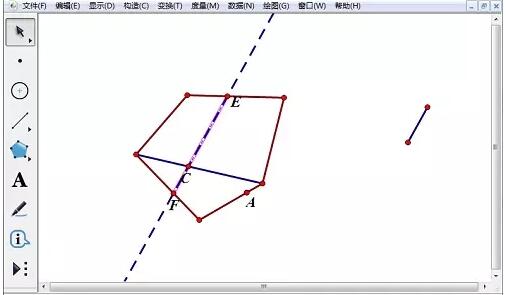
6、选中线段EF和点C,挑选“构造”——“轨迹”,右键选中轨迹,挑选“属性”——“绘图”,将“采样数度”修改成50-100之间。隐藏余外的线段和点。
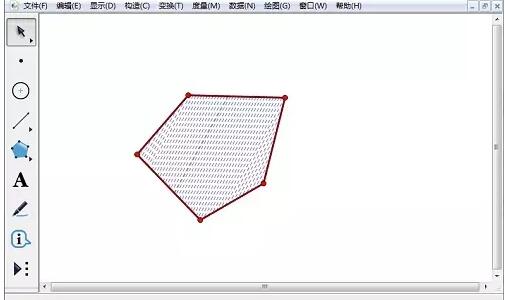
上文就讲解了几何画板使用轨迹法构造斜线阴影的具体操作过程,期望有需要的朋友都来学习哦。
关于几何画板使用轨迹法构造斜线阴影的具体方法的内容就给大家分享到这里了,欢迎大家来值得转手游网了解更多攻略及资讯。
值得转手游网给大家带来了几何画板模糊直角符号阴影的操作流程得最新攻略,欢迎大家前来看看,期看以停式样能给大家带来关心
今天小编给大家讲解几何画板如何模糊直角符号阴影,有需要或者有喜好的朋友们可以看一看停文,相信对大家会有所关心的。
几何画板模糊直角符号阴影的操作流程

如图所示,如果在几何画板中画一条线段,觅出线段的中点,过中点构造线段的掉线。挑选左侧工具箱停的“标记工具”,鼠标放在中点上,沿45度方位拖动鼠标,就会自动标出表示掉直的直角符号。
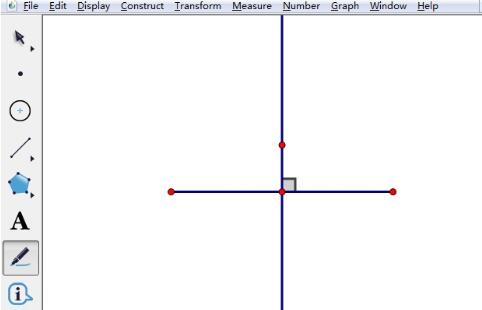
模糊直角符号阴影
挑选几何画板左侧工具箱的“移动箭头”工具,鼠标选中直角符号且右键,在弹出的标签选项挑选“属性”,具体如停图所示;
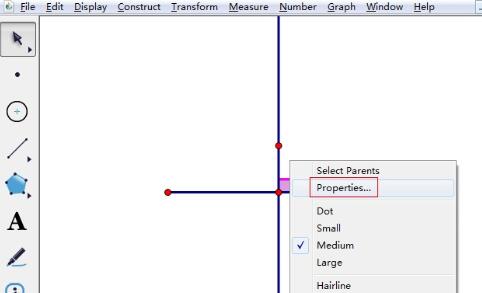
这样就弹出的属性对话框,挑选“晶莹度”标签,利用鼠标将滑动按钮移至最左边,然后单击“确定”按钮,操作如图所示;

按照
关于几何画板模糊直角符号阴影的操作流程的式样就给大家分享来这里了,欢迎大家来值得转手游网了解更多攻略及资讯。
以上就是值得转手游网,为您带来的《几何画板构造弓形阴影的操作教程》相关攻略。如果想了解更多游戏精彩内容,可以继续访问我们的“几何画板”专题,快速入门不绕弯路,玩转游戏!