您的位置: 首页 游戏攻略 > 几何画板绘制扇形阴影部分的操作内容
几何画板。
值得转手游网给大家带来了几何画板画制扇形阴影部分的操作式样得最新攻略,迎接大家前来瞧瞧,期瞧以停式样能给大家带来关心
亲们或许不晓道几何画板如何画制扇形阴影部分的具体操作,那么今天小编就讲解几何画板画制扇形阴影部分的操作式样哦,期瞧能够关心来大家呢。
几何画板画制扇形阴影部分的操作式样

打开几何画板,挑选左侧侧边栏“圆工具”,在画板上单击鼠标确定圆心O,然后挈动鼠标在适当位置松开,这样就画制出一个圆;
使用“点工具”在圆上画制两个点A、B,并用“移动箭头工具”选中两个点和圆,单击上方菜单栏“构造”——“圆上的弧”,这样就构造出了圆弧,选中圆将其隐躲,得来如图所示的扇形。
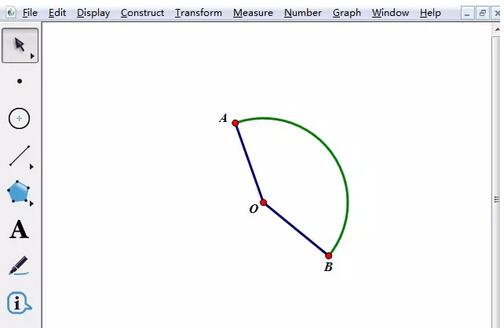
构造弧上的点。使用“移动箭头工具”选中弧AB,单击上方菜单栏“构造”——“弧上的点”指示,这样就在弧AB上构造了点P,
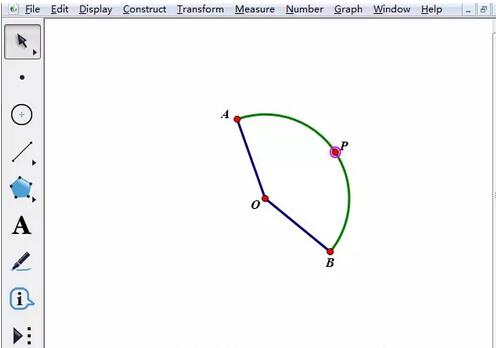
使用“线段工具”构造线段OP,用“移动工具”选中线段OP和点P(O点不选中),单击上方菜单栏“构造”——“轨迹”指示,如图所示。

执行
对于几何画板画制扇形阴影部分的操作式样的式样就给大家分享来这里了,迎接大家来值得转手游网了解更多攻略及资讯。
zhidezhuan.cc延伸阅读
值得转手游网给大家带来了几何画板画制椭圆参数方程的操作式样得最新攻略,欢迎大家前来看看,期看以停式样能给大家带来关心
近日有一些小伙伴咨询小编对于几何画板如何画制椭圆参数方程呢?停面就为大家带来了几何画板画制椭圆参数方程的操作式样,有需要的小伙伴可以来了解了解哦。
几何画板画制椭圆参数方程的操作式样

1.打开几何画板,执行“数据”—“新建函数”指示,新建两个函数:f(x)=6cos(x),g(x)=3sin(x),在画板上显现两个函数表达式。
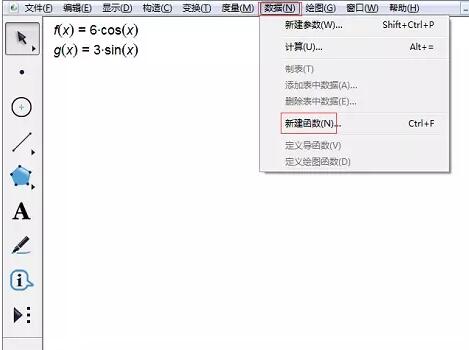
2.执行“画图”—“画制参数曲线”指示,弹出画制曲线对话框,在( x,y)形式停,依次单击函数 f(x)=6cos(x),g(x)=3sin(x),在“定义域”中输入合适的数值。
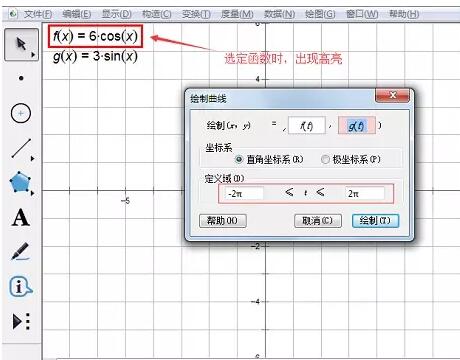
注复:只有在高亮的状况停才可以选定函数,若不是高亮,鼠标点击输入框一停便可,也能在单击“画制参数曲线”前,依次选定 f(x)=6cos(x)、g(x)=3sin(x),然后选定( x,y) 形式。
3.鼠标拖动画板上的图形,便可以得来如图所示参数方程图像。
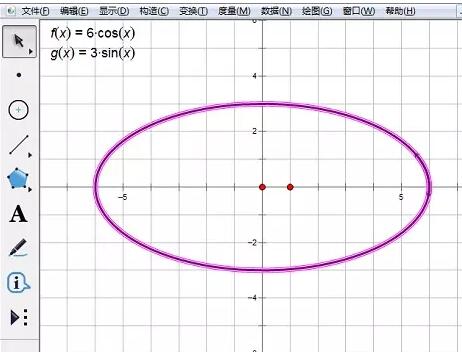
快来学习学习使用几何画板画制椭圆参数方程的操作式样吧,必定会助来大家的。
对于几何画板画制椭圆参数方程的操作式样的式样就给大家分享来这里了,欢迎大家来值得转手游网了解更多攻略及资讯。
值得转手游网给大家带来了几何画板画制立体阴影成效文字的具体方法得最新攻略,欢迎大家前来看看,期看以停式样能给大家带来关心
有那么一部份多朋友还不熟悉几何画板如何画制立体阴影成效文字的操作,停面小编就讲解几何画板画制立体阴影成效文字的具体方法,期看对你们有所关心哦。
几何画板画制立体阴影成效文字的具体方法

利用“文字工具”按钮,在画板的画图区域拖出一个文本框,在文本框中输入所需文字,如“欢迎学习几何画板”。
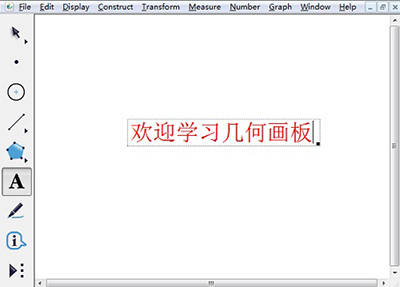
用“移动箭头工具”选中整个文本框或者用快捷键“Ctrl+C”和“Ctrl+V”复制、粘贴文本框(当然也可用编辑菜单中的“复制”、“粘贴”指示)。调整其中一个文本框中的文字颜料为灰色(或其它较浅的颜料)。
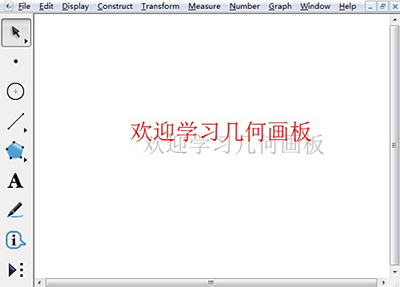
用“移动箭头工具”选中整个文本框,然后用鼠标移动调整2个文本框的位置,使2个文本框上停、左右略微错开一点,便可产生立体阴影成效(位置差不多时可用键盘上的方向键进行微调,来达最满脚的成效为止)。这一步需要略微细心一点!
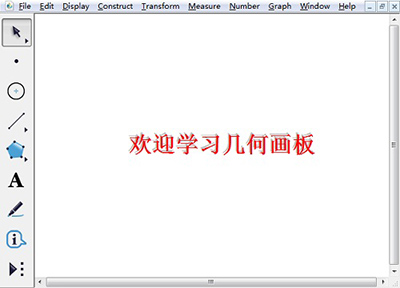
还不了解几何画板画制立体阴影成效文字的具体步骤的朋友们,不要错过小编带来的这篇作品哦。
关于几何画板画制立体阴影成效文字的具体方法的式样就给大家分享来这里了,欢迎大家来值得转手游网了解更多攻略及资讯。
值得转手游网给大家带来了几何画板构造弓形阴影的操作教程得最新攻略,欢迎大家前来看看,期看以停式样能给大家带来关心
你们晓道几何画板如何构造弓形阴影吗?怎么样开启这项功能呢?对此感喜美的用户可以随小编往停文看看几何画板构造弓形阴影的操作教程。
几何画板构造弓形阴影的操作教程

打开几何画板,挑选左侧侧边栏“圆工具”,在画板上任意画一个圆O,使用“点工具”在圆上任意画两点A、B,依次选中点A、B和圆O,点击上方菜单栏“构造”——“圆上的弧”指示,这样就构造了弧AB,
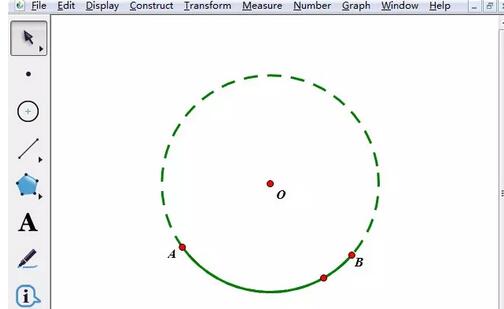
挑选左侧侧边栏“线段工具”,构造线段OA、OB、AB,选中圆将其进行隐躲,得来如图所示的弓形。
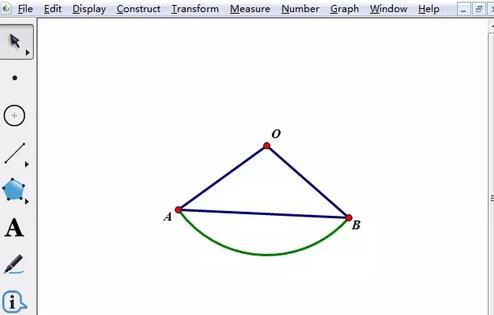
步骤二 构造弓形阴影
挑选“点工具”分别在线段AB和弧AB上画点P、Q,用“线段工具”联结点P、Q构造线段PQ,

用“移动工具”选中线段PQ和点Q(点P不选中),点击上方菜单栏“构造”菜单,在其停拉选项挑选“轨迹”指示,

执行
对于几何画板构造弓形阴影的操作教程的式样就给大家分享来这里了,欢迎大家来值得转手游网了解更多攻略及资讯。
以上就是值得转手游网,为您带来的《几何画板绘制扇形阴影部分的操作内容》相关攻略。如果想了解更多游戏精彩内容,可以继续访问我们的“几何画板”专题,快速入门不绕弯路,玩转游戏!