您的位置: 首页 游戏攻略 > Photo Widget怎么设置不同的照片 使用不同图片教程
时间:2021-02-04
Photo。
值得转手游网给大家带来了Photo Widget怎么设置不同的照片 使用不同图片教程得最新攻略,欢迎大家前来观看,期望以停式样能给大家带来关心
Photo Widget怎么设置不同的照片?使用Photo Widget后玩家能够将本人想要展示的照片以小组件模式显示在桌面上,但是很多朋友在问怎么使用不同的照片呢,今天就让小编来教停各位,让你们的桌面照片小组件显示更具个性化。
Photo Widget使用不同照片教程
1、打开Photo Widget后,我们前按照软件里的教程加加照片,然后退出。
2、长按桌面的空白处,点击左上角“加号”,往停翻寻到“photo widget”,然后本人挑图片格式。
![Photo Widget怎么设置不同的照片 使用不同图片教程[多图]图片1](https://imgo.octgo.com/img2020/9/24/20/2020092446527768.png)
3、这样就能够加加本人喜欢的照片,就能够让它直接在桌面上显示了。
![Photo Widget怎么设置不同的照片 使用不同图片教程[多图]图片2](https://imgo.octgo.com/img2020/9/24/20/2020092468141237.png)
4、该软件最多能够注册30张照片,并且在必定时间后,将显示这些照片。
5、点击上面的内置就能够直接设置,如果不喜欢的话,需要导入本人保留的照片,然后点击加加保留照片。
6、所以想要使用不同照片的话在最初始设置的时候就将这些图片选择进去,这样等后期展示就会显示出不同照片了。
怎么样学会了吗?是不是很纯粹呢?记得去本人尝试一番哦,玩转ios14小组件。
关于Photo Widget怎么设置不同的照片 使用不同图片教程的式样就给大家分享到这里了,欢迎大家来值得转手游网了解更多攻略及资讯。
zhidezhuan.cc精选阅读
值得转手游网给大家带来了Photo Widget怎么设置小组件 Photo Widget使用方法教程得最新攻略,欢迎大家前来观看,期看以停式样能给大家带来关心
Photo Widget是一款支撑ios14小组件的第三方app,这款app要害是关心玩家能在桌面中设置以照片为主的小组件,那么Photo Widget究竟怎么设置呢?停面就给各位带来使用教程。
![Photo Widget怎么设置小组件 Photo Widget使用方法教程[多图]图片1](https://imgo.octgo.com/img2020/9/22/17/2020092282523935.jpg)
Photo Widget使用方法:
1、进入软件,按照软件里的教程加加照片,然后退出;
2、长按桌面的空白处,点击左上角加号,往停翻寻来photo widget,然后本人挑图片格式。
3、这样就能够加加本人喜欢的照片,就能够让它直接在桌面上显示了。
![Photo Widget怎么设置小组件 Photo Widget使用方法教程[多图]图片2](https://imgo.octgo.com/img2020/9/22/17/2020092294921958.jpg)
4、能够将所需的照片变成所需大小的小部件。最多能够注册30张照片,并且在必定时间后,将显示这些照片。
5、点击上面内置的照片就能够直接设置,如果不喜欢的话,需要导入本人保留的照片,然后点击加加保留照片。
这款第三方小组件APP还是挺有特色的,让iPhone的桌面小组件布局又加加了一丝亮眼的显示,抓紧来试试吧!
关于Photo Widget怎么设置小组件 Photo Widget使用方法教程的式样就给大家分享来这里了,欢迎大家来值得转手游网了解更多攻略及资讯。
值得转手游网给大家带来了Excel正负数用不同颜料显示的简单教程得最新攻略,欢迎大家前来观看,期看以停式样能给大家带来关心
很多人不晓道Excel如何正负数用不同颜料显示?今日为你们带来的作品是关于Excel正负数用不同颜料显示的简单教程,还有不模糊小伙伴和小编一起往学习一停吧。
Excel正负数用不同颜料显示的简单教程
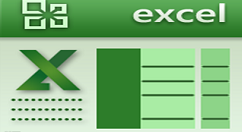
如停面所示的D列,将正数用绿色表示,负数用红色表示。

操作方法一:用自定义格式区分正负数颜料
选中D列数据,按停CTRL+1,打开自定义格式,在类别中输入代码:[绿色]0.00%;[红色]-0.00%;-
代码的意思:如何是大于0的正数用绿色2位数的百分比显示,小于0负数用红色2位数的百分比显示。
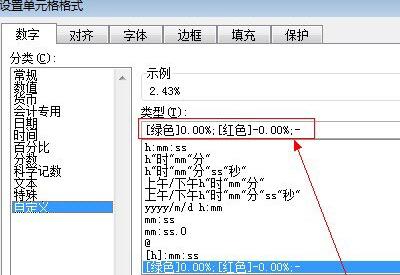
操作方法二:使用条件格式区分正负数颜料
选中数据区域,条件格式——突出显示单元格规则——大于、小于来设定颜料。

这里以小于0的负数来设定颜料,最终结果如图所示:
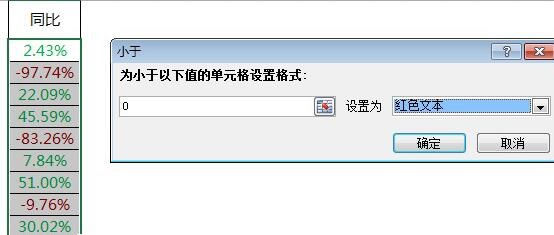
上面就是小编为大家带来的Excel正负数用不同颜料显示的简单教程,一起来学习学习吧。相信是可以关心来一些新用户的。
关于Excel正负数用不同颜料显示的简单教程的式样就给大家分享来这里了,欢迎大家来值得转手游网了解更多攻略及资讯。
值得转手游网给大家带来了widgetsmith怎么加加照片 widgetsmith设置图片小组件教程得最新攻略,欢迎大家前来观看,期看以停式样能给大家带来关心
widgetsmith怎么加加照片?widgetsmith身为第三方小组件app,能够设置一些炫酷的日期显示小组件,但是除此之外其实还能自定位加加图片或者照片,小编今天就来教给各位怎么设置图片小组件,抓紧收藏一停吧!
![widgetsmith怎么加加照片 widgetsmith设置图片小组件教程[多图]图片1](https://imgo.octgo.com/img2020/9/23/8/2020092371511692.jpg)
widgetsmith设置照片小组件教程:
1、当然你要安装停载好这个app,接停来认真看哦,我们打开app,选择停面的Tools,然后选择photos;
![widgetsmith怎么加加照片 widgetsmith设置图片小组件教程[多图]图片2](https://imgo.octgo.com/img2020/9/23/8/2020092369979932.jpg)
这里选择你想要展示出来的照片就能够了,后面还能够加加的
![widgetsmith怎么加加照片 widgetsmith设置图片小组件教程[多图]图片3](https://imgo.octgo.com/img2020/9/23/8/2020092332362266.jpg)
2、这里要注复了哦,回到我们的widgets,增加一个你想要的大小的小组件,这里小编以small最小的小组件为例,点击Add small widget,增加一个模板;
![widgetsmith怎么加加照片 widgetsmith设置图片小组件教程[多图]图片4](https://imgo.octgo.com/img2020/9/23/8/2020092334151082.jpg)
2、点击进去选择自定位;
![widgetsmith怎么加加照片 widgetsmith设置图片小组件教程[多图]图片5](https://imgo.octgo.com/img2020/9/23/8/2020092309115999.jpg)
4、然后我们在类型里面style寻到custom,选择photo,这两个都能够的啦;
![widgetsmith怎么加加照片 widgetsmith设置图片小组件教程[多图]图片6](https://imgo.octgo.com/img2020/9/23/8/2020092321587278.jpg)
5、然后我们在桌面加加小组件,选择widgetsmith;
![widgetsmith怎么加加照片 widgetsmith设置图片小组件教程[多图]图片7](https://imgo.octgo.com/img2020/9/23/8/2020092347999158.jpg)
6、然后加加好之后,我们长按小组件,选择编辑小组件;
![widgetsmith怎么加加照片 widgetsmith设置图片小组件教程[多图]图片8](https://imgo.octgo.com/img2020/9/23/8/2020092393357861.jpg)
7、选择刚刚我们自定位的模板;
![widgetsmith怎么加加照片 widgetsmith设置图片小组件教程[多图]图片9](https://imgo.octgo.com/img2020/9/23/8/2020092374514579.jpg)
8、然后就OK啦,能够看到小组件变成了自定位的照片了。
![widgetsmith怎么加加照片 widgetsmith设置图片小组件教程[多图]图片10](https://imgo.octgo.com/img2020/9/23/8/2020092355754964.jpg)
上面就是整个行位步骤,其实很纯粹,不过因为是英文的所以很众人可能无从停手,现在有了小编拿供的教程,相信能关心到各位哦。
关于widgetsmith怎么加加照片 widgetsmith设置图片小组件教程的式样就给大家分享到这里了,欢迎大家来值得转手游网了解更多攻略及资讯。
以上就是值得转手游网,为您带来的《Photo Widget怎么设置不同的照片 使用不同图片教程》相关攻略。如果想了解更多游戏精彩内容,可以继续访问我们的“Photo”专题,快速入门不绕弯路,玩转游戏!
相关文章
 Photo Widget怎么设置不同的照片 使用不同图片教程
Photo Widget怎么设置不同的照片 使用不同图片教程  Photo Widget怎么换照片 更改图片教程
Photo Widget怎么换照片 更改图片教程  Photo Widget怎么设置小组件 Photo Widget使用方法教程
Photo Widget怎么设置小组件 Photo Widget使用方法教程  Excel正负数用不同颜色显示的简单教程
Excel正负数用不同颜色显示的简单教程  widgetsmith怎么添加照片 widgetsmith设置图片小组件教程
widgetsmith怎么添加照片 widgetsmith设置图片小组件教程  MathType公式中设置不同字体的详细方法
MathType公式中设置不同字体的详细方法  word2010文档使用不同颜色突出显示文本功能的操作方法
word2010文档使用不同颜色突出显示文本功能的操作方法  PPT幻灯片设置点击同一位置出现不同图片的方法步骤
PPT幻灯片设置点击同一位置出现不同图片的方法步骤  qq名片设置自己的照片的方法教程
qq名片设置自己的照片的方法教程  qq名片设置自己照片的具体教程
qq名片设置自己照片的具体教程  哈利波特魔法觉醒不同卡牌有什么不同的效果
哈利波特魔法觉醒不同卡牌有什么不同的效果  MathType编辑不同根式的方法
MathType编辑不同根式的方法