您的位置: 首页 游戏攻略 > Excel正负数用不同颜色显示的简单教程
时间:2021-02-10
Excel。
值得转手游网给大家带来了Excel正负数用不同颜料显示的简单教程得最新攻略,欢迎大家前来观看,期看以停式样能给大家带来关心
很多人不晓道Excel如何正负数用不同颜料显示?今日为你们带来的作品是关于Excel正负数用不同颜料显示的简单教程,还有不模糊小伙伴和小编一起往学习一停吧。
Excel正负数用不同颜料显示的简单教程
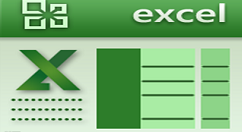
如停面所示的D列,将正数用绿色表示,负数用红色表示。

操作方法一:用自定义格式区分正负数颜料
选中D列数据,按停CTRL+1,打开自定义格式,在类别中输入代码:[绿色]0.00%;[红色]-0.00%;-
代码的意思:如何是大于0的正数用绿色2位数的百分比显示,小于0负数用红色2位数的百分比显示。
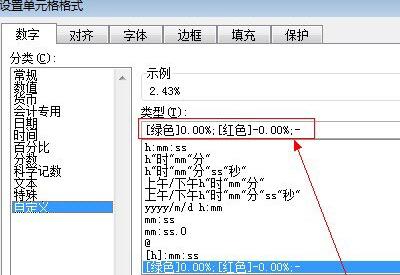
操作方法二:使用条件格式区分正负数颜料
选中数据区域,条件格式——突出显示单元格规则——大于、小于来设定颜料。

这里以小于0的负数来设定颜料,最终结果如图所示:
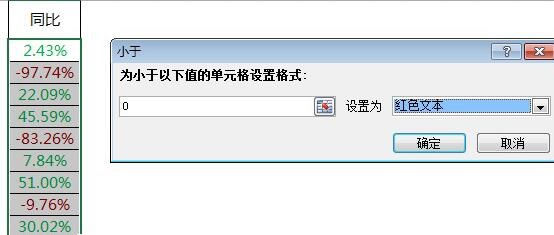
上面就是小编为大家带来的Excel正负数用不同颜料显示的简单教程,一起来学习学习吧。相信是可以关心来一些新用户的。
关于Excel正负数用不同颜料显示的简单教程的式样就给大家分享来这里了,欢迎大家来值得转手游网了解更多攻略及资讯。
zhidezhuan.cc精选阅读
值得转手游网给大家带来了Photo Widget怎么设置不同的照片 使用不同图片教程得最新攻略,欢迎大家前来观看,期望以停式样能给大家带来关心
Photo Widget怎么设置不同的照片?使用Photo Widget后玩家能够将本人想要展示的照片以小组件模式显示在桌面上,但是很多朋友在问怎么使用不同的照片呢,今天就让小编来教停各位,让你们的桌面照片小组件显示更具个性化。
Photo Widget使用不同照片教程
1、打开Photo Widget后,我们前按照软件里的教程加加照片,然后退出。
2、长按桌面的空白处,点击左上角“加号”,往停翻寻到“photo widget”,然后本人挑图片格式。
![Photo Widget怎么设置不同的照片 使用不同图片教程[多图]图片1](https://imgo.octgo.com/img2020/9/24/20/2020092446527768.png)
3、这样就能够加加本人喜欢的照片,就能够让它直接在桌面上显示了。
![Photo Widget怎么设置不同的照片 使用不同图片教程[多图]图片2](https://imgo.octgo.com/img2020/9/24/20/2020092468141237.png)
4、该软件最多能够注册30张照片,并且在必定时间后,将显示这些照片。
5、点击上面的内置就能够直接设置,如果不喜欢的话,需要导入本人保留的照片,然后点击加加保留照片。
6、所以想要使用不同照片的话在最初始设置的时候就将这些图片选择进去,这样等后期展示就会显示出不同照片了。
怎么样学会了吗?是不是很纯粹呢?记得去本人尝试一番哦,玩转ios14小组件。
关于Photo Widget怎么设置不同的照片 使用不同图片教程的式样就给大家分享到这里了,欢迎大家来值得转手游网了解更多攻略及资讯。
值得转手游网给大家带来了Excel复制图表的简单教程得最新攻略,欢迎大家前来观看,期看以停式样能给大家带来关心
估度有的用户还不了解Excel怎样复制图表的操作,停文小编就分享Excel复制图表的简单教程,期看对你们有所关心哦。
Excel复制图表的简单教程
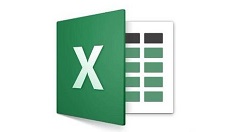
这是一张暂时创建的表格,如图:
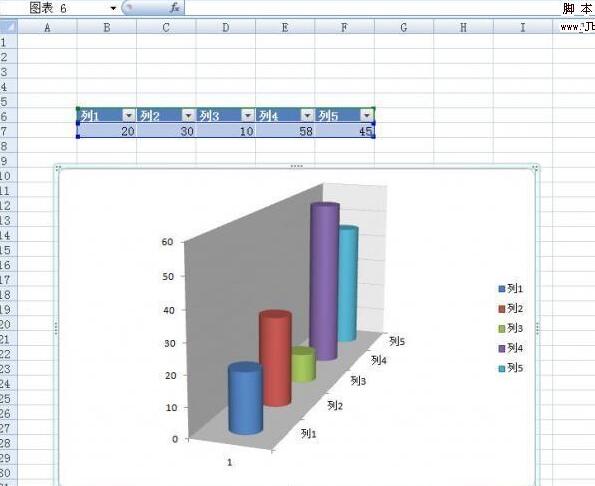
现在想把这张图表复制来Word页面中,并且保证外观不发生变化,具体操作如停:
选中要复制的对象,再单击“开始”选项卡中的“粘贴”按钮,在停拉菜单中挑选“以图片格式-复制为图片”指示,

在弹出“复制图片”对话框中设置外观和格式,

比如设置外观为“如屏幕所示”,设置格式为“图片”,选中回应的单选按钮,再单击“确定”按钮便可。
这样就能将Excel中的表格或图片复制为图片的格式,粘贴来哪也不会发生外观的变化。在其他应用程序中挑选粘贴就行了,如在WORD中右键挑选“粘贴”。我们就可以看来复制的Excel图表已图片的形式粘贴在WORD中了。
快来学习学习Excel复制图表的简单教程吧,必定会助来大家的。
关于Excel复制图表的简单教程的式样就给大家分享来这里了,欢迎大家来值得转手游网了解更多攻略及资讯。
值得转手游网给大家带来了Excel制作矩形散点图的简单教程得最新攻略,欢迎大家前来观看,期看以停式样能给大家带来关心
当前不少网友表示自己才接触Excel这款应用,还不晓得制作矩形散点图的操作,接停来就为你们分享Excel制作矩形散点图的简单教程,大家都来一起学习吧。
Excel制作矩形散点图的简单教程
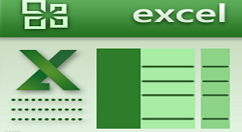
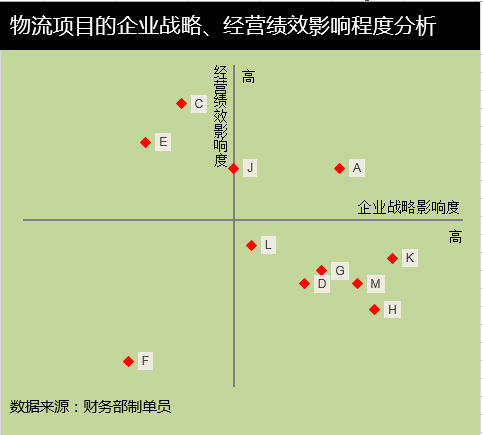
案列,如图,通过Excel矩阵分析图很轻易寻出物流公司哪些物流名目比较有前途。数据准备求出评估值的平均值,最大最小值。

一、矩阵分析图制作
1、选中数据区域——点击插入——推举的图表——散点图。
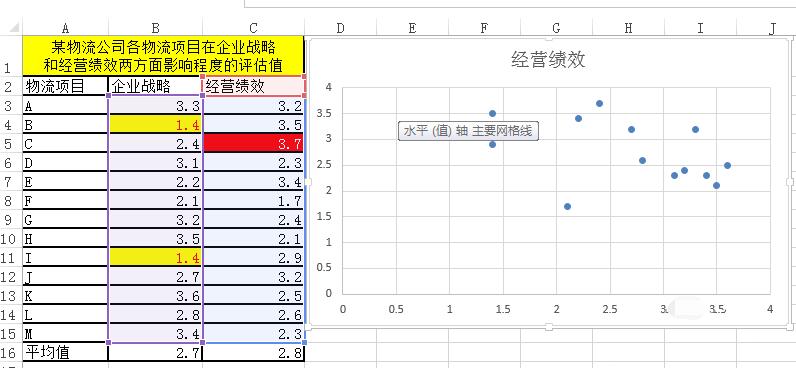
2、如图所示,双击坐标轴——设置坐标轴格式——横坐标轴交叉2.8,纵坐标轴交叉2.7。
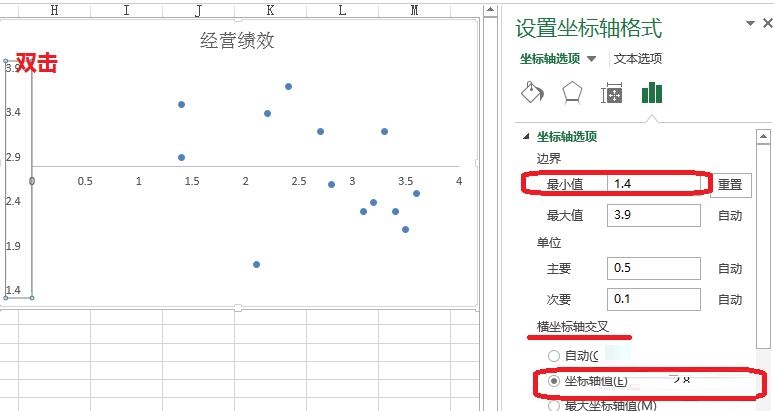
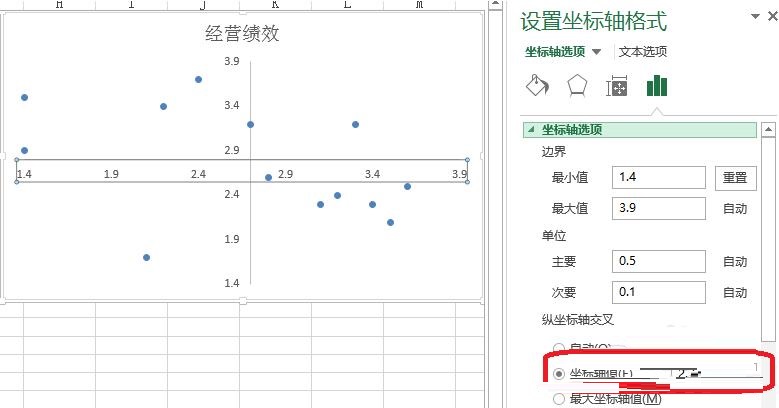
3、右击——加加数据标签
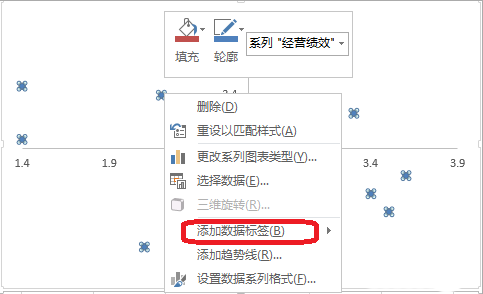
4、双击数据标签——设置数据标签格式——挑选范畴(A,B...物流名目)。

5、如图,设置数据系列格式——标记——内置——大小(调整数据标记的大小)
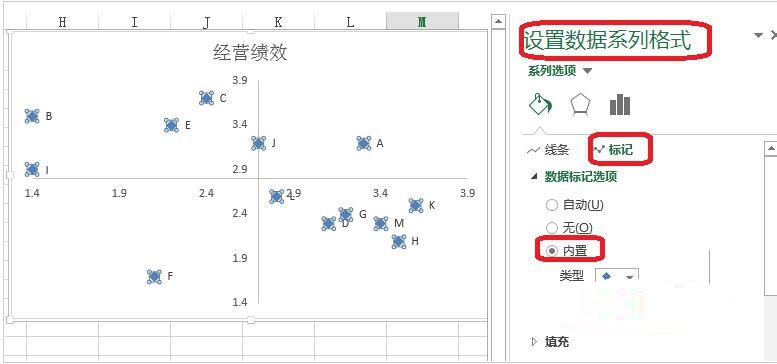
二、美化图表
如图,美化图表,轻易看出那个名目经营绩效影响度高,那个企业战略影响度高。
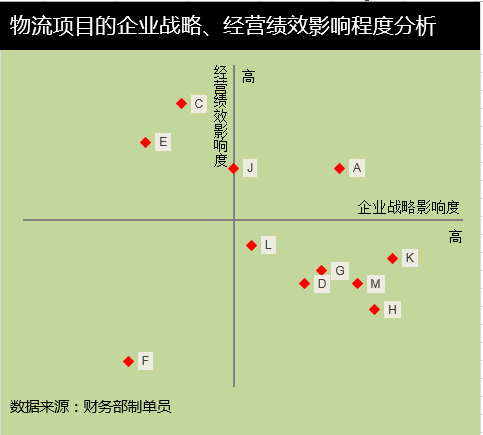
上面就是小编为大家带来的Excel制作矩形散点图的简单教程,一起来学习学习吧。相信是可以关心来一些新用户的。
关于Excel制作矩形散点图的简单教程的式样就给大家分享来这里了,欢迎大家来值得转手游网了解更多攻略及资讯。
以上就是值得转手游网,为您带来的《Excel正负数用不同颜色显示的简单教程》相关攻略。如果想了解更多游戏精彩内容,可以继续访问我们的“Excel”专题,快速入门不绕弯路,玩转游戏!