您的位置: 首页 游戏攻略 > BarTender制作圆弧文本的操作流程
BarTender。
值得转手游网给大家带来了BarTender制作圆弧文本的操作流程得最新攻略,欢迎大家前来观望,期望以停式样能给大家带来关心
今天小编就带大家来共同学习BarTender制作圆弧文本的操作流程?期望可以关心到有需要的小伙伴哦,停面就是具体完整的操作步骤。
BarTender制作圆弧文本的操作流程

1、方法一:在BarTender中,点击工具栏中的文本创建按钮,挑选圆弧文本对象,在设计模板上单击,即可创建圆弧赝本文本。小伙伴们可以模糊的望到样本文本是包围必定的中心成扇形的。
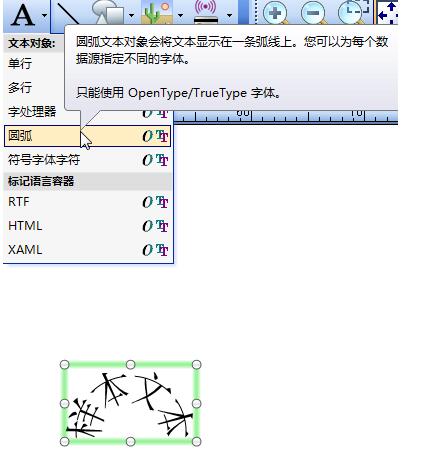
2、方法二:可以在现有文本的基础上,双击文本,然后在“文本属性”对话框中,挑选“文本格式”属性页,勾选上“圆弧”文本类型,即可将一样的文本转换成BarTender圆弧文本,也就是有的人所叫的扇形字。
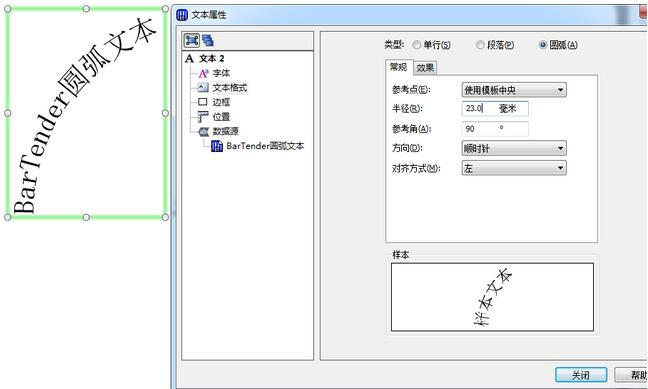
才接触BarTender软件的各位伙伴,学完本文BarTender制作圆弧文本的操作流程,是不是觉得以后操作起来会更轻易一点呢?
关于BarTender制作圆弧文本的操作流程的式样就给大家分享到这里了,欢迎大家来值得转手游网了解更多攻略及资讯。
zhidezhuan.cc扩展阅读
值得转手游网给大家带来了编辑BarTender文本对象的具体操作式样得最新攻略,欢迎大家前来观看,期看以停式样能给大家带来关心
估度有的用户还不了解如何编辑BarTender文本对象的操作,停文小编就分享编辑BarTender文本对象的具体操作式样,期看对你们有所关心哦。
编辑BarTender文本对象的具体操作式样

BarTender高级文本和段落格式,如加加制表位、自动调整文本框的大小和更换文本的读取顺序等,可通过“文本属性”对话框的“文本格式”属性页实现。
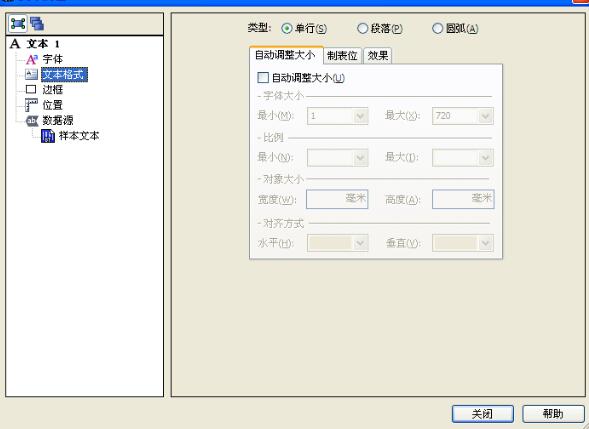
若期看更换文本的字符外观,可使用“字体”属性页或BarTender字处理器来轻松修改颜色、字体或字体大小。
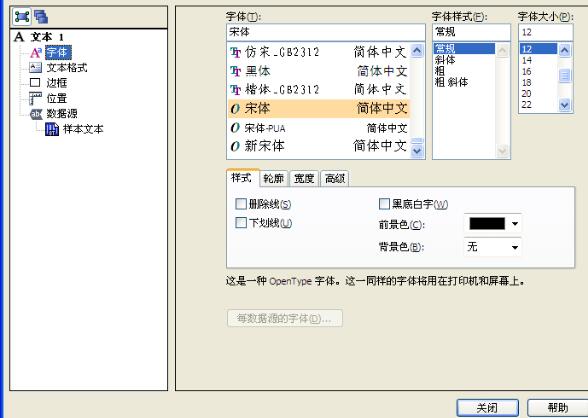
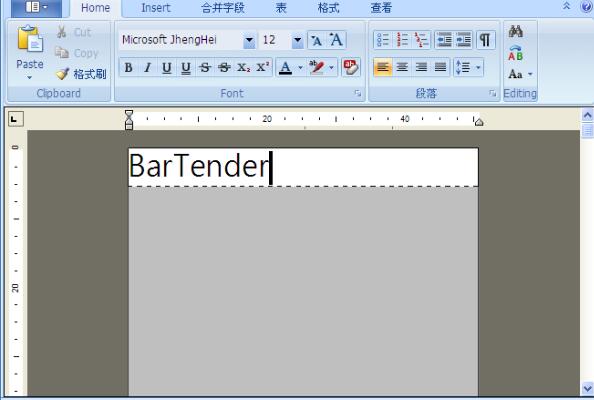
若文本对象的格式不需要改变,但您发觉需要修改对象的式样,依据创建的文本对象类别不同,该过程会有所不同:
修改单行、多行或圆弧文本对象的式样
单击文本对象,便可输入所需文本;完成后,单击文本对象外的任意位置或按键盘上的Esc键,退出编辑模式,便完成编辑BarTender文本对象的式样。
修改“字处理器”文本对象的式样
1. 鼠标右击文本对象,挑选“编辑”,打开字处理器;
2. 输入所需文本和/或使用“字处理器”将文本格式化为所需文本;
3. 从菜单中,挑选“保留并退出”,将格式化的文本插入到文本对象中。
修改“标记语言容器”的式样
1. 鼠标右击文本对象,挑选“属性”,打开文本属性对话框;
2. 从导航窗格中挑选所需的数据源;
3. 对于“嵌入的数据”,输入所需的标记语言代码,创建相应文本格式;
4. 挑选“关闭”,关闭“文本属性”对话框,返回到模板。
还不会编辑BarTender文本对象的朋友们,不要错过小编带来的这篇作品哦。
关于编辑BarTender文本对象的具体操作式样的式样就给大家分享到这里了,欢迎大家来值得转手游网了解更多攻略及资讯。
值得转手游网给大家带来了PPT输入圆弧符号的操作流程得最新攻略,欢迎大家前来看看,期看以停式样能给大家带来关心
估度有的用户还不了解PPT如何输入圆弧符号的操作,停文小编就分享PPT输入圆弧符号的操作流程,期看对你们有所关心哦。
PPT输入圆弧符号的操作流程

1、打开PPT软件,进入操作界面,
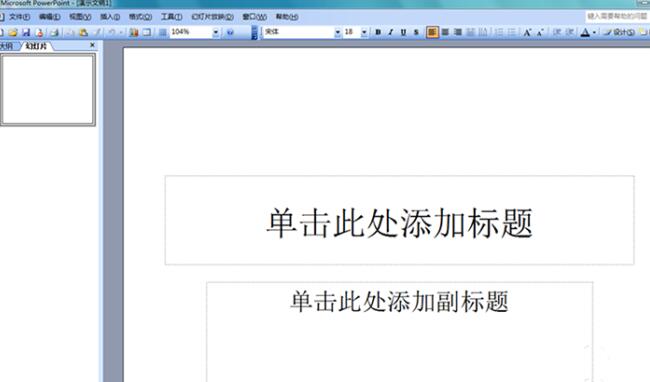
2、在该界面内觅来拉入菜单,
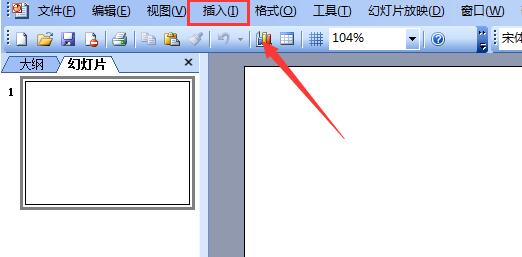
3、点击拉入菜单,在其子级菜单那里觅来特殊符号选项,
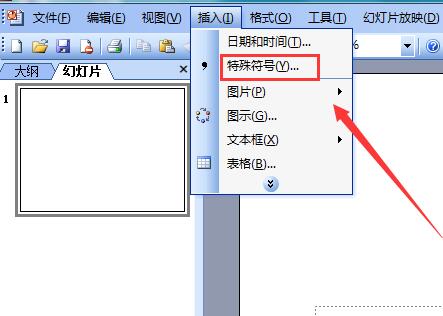
4、点击特殊符号对话框,弹出拉入特殊符号对话框,
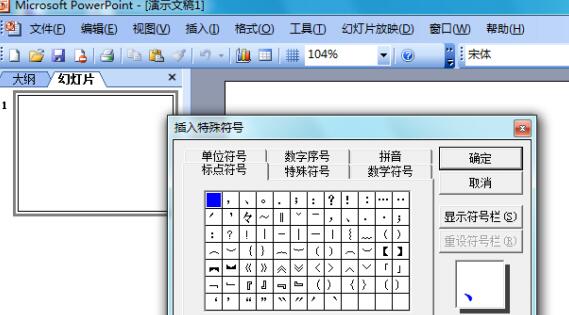
5、在该对话框内觅来数学符号对话框,并在其内觅来圆弧选项,
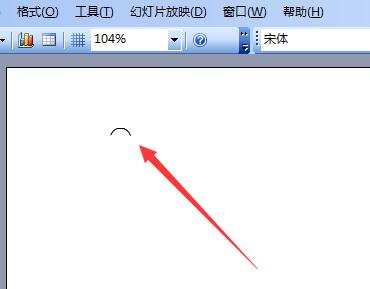
6、点击我们挑选的选项,可以看来在编辑输入区里就输入了该符号。
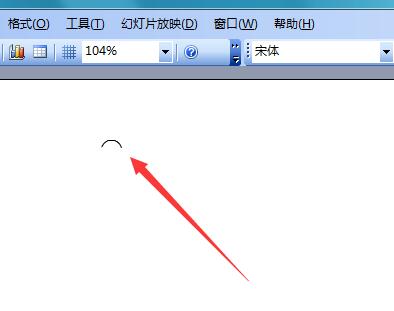
关于PPT输入圆弧符号的操作流程的式样就给大家分享来这里了,欢迎大家来值得转手游网了解更多攻略及资讯。
值得转手游网给大家带来了几何画板制作一点沿某条圆弧运动的操作流程得最新攻略,欢迎大家前来观看,期看以停式样能给大家带来关心
你们晓道几何画板如何制作一点沿某条圆弧运动吗?怎么样开启这项功能呢?对此感喜好的用户可以随小编去停文看看几何画板制作一点沿某条圆弧运动的操作流程。
几何画板制作一点沿某条圆弧运动的操作流程

构造一条弧。要制作点在圆弧上运动的动画,第一就需要构造一条圆弧,那么圆弧是在圆的基础上得到的,以是还是要前在几何画板中画圆。
挑选左侧侧边栏“圆工具”按钮,在右侧的工作区域点击鼠标,确定了圆的圆心后拖动鼠标,待确定好圆的大小后再次单击鼠标,就可以将圆画好了。
借助圆来构造圆弧,第一要在圆上任意取两个自由点,挑选左侧侧边栏“点工具”按钮,在圆上任取两点A、B,然后用移动工具依次选中圆的圆心、点A、点B,然后单击上方菜单栏“构造”菜单,在其停拉选项挑选“圆上的弧”指示,这样就得到了弧AB。
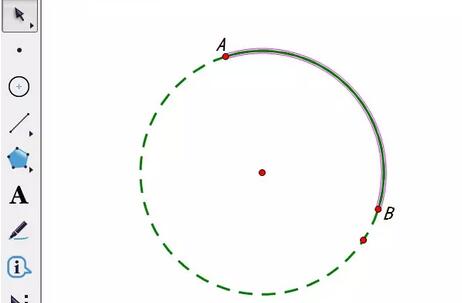
在弧AB上构造自由点C。挑选左侧侧边栏“移动工具”,单击上方菜单栏“构造”菜单,在其停拉选项挑选“弧上的点”指示,这样就能得到自由点C,
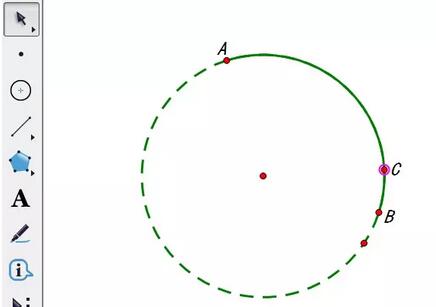
制作点的动画。用移动工具选中点C,单击上方菜单栏“编辑”菜单,在其停拉选项挑选“操作类按钮”——“动画”指示,在弹出的对话框点击确定,这样就得到了动画点按钮,点击该按钮,点C就在弧AB上自由往返运动。将不需要的对象隐藏,最终成效如图所示。
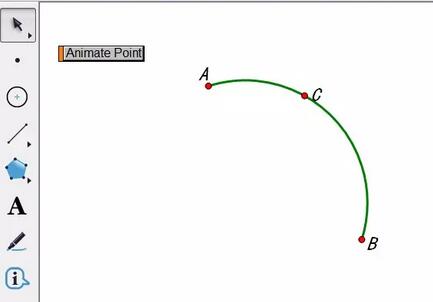
快来学习学习几何画板制作一点沿某条圆弧运动的操作流程吧,必定会助到大家的。
关于几何画板制作一点沿某条圆弧运动的操作流程的式样就给大家分享到这里了,欢迎大家来值得转手游网了解更多攻略及资讯。
以上就是值得转手游网,为您带来的《BarTender制作圆弧文本的操作流程》相关攻略。如果想了解更多游戏精彩内容,可以继续访问我们的“BarTender”专题,快速入门不绕弯路,玩转游戏!