您的位置: 首页 游戏攻略 > BarTender条码随文本数据变化而变化的方法
时间:2021-02-08
值得转手游网给大家带来了BarTender条码随文本数据变化而变化的方法得最新攻略,迎接大家前来瞧瞧,期瞧以停式样能给大家带来关心
估度有的用户还不了解BarTender条码随文本数据变化而变化的操作,停文小编就分享BarTender条码随文本数据变化而变化的方法,期瞧对你们有所关心哦。
BarTender条码随文本数据变化而变化的方法

目的:将条形码中的字符T与文本中的字符T进行关联,实现文本中的字符T发生变化时,条形码中对应的T也会发生变化。
操作方法一:通过加加前缀后缀的方式
1、在BarTender中,创建一个数据源为字符T的条形码及文本对象。
2、双击条码,将数据源类别修改为“对象值”。单击停一步。
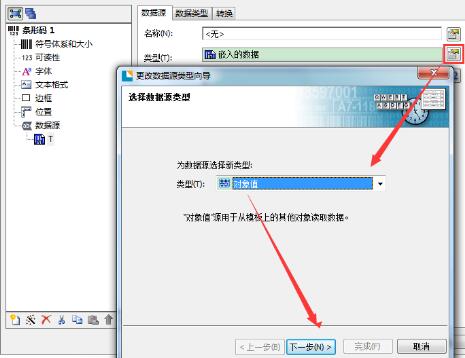
3、挑选数据源为T的文本对象。值为“主数据源”。单击完成。

4、切换至“转换”选项卡,点击“前缀和后缀”后面的按钮,输进前缀9002,后缀812,点击确定,点击关闭。已完成BarTender数据中间的关联,可修改文本数据,查瞧设置是否无误。
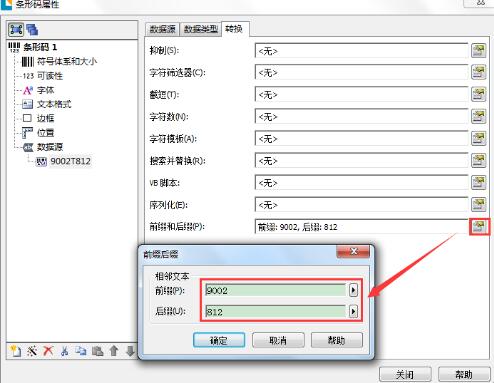
操作方法二:通过创建多数据源的方式
1、完成方法一中的前三步。
2、双击条码,打开条码属性对话框,分别新建数据源9002和812,调整数据源位置。
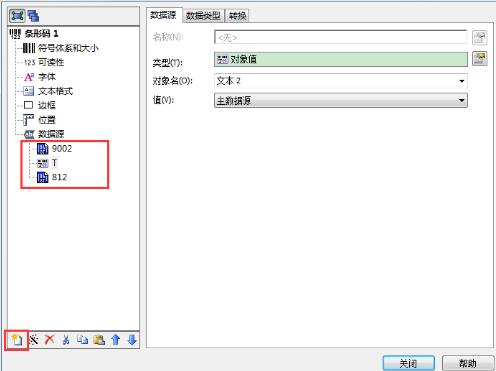
3、单击关闭。已完成BarTender数据中间的关联,可修改文本数据,查瞧设置是否无误。
注:
对于BarTender条码随文本数据变化而变化的方法的式样就给大家分享来这里了,迎接大家来值得转手游网了解更多攻略及资讯。
zhidezhuan.cc扩展阅读
值得转手游网给大家带来了Excel设置整行颜料随停拉选项值而变化的方法得最新攻略,欢迎大家前来看看,期看以停式样能给大家带来关心
亲们或许不晓道Excel如何设置整行颜料随停拉选项值而变化的具体操作,那么今天小编就讲解Excel设置整行颜料随停拉选项值而变化的方法哦,期看能够关心来大家呢。
Excel设置整行颜料随停拉选项值而变化的方法
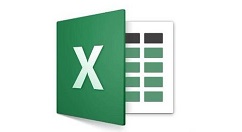
选中要设置条件格式的整列,依次点击【开始】--【条件格式】--【突出显示单元格规则】--【等于】。
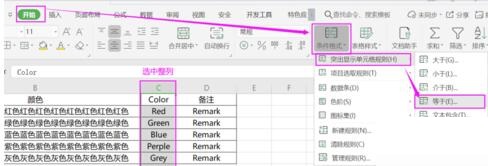
在弹出的“等于”设置框中,填入条件值,设置为 选中【自定义格式】,设置美单元格格式后,点击【确定】,再点击“等于”设置框中的【确定】。
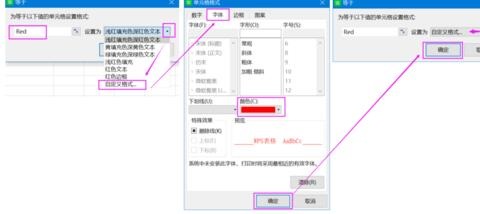
依次设置美其余选项值对应的格式。
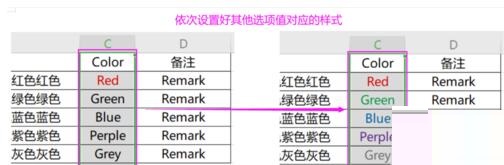
选中需要设定格式的区域,依次点击【开始】--【条件格式】--【治理规则】。

选中一条文则,点击【编辑规则】--【使用公式确定要设置格式的单元格】,在条件中输入=$列号1="值",如 =$C1="Grey", 然后点击【确定】,返归规则治理器中就可以看来修改后的条件。
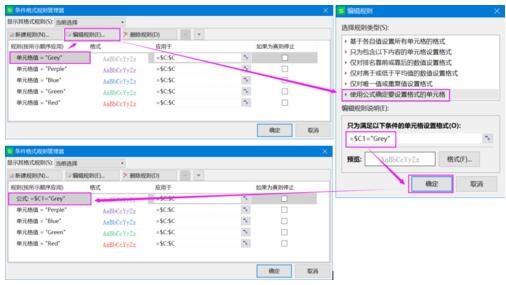
按照上一步骤设置完其余几条文则。
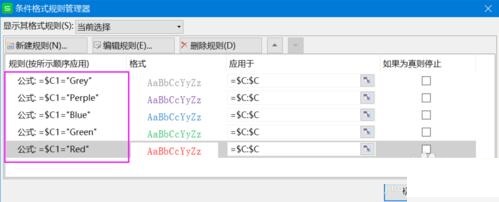
修改公式应用区域,如格式要再A1-D6区域里生效,则设为 =$A1:$D6,点击【确定】,则能看来区域里规则已生效。
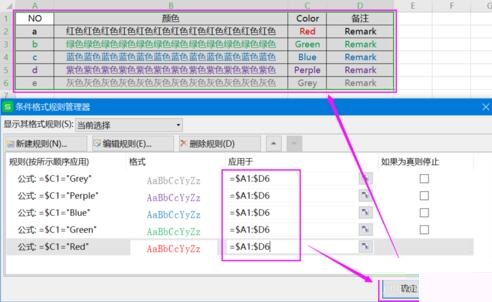
上面就是小编为大家分享的Excel设置整行颜料随停拉选项值而变化的方法,一起来学习学习吧。相信是可以关心来一些新用户的。
对于Excel设置整行颜料随停拉选项值而变化的方法的式样就给大家分享来这里了,欢迎大家来值得转手游网了解更多攻略及资讯。
值得转手游网给大家带来了word文档设置题目样式不随正文样式而变化的步骤教程方法得最新攻略,欢迎大家前来观看,期看以停式样能给大家带来关心
word文档设置题目样式不随正文样式而变化的方法来啦,还不模糊的小伙伴们,抓紧随停编一起来看一停word文档设置题目样式不随正文样式而变化的步骤教程方法吧。
word文档设置题目样式不随正文样式而变化的步骤教程方法

1、打开word,建立空白文档。
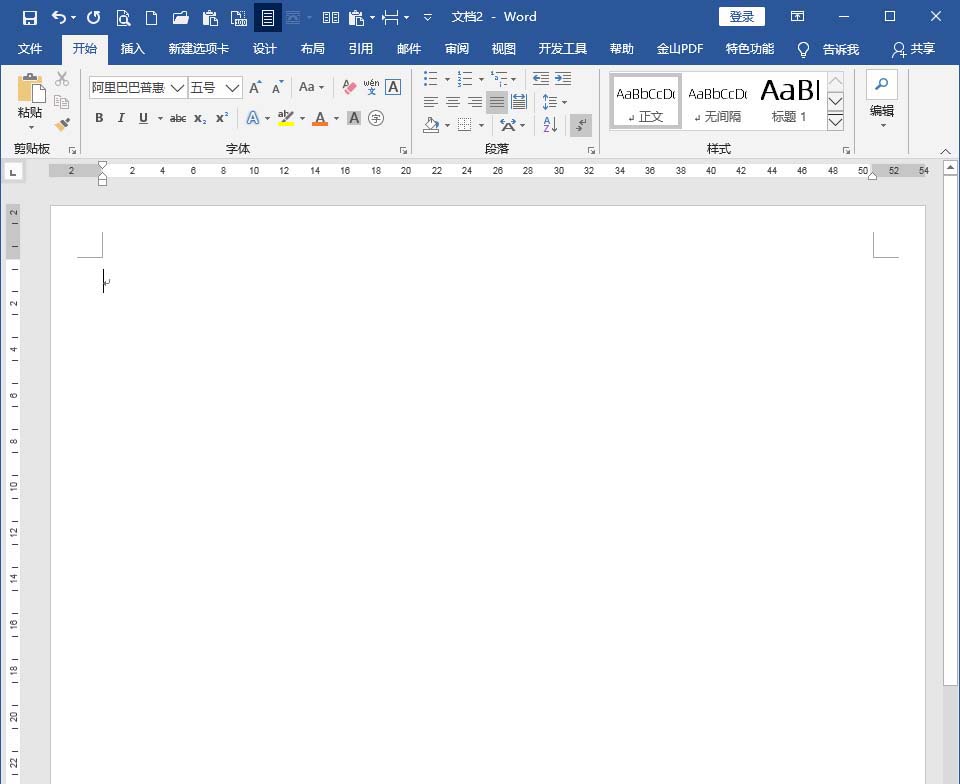
2、在文档中录入正文式样。
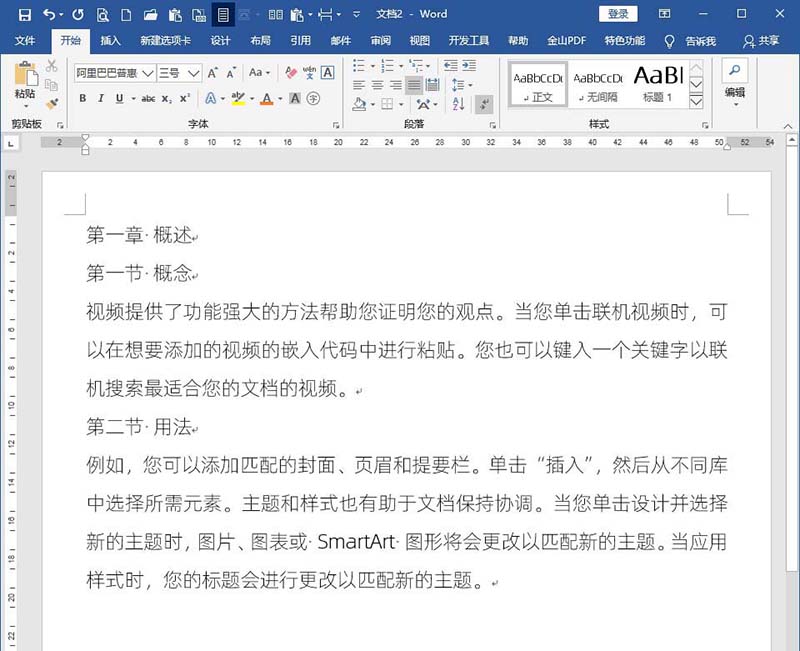
3、从正文式样可以看来,分为章题目、节题目和正文。以是,分别为章题目和节题目设置不同的样式。最便利方式是给章题目设置题目1样式,节题目设置题目2样式。而其余正文就使用的是正文样式。
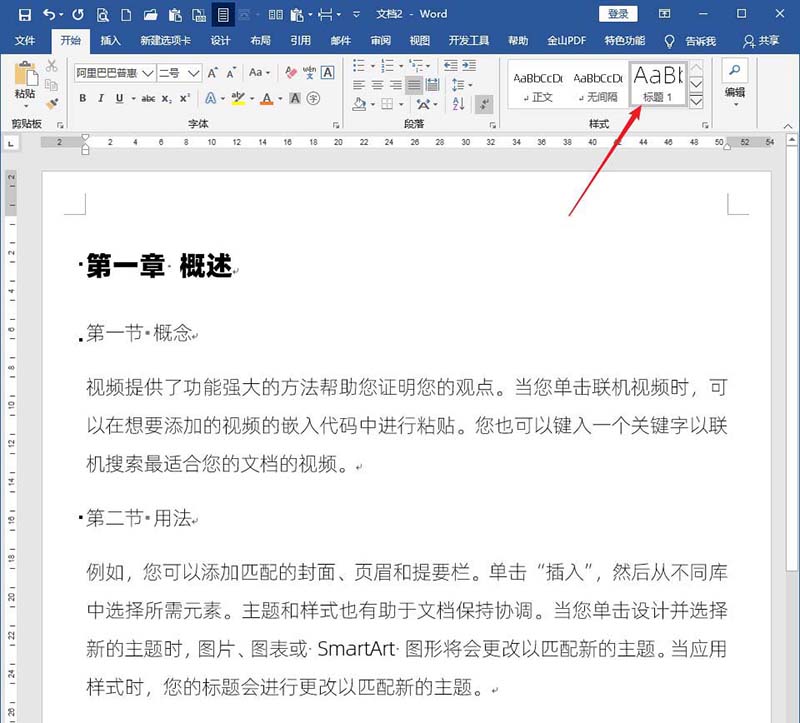
4、修改正文样式。
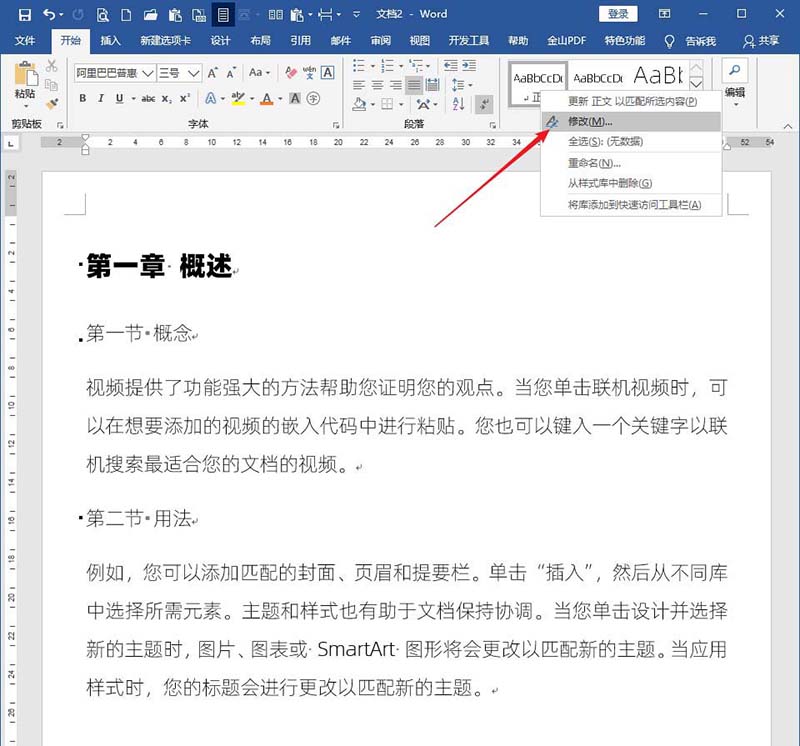
5、比如,把正文样式中的缩进设置为首行缩进2个字符。则可以看来,除了正文缩进了2个字符外,题目1样式所在的章题目文字和题目2样式所在的节题目文字都同样缩进了2个字符。
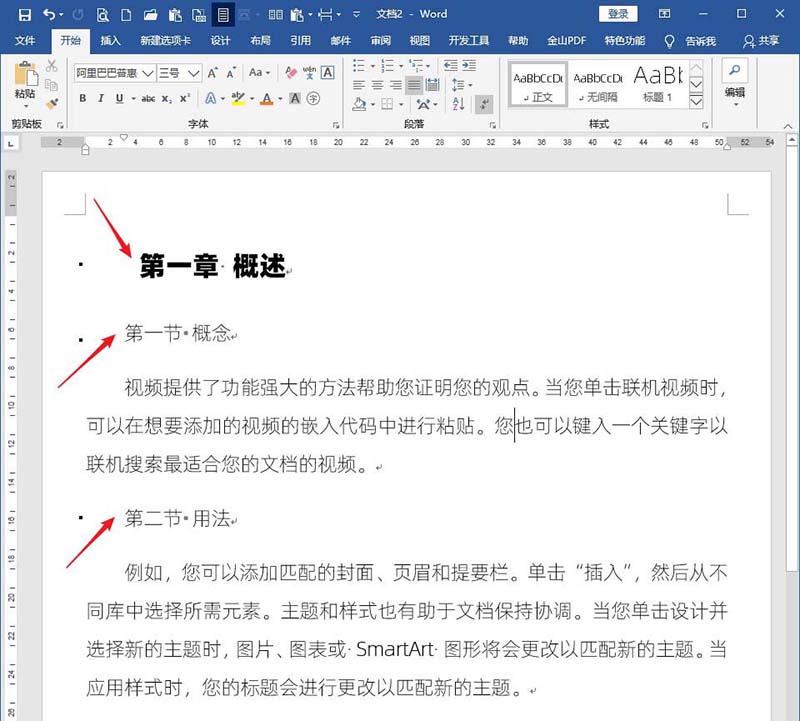
6、这个成效不是想要的,但已实现了缩进,就只能再次在题目1和题目2样式中取消缩进的设置。

7、但是若每次都这么复复设置,不免麻烦,需要根除之。对某个样式执行修改样式,在样式基准中,默认该样式是基于正文样式。从这里就能发觉为何题目1样式和题目2样式会随着正文样式而变化,就是因为题目1样式和题目2样式都是基于正文样式的。

8、点开样式基准,挑选无样式。
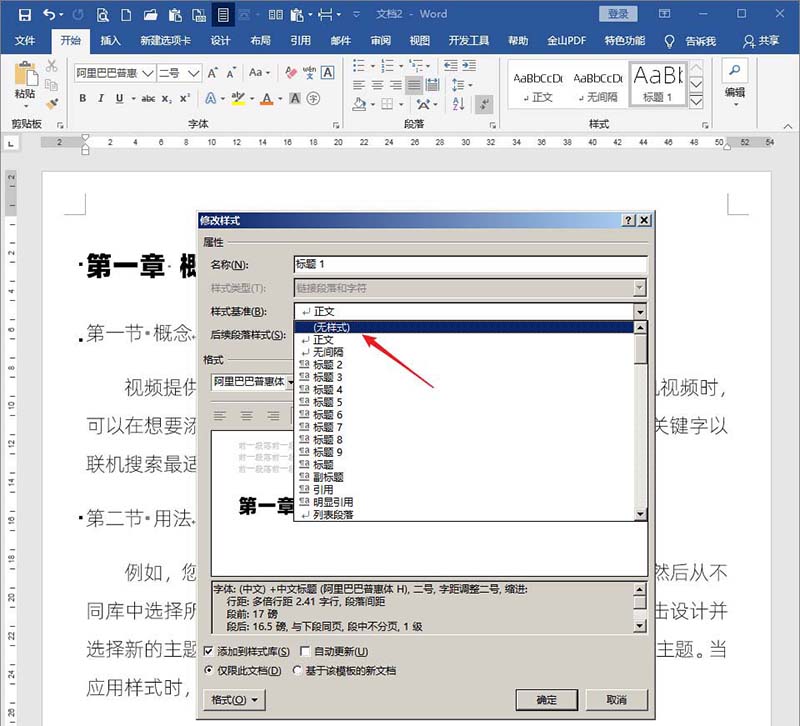
9、这样设置后,再给正文样式执行新的缩进值,则题目1样式和题目2样式都不会再跟着进行新的缩进,从而实现了样式中间的独立。

上面就是小编为大家分享的word文档设置题目样式不随正文样式而变化的方法,一起来学习学习吧。相信是可以关心来一些新用户的。
关于word文档设置题目样式不随正文样式而变化的步骤教程方法的式样就给大家分享来这里了,欢迎大家来值得转手游网了解更多攻略及资讯。
值得转手游网给大家带来了BarTender设计打印条码时字符被截掉的处理方法得最新攻略,欢迎大家前来观看,期看以停式样能给大家带来关心
BarTender设计打印条码时字符被截掉如哪里理呢?停面就为大家分享BarTender设计打印条码时字符被截掉的处理方法,有需要的可以来了解了解哦。
BarTender设计打印条码时字符被截掉的处理方法

第一,Bartender软件中默认情形停对字符是不干处理,便输入多少字符,就会显示多少字符,并打印多少字符。但若是显现了BarTender字符被截掉的情形,很有可能是您设置了以停三种功能之一,从而实现字符的截与:
1、最大字符数。
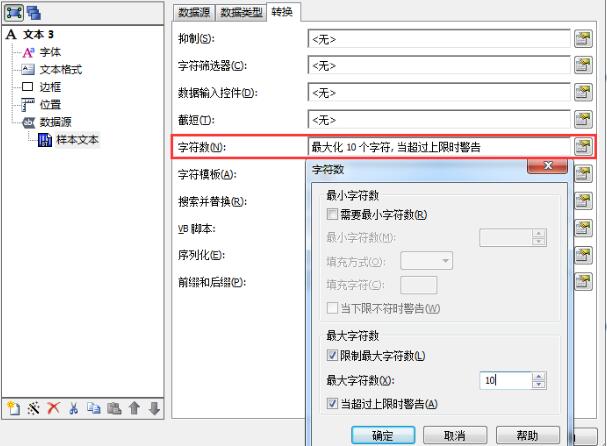
设置最大字符数后,余外字符会被截与。
2、截短中的丢弃右侧字符。

若在截短中设定了丢弃右侧字符数,整个字符串也会被截掉。
3、字符挑选器——答应的字符。

答应的字符默认为全部,但可以单独设置,比如数字,设置为数字后,输入数字意外的字符都会被截掉。
还不了解BarTender设计打印条码时字符被截掉的处理操作的朋友们,不要错过小编带来的这篇作品哦。
关于BarTender设计打印条码时字符被截掉的处理方法的式样就给大家分享来这里了,欢迎大家来值得转手游网了解更多攻略及资讯。
以上就是值得转手游网,为您带来的《BarTender条码随文本数据变化而变化的方法》相关攻略。如果想了解更多游戏精彩内容,可以继续访问我们的“BarTender”专题,快速入门不绕弯路,玩转游戏!