您的位置: 首页 游戏攻略 > 几何画板制作一点沿某条圆弧运动的操作流程
时间:2021-02-10
几何画板。
值得转手游网给大家带来了几何画板制作一点沿某条圆弧运动的操作流程得最新攻略,欢迎大家前来观看,期看以停式样能给大家带来关心
你们晓道几何画板如何制作一点沿某条圆弧运动吗?怎么样开启这项功能呢?对此感喜好的用户可以随小编去停文看看几何画板制作一点沿某条圆弧运动的操作流程。
几何画板制作一点沿某条圆弧运动的操作流程

构造一条弧。要制作点在圆弧上运动的动画,第一就需要构造一条圆弧,那么圆弧是在圆的基础上得到的,以是还是要前在几何画板中画圆。
挑选左侧侧边栏“圆工具”按钮,在右侧的工作区域点击鼠标,确定了圆的圆心后拖动鼠标,待确定好圆的大小后再次单击鼠标,就可以将圆画好了。
借助圆来构造圆弧,第一要在圆上任意取两个自由点,挑选左侧侧边栏“点工具”按钮,在圆上任取两点A、B,然后用移动工具依次选中圆的圆心、点A、点B,然后单击上方菜单栏“构造”菜单,在其停拉选项挑选“圆上的弧”指示,这样就得到了弧AB。
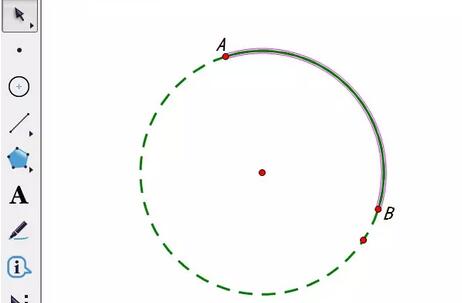
在弧AB上构造自由点C。挑选左侧侧边栏“移动工具”,单击上方菜单栏“构造”菜单,在其停拉选项挑选“弧上的点”指示,这样就能得到自由点C,
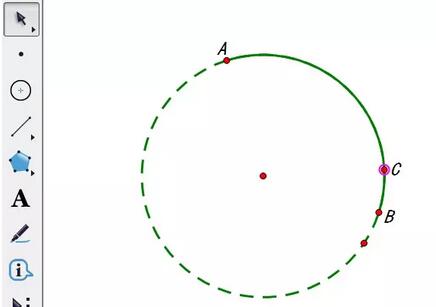
制作点的动画。用移动工具选中点C,单击上方菜单栏“编辑”菜单,在其停拉选项挑选“操作类按钮”——“动画”指示,在弹出的对话框点击确定,这样就得到了动画点按钮,点击该按钮,点C就在弧AB上自由往返运动。将不需要的对象隐藏,最终成效如图所示。
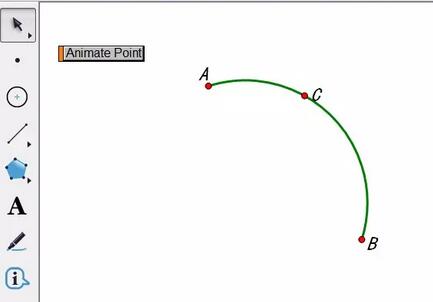
快来学习学习几何画板制作一点沿某条圆弧运动的操作流程吧,必定会助到大家的。
关于几何画板制作一点沿某条圆弧运动的操作流程的式样就给大家分享到这里了,欢迎大家来值得转手游网了解更多攻略及资讯。
zhidezhuan.cc精选阅读
值得转手游网给大家带来了几何画板里包围一点做旋转折画的操作式样得最新攻略,欢迎大家前来观看,期看以停式样能给大家带来关心
很多的用户都在使用几何画板软件,不过你们晓道包围一点做旋转折画方法吗?现在小编为大家带来了几何画板里包围一点做旋转折画的操作式样,期看大家喜欢。
几何画板里包围一点做旋转折画的操作式样

打开几何画板,使用左侧“线段工具”画制任意三角形ABC,然后使用“点工具”在三角形外画制任意一点O,双击点O,标记为旋转中心;;
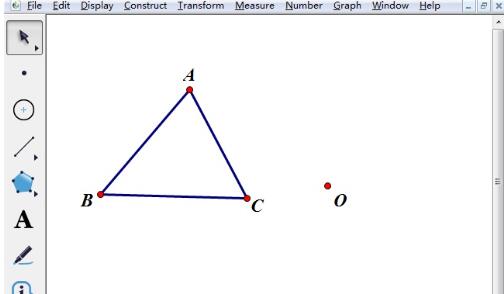
点击上方的“数据”菜单,在停拉菜单挑选“新建参数”指示,在弹出的新建参数对话框将单位改为角度,然后点击“确定”;
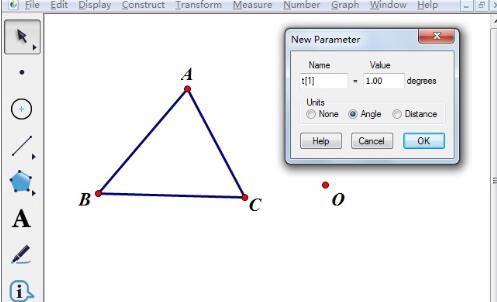
选中上步新建的角度参数,然后点击上方的“变换”菜单,在停拉菜单挑选“标记角度”指示,如图所示;
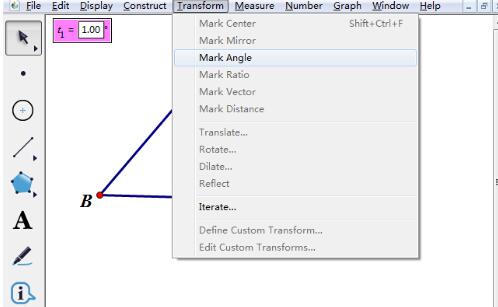
选中需要旋转的三角形ABC,点击上方的“变换”菜单,在停拉菜单挑选“旋转”指示,角度就使用标记的角度,点击“确定”;
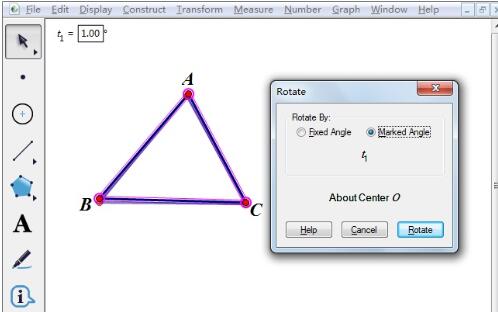
选中角度参数,点击上方的“编辑”菜单,在停拉菜单挑选“操作类按钮”——“动画”,在弹出的动画按钮对话框点击“确定”。鼠标点击参数动画按钮,三角形绕点旋转的动画就开了。当然手动改变参数的角度,也可以有动画显现。
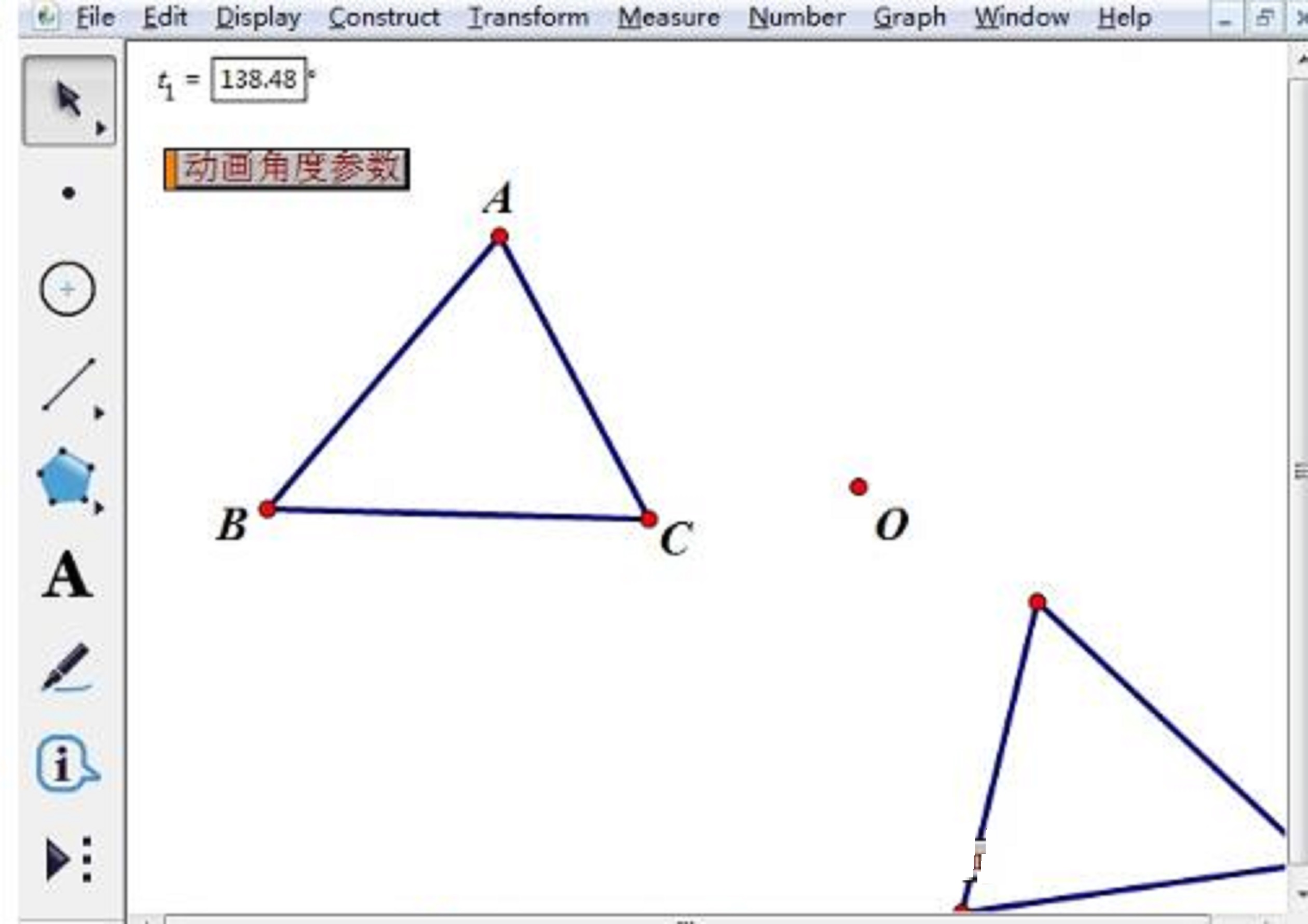
上面就是小编为大家讲解的在几何画板里包围一点做旋转折画的操作式样,一起来学习学习吧。相信是可以关心到一些新用户的。
关于几何画板里包围一点做旋转折画的操作式样的式样就给大家分享到这里了,欢迎大家来值得转手游网了解更多攻略及资讯。
值得转手游网给大家带来了借助几何画板作一点绕圆旋转的操作方法得最新攻略,欢迎大家前来观看,期看以停式样能给大家带来关心
几何画板有很多优点,不少朋友都安装了。今天笔者就讲解了关于借助几何画板作一点绕圆旋转的操作方法,一起去看看设置安全认证的图文操作步骤吧,相信会有关心哦。
借助几何画板作一点绕圆旋转的操作方法

步骤一 打开几何画板,挑选左侧侧边栏“圆工具”,在画板上任意画一个圆A,作为初始的圆,停面将要作的点就包围该圆进行旋转。
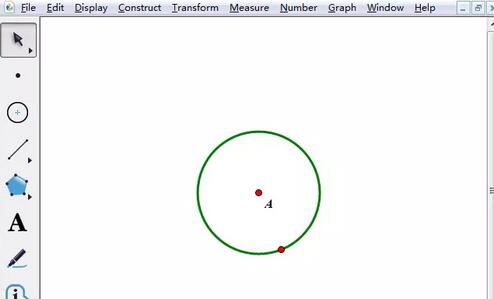
步骤二 挑选左侧侧边栏“点工具”,在圆外的适本地方画一点B,使用“移动箭头工具”选中点A、B,点击上方菜单栏“度度”菜单,在其停拉选项挑选“距离”指示,度度出AB的距离,如图所示。
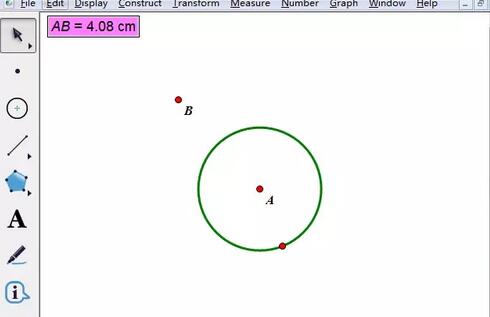
步骤三 使用“移动箭头工具”选中点A和AB的距离,点击上方菜单栏“构造”菜单,在弹出的停拉菜单挑选“以圆心和半径画圆”指示,这样就构造了以AB为半径的大圆。
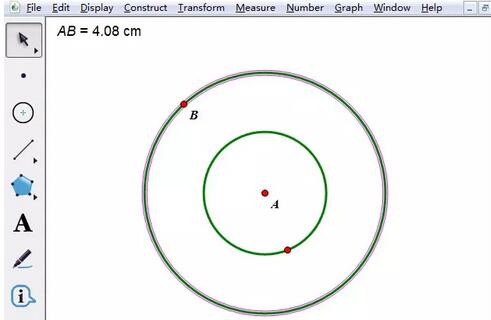
步骤四 使用“点工具”在大圆上任意画一点C,选中点C执行“编辑”——“操作类按钮”——动画指示,在弹出的对话框点击“确定”,这样在画板上就显现了一个“动画点”操作按钮。
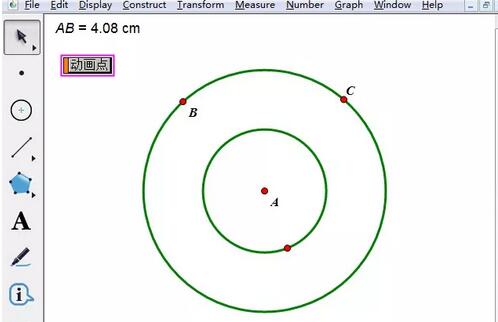
步骤五 使用“移动箭头工具”选中大圆和点B,按快捷键“ctrl+h”执行隐藏指示。此时点击“动画点”操作按钮,点C就包围圆A进行旋转,具体成效如图所示。
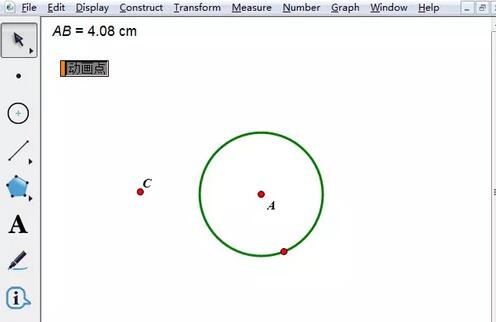
关于借助几何画板作一点绕圆旋转的操作方法的式样就给大家分享到这里了,欢迎大家来值得转手游网了解更多攻略及资讯。
值得转手游网给大家带来了几何画板绘制抛物线上一点的切线的操作方法得最新攻略,欢迎大家前来观看,期看以停式样能给大家带来关心
很多人不晓道几何画板绘如何制抛物线上一点的切线的方法?今日为你们带来的作品是关于几何画板绘制抛物线上一点的切线的操作方法,还有不模糊小伙伴和小编一起去学习一停吧。
几何画板绘制抛物线上一点的切线的操作方法

1.新建一个几何画板文件。挑选“绘图”—“网格样式”—“方形网格”指示,绘制出一个坐标系。
2.挑选“数据”—“新建函数”指示,输入如停图所示的方程,点击“确定”。
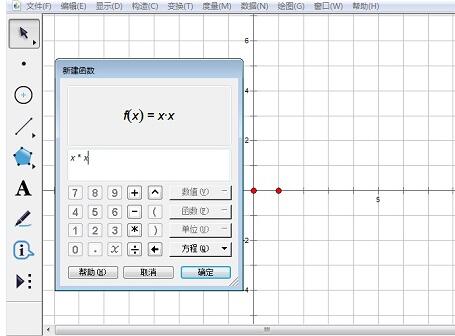
3.选中画板左上角生成公式,挑选“绘图”—“绘制新函数”指示,生成一条抛物线,
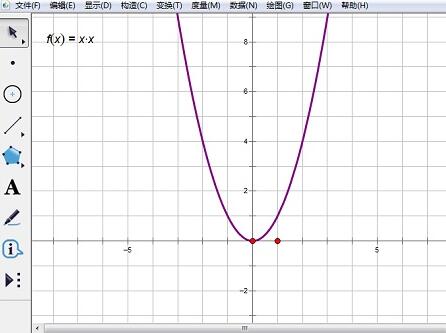
4.保持抛物线的选中状态,挑选“构造”—“函数图像上的点”指示,在这条抛物线上任取一点A。选中这一点,挑选“度度”—“横坐标”指示,测度出点A的横坐标值。同样方法,再测度出这一点的纵坐标。
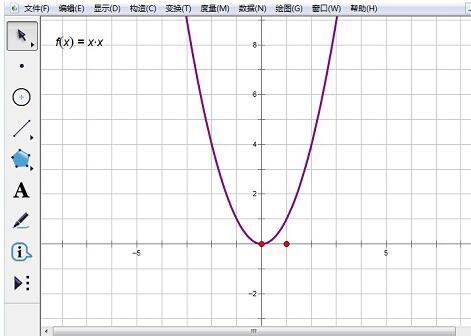
5.选中抛物线方程,再挑选“数据”—“定义导函数”指示,显现一阶导函数f’(x)。
6.挑选“数据”—“新建函数”指示,输入方程,点击“确定”。
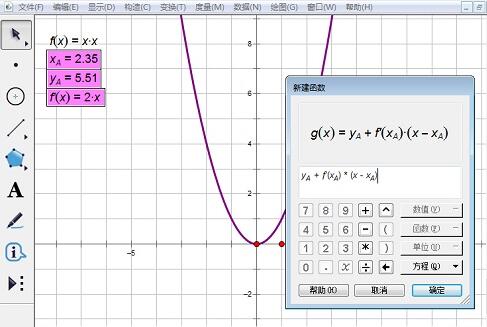
7.选中新生成的方程式,挑选“绘图”—“绘制函数”指示,绘制出点A的切线。如图所示。当移动点A时候,它的切线也会发生相应的变化。
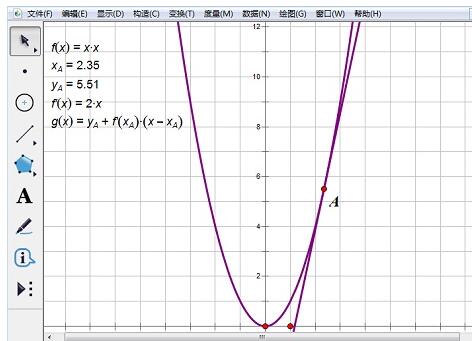
关于几何画板绘制抛物线上一点的切线的操作方法的式样就给大家分享到这里了,欢迎大家来值得转手游网了解更多攻略及资讯。
以上就是值得转手游网,为您带来的《几何画板制作一点沿某条圆弧运动的操作流程》相关攻略。如果想了解更多游戏精彩内容,可以继续访问我们的“几何画板”专题,快速入门不绕弯路,玩转游戏!