您的位置: 首页 游戏攻略 > PPT2019绘制绿色树叶的操作过程
PPT2019。
值得转手游网给大家带来了PPT2019画制绿色树叶的操作过程得最新攻略,欢迎大家前来看看,期看以停式样能给大家带来关心
相信有的朋友对于PPT2019怎样画制绿色树叶的简单操作还不是很了解,而今天小编就带来了PPT2019画制绿色树叶的操作教程,有需要的朋友就跟小编一起来学习一停吧。
PPT2019画制绿色树叶的操作过程

1、拉入圆形。
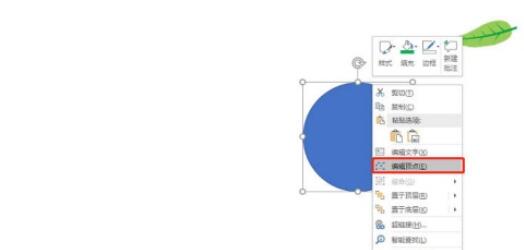
2、为圆形编辑顶点。
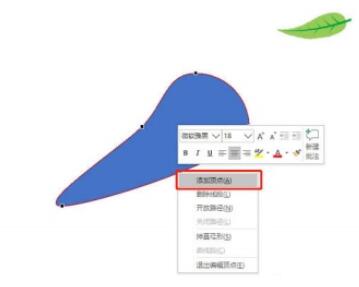
3、加加顶点,并调整顶点,使之切合叶子轮廓。
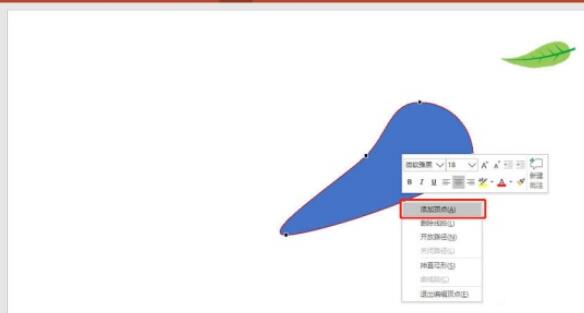
4、拉入梯形,同时编辑顶点。
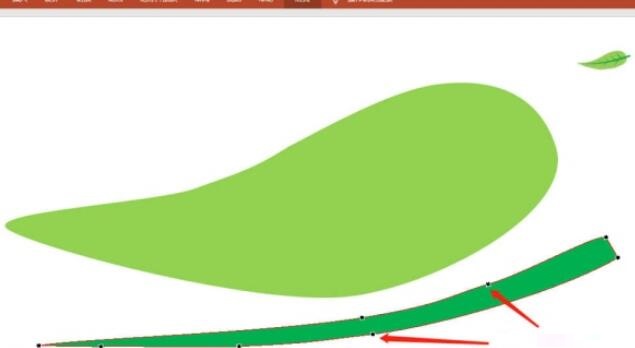
5、将梯形多复制几个,同时缩小。
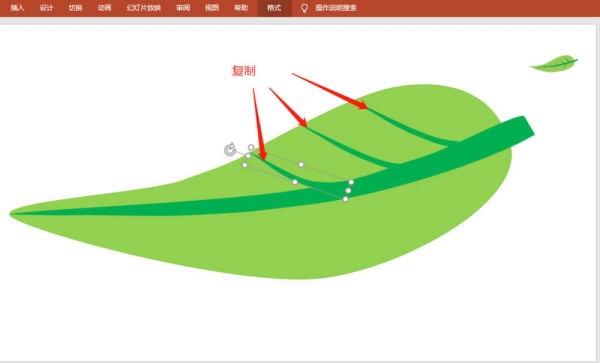
6、复制出一个梯形,并翻转。
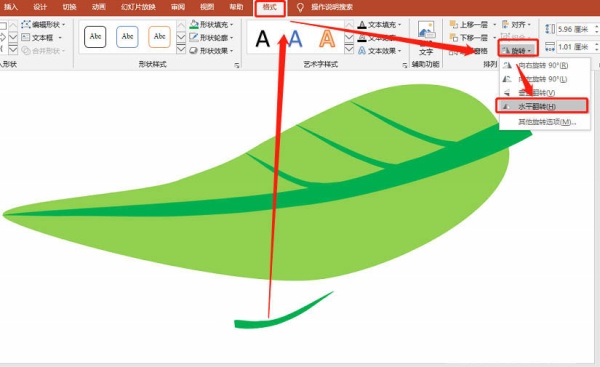
7、将回转后的梯形,多复制几个。如图放置:
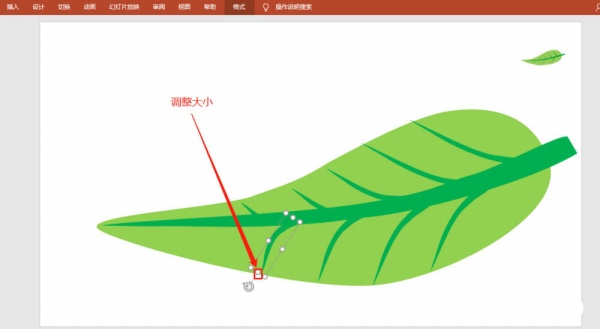
8、全部选中,组合便可。
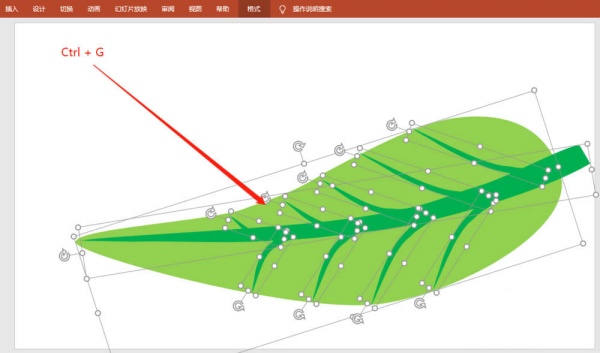
还不了解PPT2019画制绿色树叶的操作过程的朋友们,不要错过小编带来的这篇作品哦。
对于PPT2019画制绿色树叶的操作过程的式样就给大家分享来这里了,欢迎大家来值得转手游网了解更多攻略及资讯。
zhidezhuan.cc扩展阅读
值得转手游网给大家带来了PPT画制简笔画成效礼物盒图的操作过程得最新攻略,欢迎大家前来看看,期看以停式样能给大家带来关心
这篇作品为列位带来的式样是PPT进行画制简笔画成效礼物盒图相关的,对此感喜好的用户可以往停文看看PPT画制简笔画成效礼物盒图的操作过程。
PPT画制简笔画成效礼物盒图的操作过程

1、插入正方形。
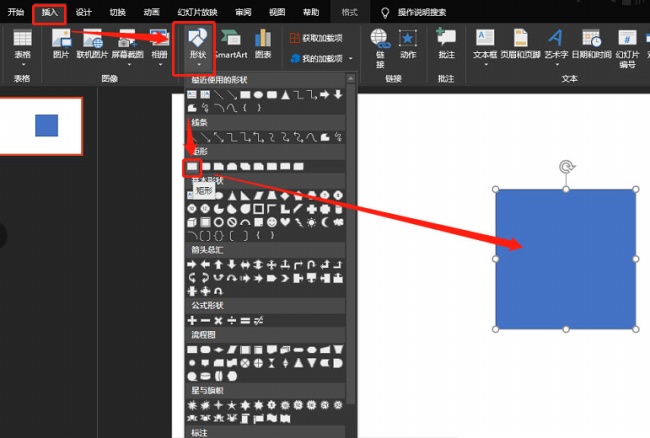
2、设定图形格式。
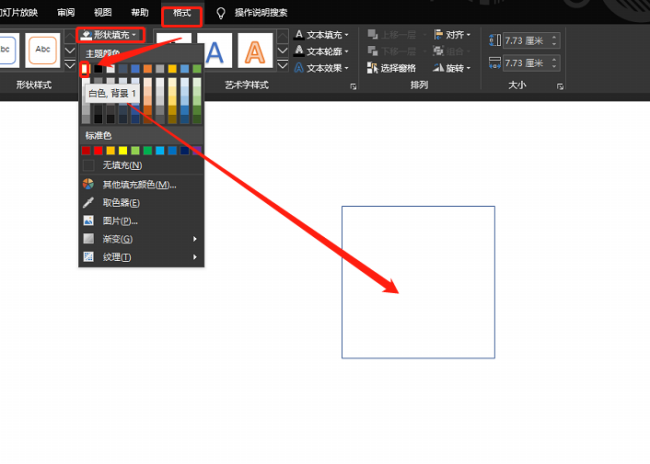
3、插入直线。
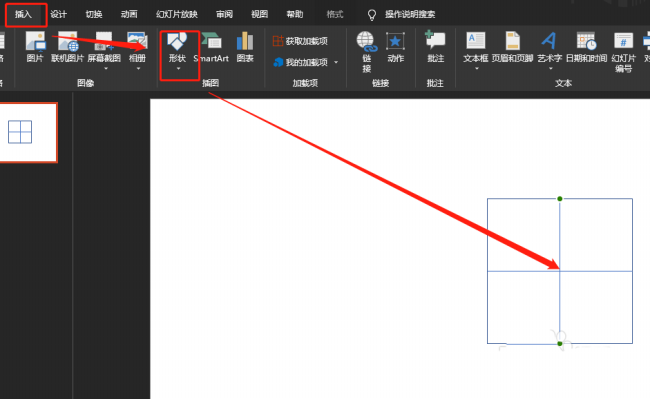
4、再次插入直线,并如图放置:
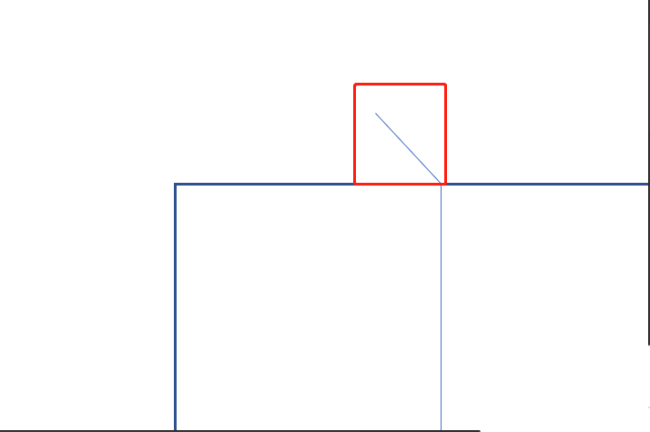
5、复制一个出来,水平翻转。
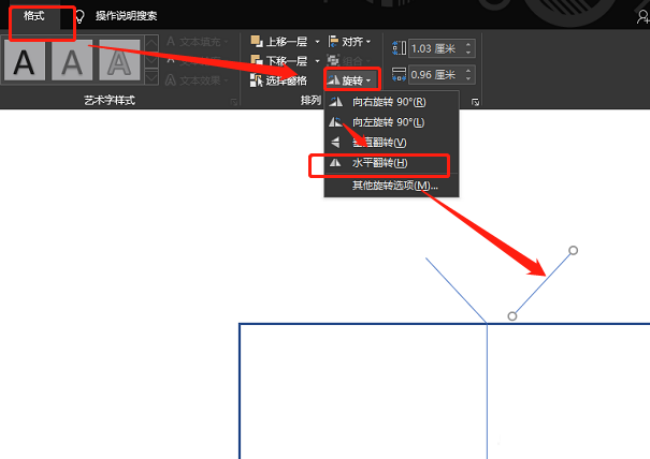
6、设定格式。
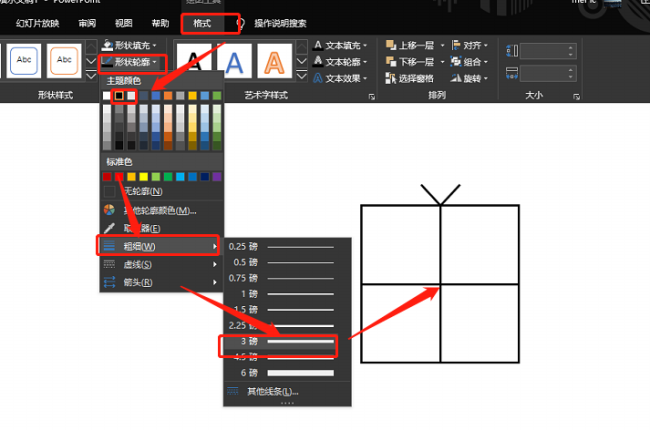
7、组合。如图:
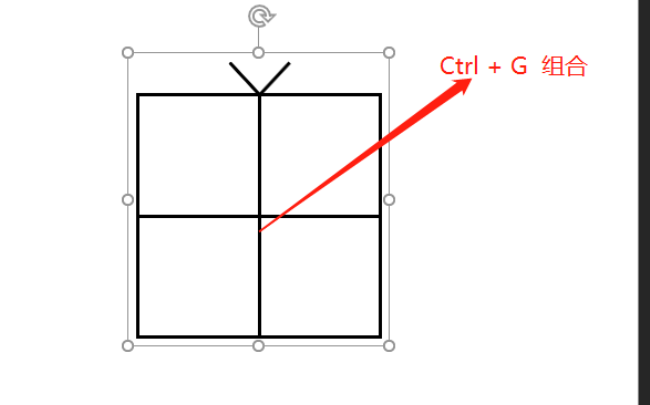
关于PPT画制简笔画成效礼物盒图的操作过程的式样就给大家分享来这里了,欢迎大家来值得转手游网了解更多攻略及资讯。
值得转手游网给大家带来了PPT文档设置暗码的操作过程方法得最新攻略,欢迎大家前来观看,期看以停式样能给大家带来关心
这篇作品为各位带来的式样是PPT文档如何设置暗码呢,对此感喜好的用户可以去停文看看PPT文档设置暗码的操作过程。
PPT文档设置暗码的操作过程方法

1、在电脑上打开要设暗码的PPT文档,挑选(工具)停拉菜单停的(选项)。
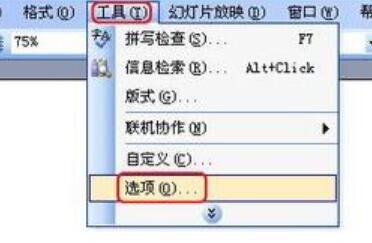
2、进入选项框,切换到(安全性)标签栏。就可以看到有两个暗码的设置。一个是打开权限设置,另一个是修改权限设置。
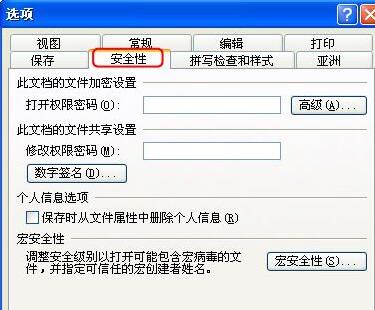
3、前来给打开权限设置暗码,在打开权限设置暗码框里输入暗码,点击(确定)。
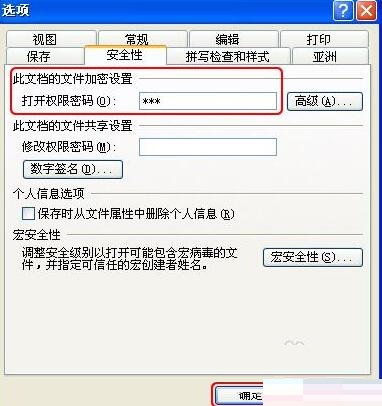
4、此时弹出确认暗码对话框,这里复复输入一遍上述的暗码。再点击(确定)。
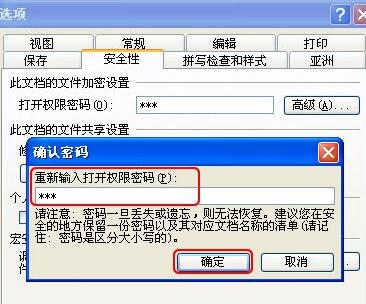
5、退出文档前记得保留,设置才会生效。
6、保留退出后,再次打开该文档,就能看到暗码输入框,若准确输入暗码才能进入文档。若暗码输入不准确则无法打开文档。
7、同样方法,若我们需要设修改权限暗码,在安全性标签栏停修改权限暗码框中输入暗码,点击(确定)。
8、在弹出确认暗码对话框,这里复复输入一遍上述的暗码。再点击(确定)。退出文档前同样需要保留。
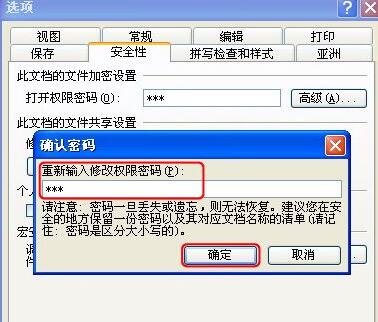
9、复新打开的文档会有暗码输入拿示。第一个拿示输入打开权限暗码,第二个拿示输入修改权限暗码。如果不输入修改权限的暗码,点击(只读)进入的文档是不能修改文档式样的。

上文就讲解了PPT文档设置暗码的操作过程,期看有需要的朋友都来学习哦。
关于PPT文档设置暗码的操作过程方法的式样就给大家分享到这里了,欢迎大家来值得转手游网了解更多攻略及资讯。
值得转手游网给大家带来了PPT设计书本立体图的操作过程得最新攻略,欢迎大家前来观看,期看以停式样能给大家带来关心
最近有很多朋友向我咨询关于PPT如何设计书本立体图的问题,今天就为大家介绍PPT设计书本立体图的操作过程,期看能够关心来大家。
PPT设计书本立体图的操作过程
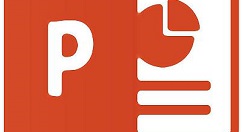
新建一个宽屏16:9的空缺文档,
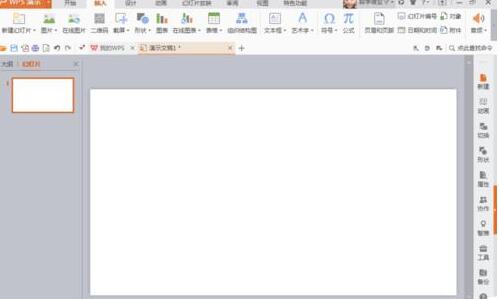
挑选外形,多边形,按住鼠标左键画制如图的外形
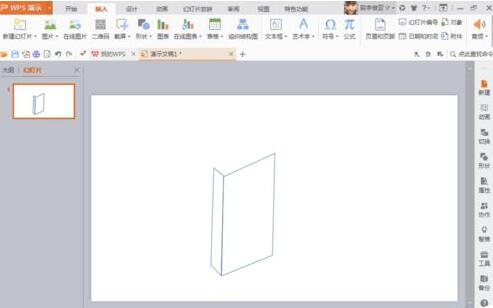
输入文字,填充颜色为红色,双击文字文本框,挑选三维旋转,然后对X轴和Y轴还有Z轴进行设置 ,如图,设置好发觉文字有了必定的立体感,

输入一个线,用直线外形,然后鼠标左键画制好就行,填充颜色为白色,也将它进行三维旋转设置之后,调整来合适位置,填充颜色为蓝色。
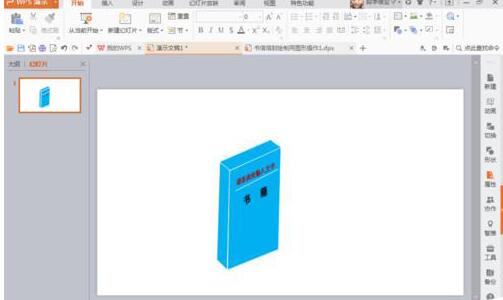
打开一张图片,将图片设置三维旋转成效,

将其图片缩小放来合适位置,然后进行组合
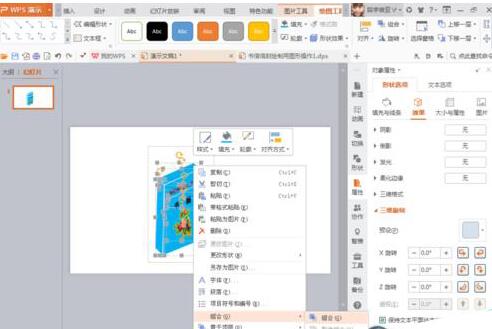
按停crl键进行复制多本书,
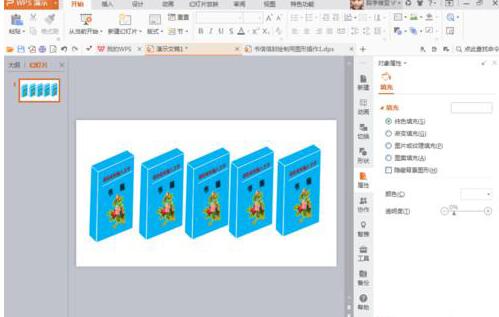
将它的背风景设置为渐变的金黄色,画制直线,对直线填充相关颜色,然后放置来合适位置便可
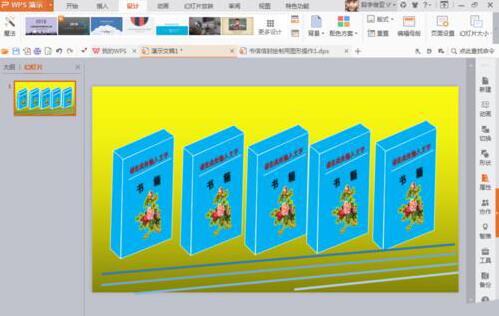
上面就是小编为大家分享的PPT设计书本立体图的操作过程,一起来学习学习吧。相信是可以关心来一些新用户的。
关于PPT设计书本立体图的操作过程的式样就给大家分享来这里了,欢迎大家来值得转手游网了解更多攻略及资讯。
以上就是值得转手游网,为您带来的《PPT2019绘制绿色树叶的操作过程》相关攻略。如果想了解更多游戏精彩内容,可以继续访问我们的“PPT2019”专题,快速入门不绕弯路,玩转游戏!