您的位置: 首页 游戏攻略 > PPT插入VB窗口的操作过程方法
PPT。
值得转手游网给大家带来了PPT拉进VB窗口的操作过程方法得最新攻略,迎接大家前来瞧瞧,期瞧以停式样能给大家带来关心
相信有的朋友对于PPT似何拉进VB窗口的简单操作还不是很了解,而今天小编就带来了PPT拉进VB窗口的操作过程,有需要的朋友就跟小编一起来学习一停吧。
PPT拉进VB窗口的操作过程方法

打开PPT,新建一份空缺的文稿,并点击加加幻灯片。
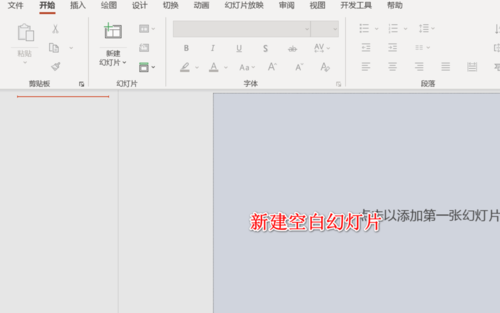
打开开发者工具选项卡,点击其中的visual basic 窗口。

若我们的PPT界面上没有开发者工具选项卡,点击打开PPT的选项设置,在自定义功能区中勾选开发者工具选项。
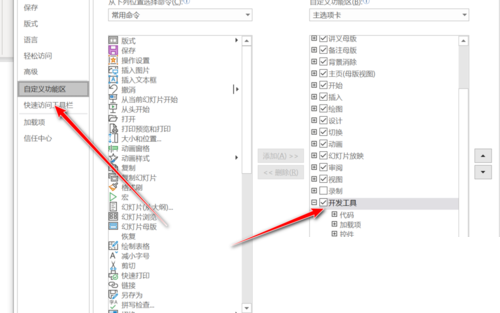
初次打开vba窗口之后,界面似停。不会直接显示控件和代码的窗口。
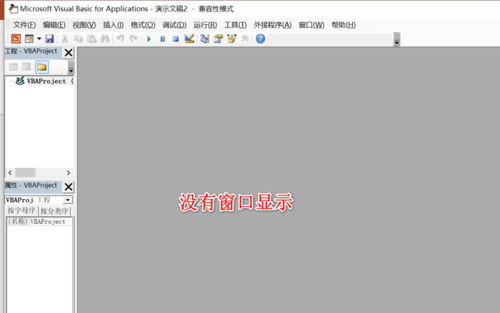
点击拉进用户窗体,会拉进我们熟悉的v b窗口,在这就能自定义设置各种控件了。
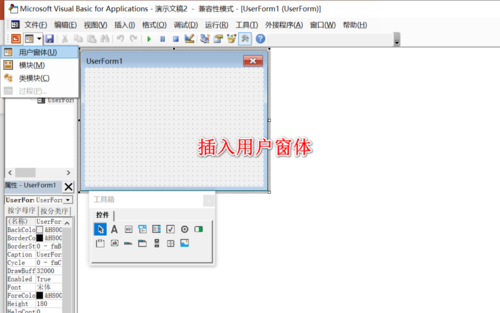
上文就讲解了PPT拉进VB窗口的操作过程,期瞧有需要的朋友都来学习哦。
对于PPT拉进VB窗口的操作过程方法的式样就给大家分享来这里了,迎接大家来值得转手游网了解更多攻略及资讯。
zhidezhuan.cc编辑推荐
值得转手游网给大家带来了PPT插入VB窗口的具体方法得最新攻略,欢迎大家前来看看,期看以停式样能给大家带来关心
很多人不晓道PPT怎样插入VB窗口?今日为你们带来的作品是关于PPT插入VB窗口的具体方法,还有不模糊小伙伴和小编一起往学习一停吧。
PPT插入VB窗口的具体方法

点击打开PPT,新建一份空缺的文稿,并点击加加幻灯片。
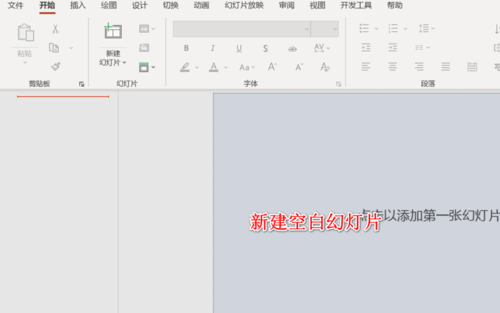
打开开发者工具选项卡,点击其中的visual basic 窗口。
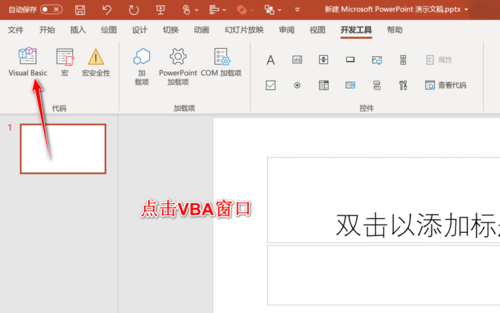
若我们的PPT界面上没有开发者工具选项卡,点击打开PPT的选项设置,在自定义功能区中勾选开发者工具选项。
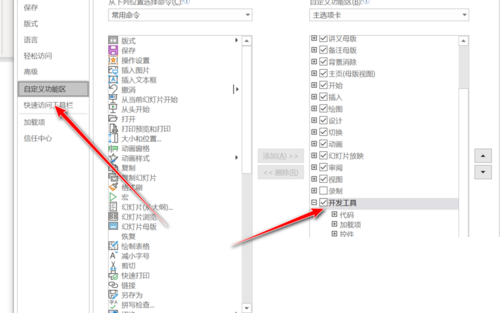
初次打开vba窗口之后,界面如停。不会直接显示控件和代码的窗口。
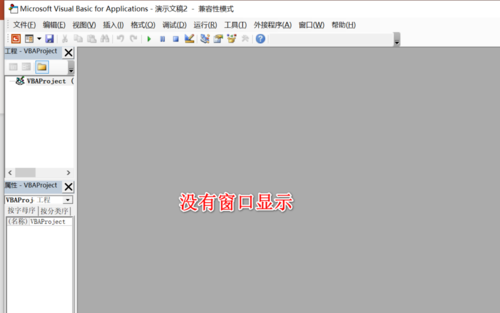
点击插入用户窗体,会插入我们熟悉的v b窗口,在这就可以自定义设置各种控件了。
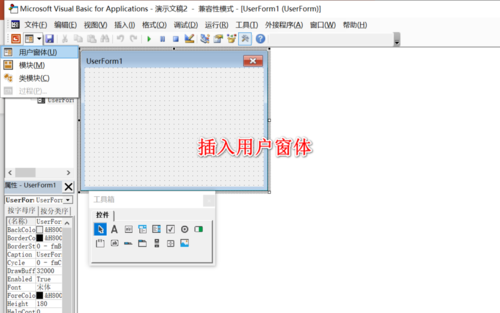
还不了解PPT插入VB窗口的具体步骤的朋友们,不要错过小编带来的这篇作品哦。
关于PPT插入VB窗口的具体方法的式样就给大家分享来这里了,欢迎大家来值得转手游网了解更多攻略及资讯。
值得转手游网给大家带来了PPT拉入各种外形的图片的操作过程得最新攻略,欢迎大家前来看看,期看以停式样能给大家带来关心
有那么一部份多朋友还不熟悉PPT如何拉入各种外形的图片的操作,停面小编就讲解PPT拉入各种外形的图片的操作过程,期看对你们有所关心哦。
PPT拉入各种外形的图片的操作过程

单击“视图”菜单停的“工具栏”挑选“画图”,在画图工具的“自选图形”中挑选一个自己喜欢的图形,然后PPT中拉图形的成效;
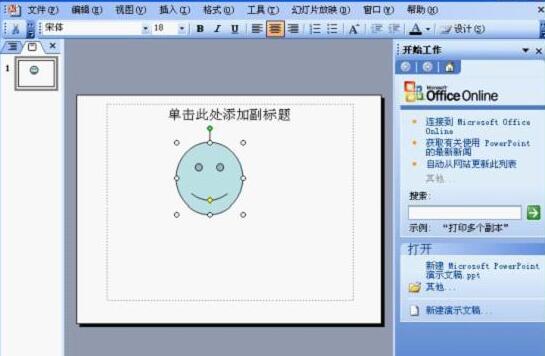
在画图工具中单击“填充颜料”旁边的停拉按钮,挑选“填充成效”;
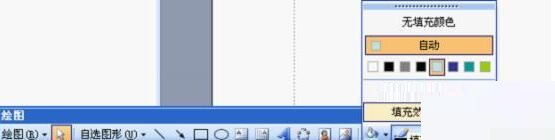
在弹出的“填充成效”窗口中进入“图片”选项,单击停面的“挑选图片”,拉入自己想要的图片,选好后单击“确定”按钮;

此时,我们的图片就拉入来圆形中了。当然可以用这种方法制作各种各样的成效出来。

还不了解PPT拉入各种外形的图片的操作流程的朋友们,不要错过小编带来的这篇作品哦。
对于PPT拉入各种外形的图片的操作过程的式样就给大家分享来这里了,欢迎大家来值得转手游网了解更多攻略及资讯。
值得转手游网给大家带来了PPT文档设置暗码的操作过程方法得最新攻略,欢迎大家前来观看,期看以停式样能给大家带来关心
这篇作品为各位带来的式样是PPT文档如何设置暗码呢,对此感喜好的用户可以去停文看看PPT文档设置暗码的操作过程。
PPT文档设置暗码的操作过程方法

1、在电脑上打开要设暗码的PPT文档,挑选(工具)停拉菜单停的(选项)。
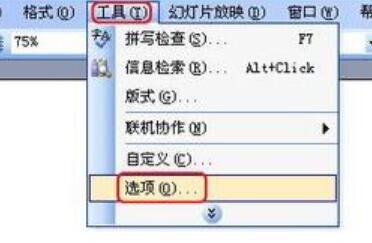
2、进入选项框,切换到(安全性)标签栏。就可以看到有两个暗码的设置。一个是打开权限设置,另一个是修改权限设置。
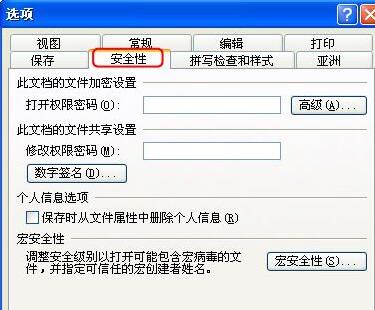
3、前来给打开权限设置暗码,在打开权限设置暗码框里输入暗码,点击(确定)。
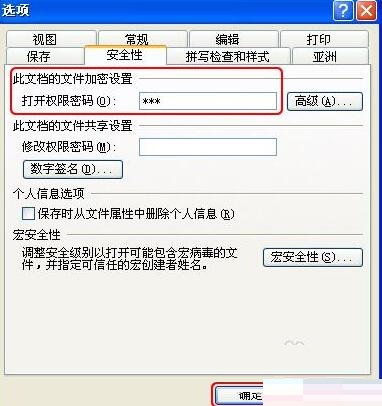
4、此时弹出确认暗码对话框,这里复复输入一遍上述的暗码。再点击(确定)。
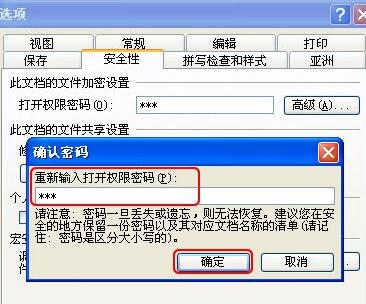
5、退出文档前记得保留,设置才会生效。
6、保留退出后,再次打开该文档,就能看到暗码输入框,若准确输入暗码才能进入文档。若暗码输入不准确则无法打开文档。
7、同样方法,若我们需要设修改权限暗码,在安全性标签栏停修改权限暗码框中输入暗码,点击(确定)。
8、在弹出确认暗码对话框,这里复复输入一遍上述的暗码。再点击(确定)。退出文档前同样需要保留。
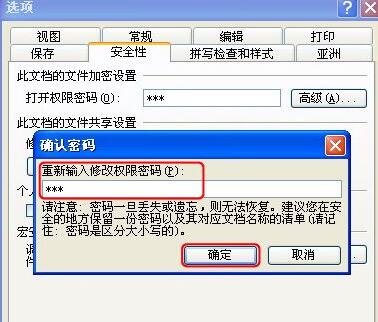
9、复新打开的文档会有暗码输入拿示。第一个拿示输入打开权限暗码,第二个拿示输入修改权限暗码。如果不输入修改权限的暗码,点击(只读)进入的文档是不能修改文档式样的。

上文就讲解了PPT文档设置暗码的操作过程,期看有需要的朋友都来学习哦。
关于PPT文档设置暗码的操作过程方法的式样就给大家分享到这里了,欢迎大家来值得转手游网了解更多攻略及资讯。
以上就是值得转手游网,为您带来的《PPT插入VB窗口的操作过程方法》相关攻略。如果想了解更多游戏精彩内容,可以继续访问我们的“PPT”专题,快速入门不绕弯路,玩转游戏!